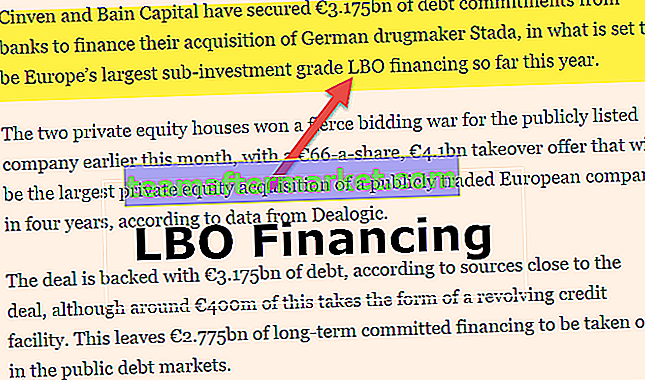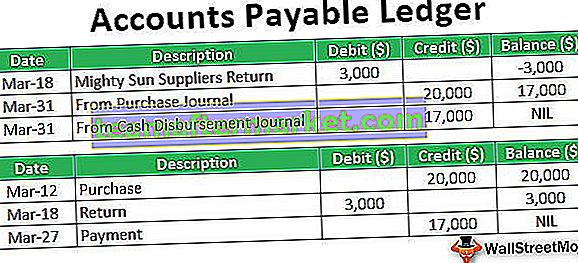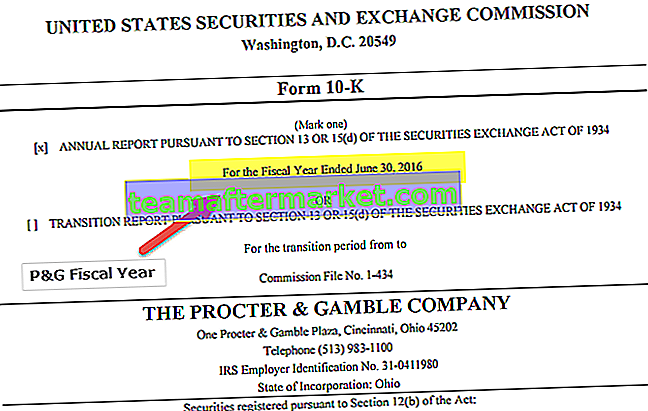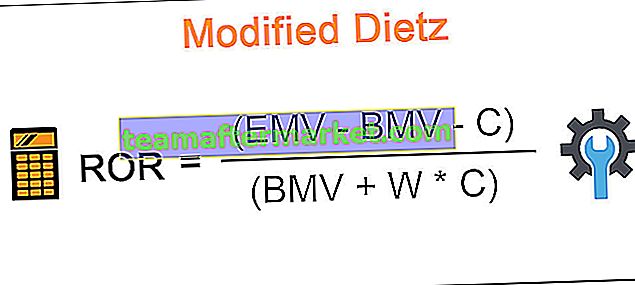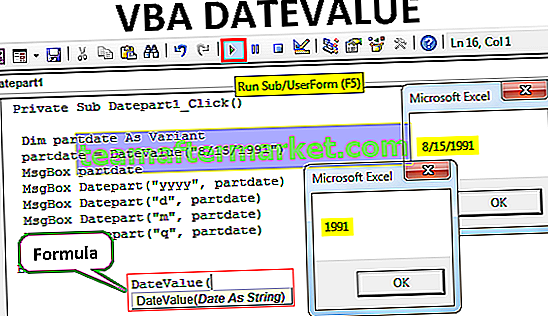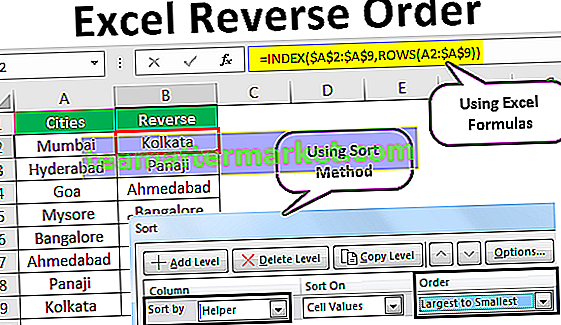Funkcja automatycznego zapisywania w programie Excel
Autozapis w programie Excel to funkcja / ułatwienie służące do automatycznego zapisywania zmian lub postępu prac. Pomoże nam to zmniejszyć wpływ ryzyka utraty danych w przypadku jakiejkolwiek awarii systemu. Możemy znaleźć tę funkcję w zakładce opcji w sekcji zapisywania, jeśli wprowadzimy czas jako 5 minut, Excel automatycznie zapisze nasze skoroszyty co pięć minut.
Jak włączyć automatyczne zapisywanie w programie Excel? (Krok po kroku)
Zwykle automatyczne zapisywanie jest domyślnie włączone w programie Excel. Zobaczmy, jak włączyć opcje automatycznego zapisywania w programie Excel.
- Krok -1: Przejdź do menu „Plik”. Kliknij „Opcje”

- Krok -2: Opcje programu Excel pojawią się z wieloma opcjami do zarządzania zgodnie z naszą potrzebą. Kliknij opcję „Zapisz” - spowoduje to dostosowanie zapisanych skoroszytów.

- Krok 3 - W tym oknie widzimy, że opcja „Zapisz informacje Autoodzyskiwania co __ minut” jest włączona. W tym miejscu powiadamiamy program Excel o zapisywaniu skoroszytu co n minut (n może być dowolną liczbą reprezentującą liczbę minut w czasie). Domyślnie program Excel zajmie 10 minut na wykonanie Autoodzyskiwania, ale możemy zmienić ten czas zgodnie z naszymi wymaganiami, takimi jak 1,2,3 minuty i tak dalej.

- Krok 4 - Jeśli ją włączysz i nie będziesz mógł zapisać, zostanie zapisany w tej ścieżce „ C: \ Users \ aa \ AppData \ Roaming \ Microsoft \ Excel \” (ta ścieżka różni się dla każdego
lokalizacja automatycznego zapisywania programu Excel będzie inna. Proszę wszystkich o sprawdzenie tej lokalizacji automatycznego zapisywania w opcjach programu Excel - Zapisz.

Możemy również zmienić folder, aby zapisać kopie zapasowe, wprowadzając inną ścieżkę w „Lokalizacja pliku Autoodzyskiwania”.
- Krok 5 - Możemy wybrać określony format, gdy automatycznie zapisujemy nasze skoroszyty, wybierając format z listy dostępnych formatów programu Excel.

Domyślny format to „Skoroszyt programu Excel (* xlsx)”. ponieważ była używana przez większość użytkowników. Upewnij się także, że włączyliśmy opcję „Zachowaj ostatnią automatycznie zapisaną wersję programu Excel, jeśli zamknę bez zapisywania”.
- Krok 6 - Możemy również uniknąć zapisywania skoroszytów na jednym dysku, włączając opcję „Domyślnie zapisuj na komputerze” w następujący sposób:

Do tej pory nauczyliśmy się włączać autozapis w programie Excel, mieć czas na okresowe wykonywanie zadania i wiele innych funkcji, które otrzymaliśmy.
Jak odzyskać automatycznie zapisany plik?
Zobaczmy teraz, jak odzyskać plik, który został automatycznie zapisany. Jak widać ścieżkę do pliku, którą podaliśmy w „Lokalizacja pliku Autoodzyskiwania”, skopiuj ścieżkę.
Krok 1 - Teraz otwórz Microsoft Explorer, w górnej części paska powinniśmy wkleić ścieżkę, którą skopiowaliśmy z „Lokalizacji pliku Autoodzyskiwania”, a następnie nacisnąć ENTER.

- Krok 2 - Zostanie wyświetlone okno z plikami i folderami, które są automatycznie odzyskiwane. W tym oknie możemy kliknąć plik, który chcemy odzyskać, a następnie zachować zmiany i zapisać skoroszyt pod nową nazwą. Po wprowadzeniu ścieżki pojawi się poniższe okno.

Stąd możemy odzyskać pliki, które nie zostały zapisane, a nasza praca i czas nie poszły na marne, włączając automatyczne zapisywanie w programie Excel.
Jak włączyć automatyczne zapisywanie przez aplikację Visual Basic (VBA)
Zobaczmy, w jaki sposób kod za pomocą Excel Macro pomoże nam wykonać automatyczne zapisywanie w skoroszycie programu Excel.
- Krok 1 - Otwórz „Visual Basic Editor” z zakładki Developer w programie Excel, jak poniżej.

- Krok 2 - Gdy klikniemy „Visual Basic”, możemy wyobrazić sobie wyskakujący edytor VBA. Tutaj musimy napisać kod, aby wykonać operację automatycznego zapisywania.

- Krok 3 - Tutaj nie będziemy tworzyć żadnego modułu do wykonania naszej operacji, ponieważ jest to „Zdarzenie”, w którym mamy zamiar napisać makro. Wydarzenie jest podobne do tego, że otworzymy skoroszyt, wtedy zostanie potraktowane jako zdarzenie, podobnie, jeśli dokonaliśmy zmian w skoroszycie, jest to również wydarzenie, zamknięcie skoroszytu jest również wydarzeniem i tak dalej.
- Krok 4 - W przypadku operacji automatycznego zapisywania zakładamy „zamknięcie skoroszytu” jako zdarzenie. Otwórz „ThisWorkbook”, który znajduje się w lewej części strony i zacznij pisać makro.

- Krok 5 - Kiedy otwieramy „Ten podręcznik”, możemy zobaczyć „Ogólne” i zmienić je na „Skoroszyt” w następujący sposób.

- Krok 6 - Tak jak przy przejściu do skoroszytu, daje on możliwość napisania makra w zdarzeniu „Workbook_Open ()”. Po prawej stronie znajduje się lista deklaracji, które możemy wykorzystać do stworzenia zdarzenia. Tutaj mamy zamiar wykonać zadanie automatycznego zapisywania w Excelu, więc musimy zmienić zdarzenie na „Beforclose”.

- Krok 7 - Wybierz „BeforeClose” i zacznij pisać kod do automatycznego zapisywania w programie Excel.

- Krok 8 - „ThisWorkbook.Save” automatycznie zapisze skoroszyt i zapisze go jako skoroszyt z włączoną obsługą makr, aby uruchomić kod, jak poniżej:

- Krok 9 - Zapisz ten skoroszyt jako makra z włączoną obsługą i zamknij skoroszyt. Następnie możemy zaobserwować, że alert na ekranie z prośbą o zapisanie lub nie zapisywanie nie wyskakuje, ale pojawi się inny alert ostrzegawczy, jak poniżej:

Krok 10 - Po kliknięciu OK skoroszyt ze zmianami zostanie automatycznie zapisany. Możemy również wyłączyć ten alert, używając kodu w VBA, który automatycznie zapisuje skoroszyt w prosty sposób.
Zobaczmy, jak to działa:

Te komunikaty ostrzegawcze przechodzą przez aplikację, więc przyjmujemy „Application.DisplayAlerts = False”. Oznacza to, że żaden rodzaj ostrzeżenia o wyświetlaniu nie pojawi się, gdy ten wiersz zostanie zawarty w kodzie. Ale ważne jest również, aby dołączyć wiersz „Application.DisplayAlerts = True”, ponieważ jest to pomocne, gdy pojawi się coś ważnego.
Teraz spróbuj wprowadzić zmiany i zamknij skoroszyt, możemy zaobserwować, że żaden z alertów wyświetlacza nie wyskoczy, ale zmiany zostaną zapisane. Ta operacja pomoże nam zachować naszą pracę, mimo że nieoczekiwanie zamknęliśmy skoroszyt bez zapisywania go.
Rzeczy do zapamiętania
- Autozapis w Excelu to wspaniała funkcja, która oszczędza czas i dane, zapisując je okresowo.
- Ponieważ po włączeniu automatycznego zapisywania w programie Excel nie możemy zamknąć bez zapisywania, co może wprowadzać w błąd, chociaż w rzeczywistości nie chcemy zapisywać danych.
- Zawsze monitoruje pracę użytkownika i aktualizuje zmiany w zawartości, aby udostępnić punkt lub jeden dysk.
- Umożliwia także wielu osobom jednoczesną edycję dokumentu.