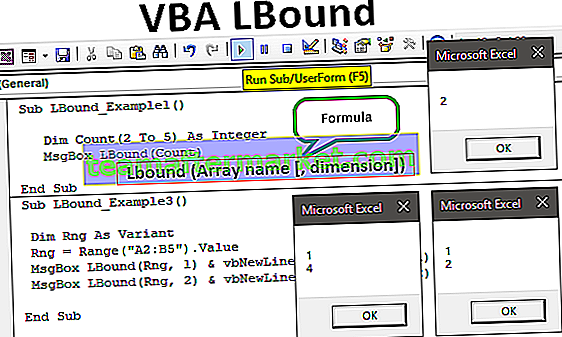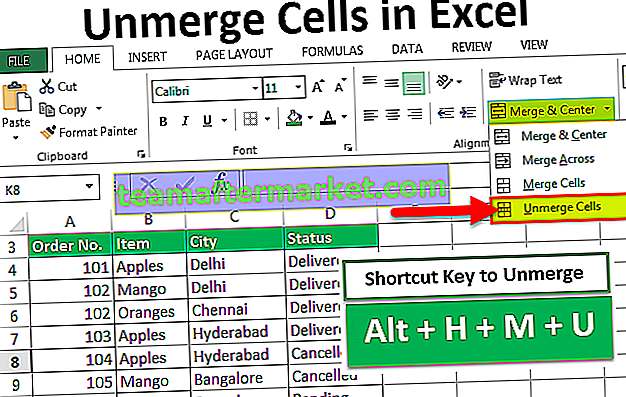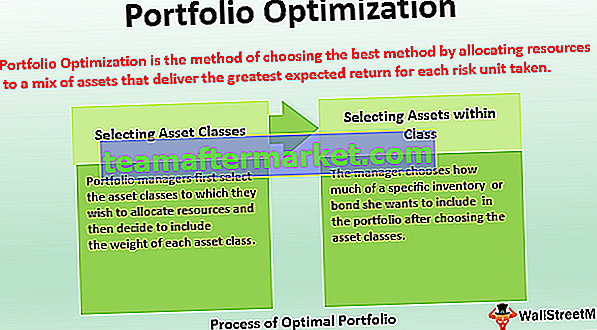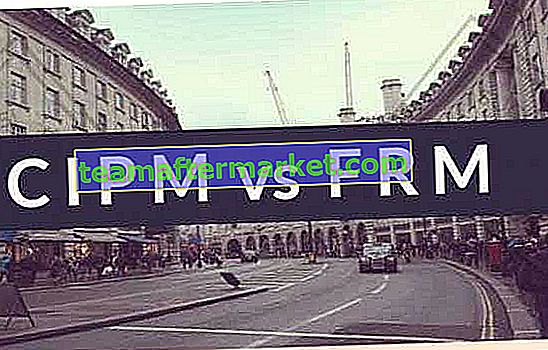Odwróć kolejność danych programu Excel
Odwrotna kolejność w programie Excel to nic innego jak odwracanie danych, w których dolna wartość znajduje się na górze, a górna na dole.
Jako przykład spójrz na poniższy obrazek.

Jak widać, dolna wartość znajduje się na górze w odwrotnej kolejności i to samo dotyczy również wartości górnej. Pytanie, w jaki sposób odwrócić kolejność danych w programie Excel, jest teraz pytaniem.
Jak odwrócić kolejność wierszy danych w programie Excel?
W programie Excel możemy sortować, postępując zgodnie z kilkoma metodami, tutaj pokażemy wszystkie możliwe sposoby odwrócenia kolejności w programie Excel.
Możesz pobrać ten szablon Excel zamówienia odwrotnego tutaj - szablon programu Excel zamówienia odwrotnegoMetoda nr 1 - prosta metoda sortowania
Pewnie już się zastanawiasz, czy można odwrócić dane, używając tylko opcji sortowania. Nie możemy tego odwrócić, po prostu sortując dane, ale z pomocą jakiejś kolumny pomocniczej możemy to zrobić.
Krok 1 - Rozważ poniższe dane dla tego przykładu.

Krok 2 - Następnie utwórz kolumnę o nazwie „POMOC” i wstaw numery seryjne.

Krok 3 - Teraz wybierz całą danych oraz opcję sortowania otwarty przez naciśnięcie ALT + D + S .

Krok 4 - W sekcji „Sortuj według” wybierz „Pomocnik”.

Krok 5 - Następnie w „Zamów” wybierz „Największy do najmniejszego”.

Krok 6 - Teraz kliknij OK, nasze dane zostaną odwrócone.

Metoda nr 2 - użycie formuły programu Excel
Możemy również odwrócić kolejność za pomocą formuł. Mimo że nie mamy do tego żadnej wbudowanej funkcji, możemy użyć innych formuł, aby odwrócić kolejność.
Aby odwrócić kolejność danych, użyjemy dwóch formuł tj. INDEKS i WIERSZE. INDEKS Funkcja może pobrać wynik ze wspomnianego numeru wiersza wybranego zakresu, a funkcja ROWS w programie Excel poda liczbę wybranych wierszy.
Krok 1 - Rozważ poniższe dane dla tego przykładu.

Krok 2 - Najpierw otwórz funkcję INDEKS.

Krok 3 - W przypadku Array wybierz nazwy miast z A2: A9 i ustaw je jako odniesienie bezwzględne, naciskając klawisz F4.

Krok 4 - Następnie, aby wstawić Row Num otwórz funkcję ROWS wewnątrz funkcji INDEX.

Krok 5 - W przypadku funkcji ROWS wybierz ten sam zakres komórek, jaki wybraliśmy dla funkcji INDEKS, ale tym razem jako odniesienie bezwzględne ustaw tylko ostatnią komórkę.

Krok 6 - Zamknij nawias i naciśnij klawisz Enter, aby uzyskać wynik.

Krok 7 - Przeciągnij formułę, aby uzyskać pełny wynik.

Metoda nr 3 - Odwróć kolejność za pomocą kodowania VBA
Odwrócenie kolejności danych programu Excel jest również możliwe przy użyciu kodowania VBA. Jeśli dobrze znasz VBA, poniżej znajduje się kod dla Ciebie.
Kod:
Sub Reverse_Order () Dim k As Long Dim LR As Long LR = Cells (Rows.Count, 1) .End (xlUp) .Row For k = 2 To LR Cells (k, 2) .Value = Cells (LR, 1) Wartość LR = LR - 1 Następny k Koniec Sub
Skopiuj ten kod do swojego modułu.

Teraz uruchom kod, aby uzyskać listę odwrotnej kolejności w arkuszu programu Excel.
Pozwól, że wyjaśnię ci, jak działa ten kod. Najpierw zadeklarowałem dwie zmienne „k” i „LR” jako typ danych LONG.
Dim k As Long Dim LR As Long
„K” służy do przeglądania komórek w pętli, a „LR” do znajdowania ostatnio używanego wiersza w arkuszu.
Następnie użyłem znalezienia ostatnio używanej techniki wiersza, aby znaleźć ostatnią wartość w ciągu.
LR = Cells (Rows.Count, 1). End (xlUp) .Row
Następnie użyłem pętli FOR NEXT , aby zapętlić komórki w celu odwrócenia kolejności.
Dla k = 2 To LR Cells (k, 2) .Value = Cells (LR, 1) .Value LR = LR - 1 Next k
Więc kiedy uruchamiamy ten kod, otrzymujemy następujący wynik.

Rzeczy do zapamiętania
- W programie Excel nie ma wbudowanej funkcji ani narzędzia umożliwiającego odwrócenie kolejności.
- Połączenie INDEKS + RZĘDY odwróci kolejność.
- Ze wszystkich dostępnych technik opcja sortowania jest lepszym i łatwiejszym sposobem sortowania.
- Aby zrozumieć kod VBA, musisz mieć wcześniejszą wiedzę na temat makr VBA.