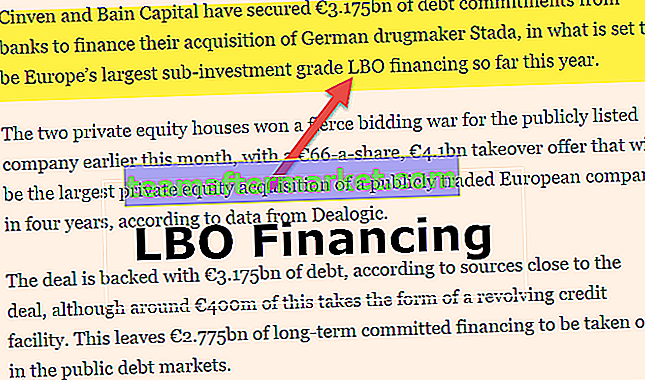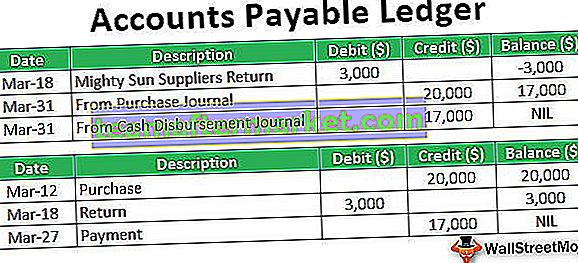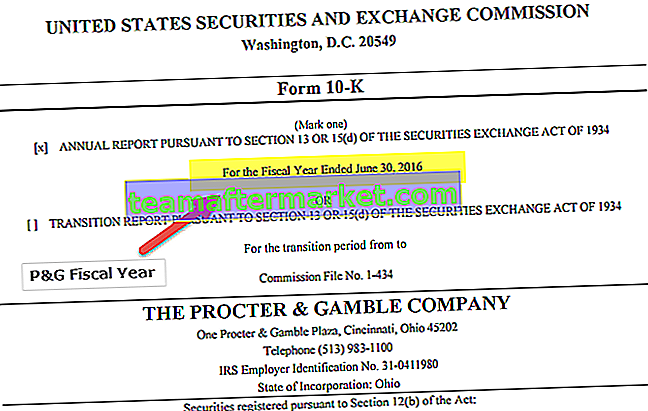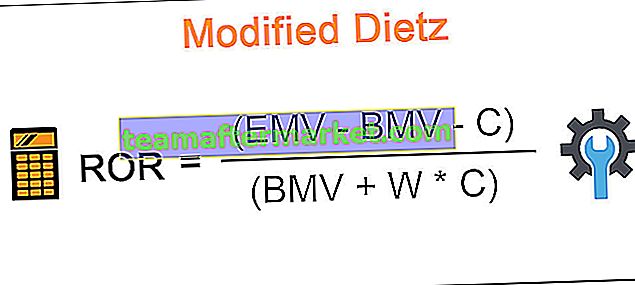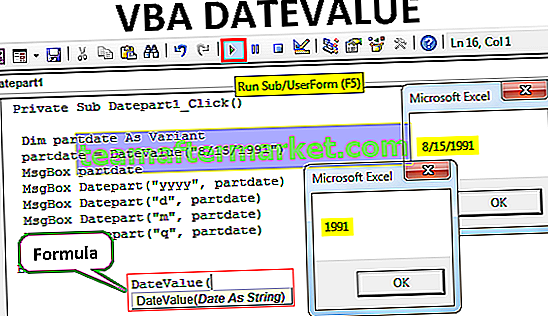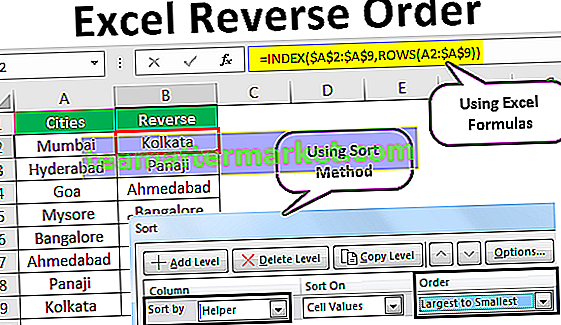Co to jest indeks górny w programie Excel?
Indeksy górne są podobne do indeksów dolnych, które są tekstami i liczbami mniejszymi niż reszta tekstu, ale pojawiają się nad resztą tekstu w programie Excel i aby użyć tego typu opcji formatowania w naszych danych, musimy kliknąć komórkę prawym przyciskiem myszy i z zakładki formatowania komórek w sekcji czcionek zaznacz opcję indeksu górnego.
Jak używać indeksu górnego w programie Excel? (Korzystanie z 5 najlepszych metod)
Oto 5 najlepszych metod indeksowania górnego w programie Excel -
Możesz pobrać ten szablon programu Excel z indeksem górnym tutaj - szablon programu Excel z indeksem górnym# 1 - Długa metoda
- Aby wybrać wymagany tekst, który chcemy utworzyć jako indeks górny. Aby zaznaczyć tekst, możemy nacisnąć klawisz F2, aby przejść do „trybu edycji” dla wybranej komórki lub dwukrotnie kliknąć komórkę, a następnie wybrać tekst do zastosowania formatowania.
- Aby otworzyć okno dialogowe „Formatowanie komórek”, możemy albo użyć skrótu w programie Excel, którym jest Ctrl + 1, albo kliknąć strzałkę umieszczoną w prawym dolnym rogu grupy „Czcionka” .

W oknie dialogowym możemy zaznaczyć pole wyboru „Indeks górny”, a następnie kliknąć „OK”.

# 2 - Krótka metoda
Powyższa metoda była długa. Moglibyśmy również użyć klawisza skrótu, którym jest Ctrl + Shift + F, Alt + e .

Należy pamiętać, że nie należy naciskać klawiszy jednocześnie, każdą kombinację klawiszy należy wciskać i zwalniać po kolei:
- Wybierz co najmniej jeden znak, który chcesz sformatować.
- Naciśnij klawisze Ctrl + Shift + F, aby otworzyć okno dialogowe Formatowanie komórek.
- Następnie naciśnij Alt + E, aby wybrać opcję Indeks górny w programie Excel.

- Naciśnij klawisz Enter, aby zastosować formatowanie i zamknąć okno dialogowe.
# 3 - Metoda równania
Aby wstawić równanie, należy wykonać następujące kroki:
Karta Wstaw -> Grupa symboli -> Polecenie równania

Karta kontekstowa „Projekt” otworzy się jak poniżej:
Otworzy się pole wprowadzania, aby wprowadzić równanie, jak poniżej.

Musimy wybrać opcję „Indeks górny” ze skryptu.

Po wybraniu opcji `` Indeks górny w programie Excel '' pole wejściowe będzie wyglądać jak poniżej:

Musimy wpisać liczbę w obu polach, a wynik będzie wyglądał jak poniżej

Moglibyśmy również skorzystać z opcji „ Ink Equation” z grupy „ Tools” , która pozwala nam napisać równanie za pomocą myszy i wyświetlić podgląd tego samego, w jaki sposób Excel to rozpoznaje.


Po kliknięciu przycisku „Wstaw” tekst pojawi się w polu tekstowym

Wady stosowania metody równania
Ta metoda wstawia matematykę jako obiekt programu Excel, a nie wartość komórki. Możemy przesuwać, zmieniać rozmiar i obracać równania za pomocą uchwytów, ale nie możemy odwoływać się do nich we wzorach.
# 4 - Wpisz indeks górny za pomocą klawisza Alt
MS Excel oferuje nam również wpisywanie liczb w indeksie górnym (tylko 1, 2 i 3) za pomocą klawisza Alt . Aby zrobić to samo, musimy nacisnąć kilka cyfr, jednocześnie naciskając klawisz Alt.
Określone skróty będą działać tylko wtedy, gdy wybraną czcionką jest „Calibri” lub „Arial”. Jeśli wybraliśmy inną czcionkę, to znaki mogą być inne, które otrzymamy po wpisaniu tych kodów.
Liczba z indeksem górnym lub liczba zapisana z tym jest konwertowana na „Ciąg liczbowy ” , dlatego nie możemy użyć tych wartości do obliczenia.
# 5 - Metoda funkcji Char
Możemy również użyć funkcji „Char” do wpisywania liczb w indeksie górnym. Szczegóły poniżej:
Podobnie jak w przypadku poprzedniej metody, wynik tej formuły jest ciągiem, którego nie możemy używać do obliczeń w programie Excel.
Gdybyśmy musieli dodać tę samą liczbę w indeksie górnym do wszystkich liczb, możemy użyć formatu „Niestandardowy” .
Kroki są następujące:
Załóżmy, że mamy 5 liczb, do których musimy dodać skrót w indeksie górnym w programie Excel.

Wybierzemy liczby, a następnie naciśnij klawisze Ctrl + 1, aby otworzyć okno dialogowe „Formatuj komórki” i wybierz kartę „Liczba” .

W zakładce „Liczba” wybierzemy Niestandardowy i wpiszemy żądany indeks górny 0², a następnie klikniemy „OK” .

Wynik będzie:

W przeciwieństwie do poprzedniej metody, zmienia to tylko wizualną reprezentację komórki, a nie rzeczywistą wartość w komórce (różnicę można sprawdzić, sprawdzając wartość na pasku formuły iw komórce). Jeśli użyjemy komórki w którejkolwiek z formuł, do obliczeń zostanie użyta wartość rzeczywista (wartość paska formuły).
Skrót w indeksie górnym w programie Excel
Na przykład, możemy użyć skrótów w indeksie górnym, aby zapisać jednostki kwadratowe, takie jak m2 lub cal2, liczby porządkowe, takie jak 1, 2 lub 3, lub wykładniki matematyczne, takie jak 23 lub 52.

Aby zrobić to samo, użyliśmy klawiszy skrótu
- Ctrl + F1, aby otworzyć okno dialogowe „Formatowanie komórek”
- Alt + E , aby zaznaczyć „” w indeksie górnym wyboru
- Uderzając Enter.
Rzeczy do zapamiętania
- Większość formatowania Excela można zastosować do dowolnego typu danych w ten sam sposób, ale skrót z indeksem górnym ma inną historię. Nie możemy zastosować skrótu w indeksie górnym do liczb, ponieważ spowodowałoby to konwersję liczb na łańcuchy. Jeśli chcemy wykonać obliczenia, musimy użyć operatora '^', jak poniżej, aby uzyskać efekt potęgi (liczba w indeksie górnym).