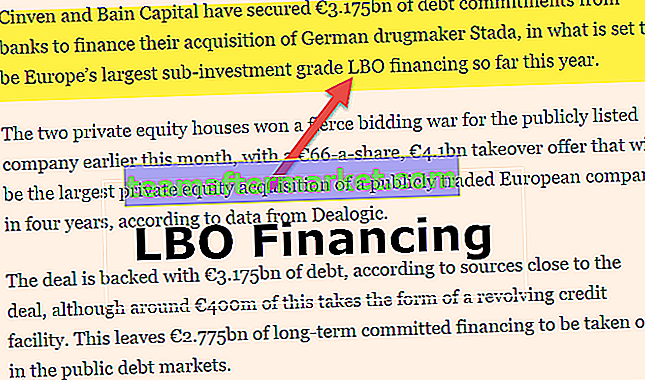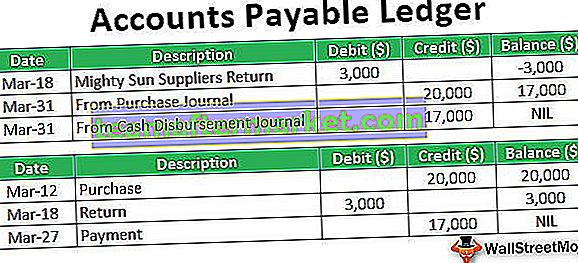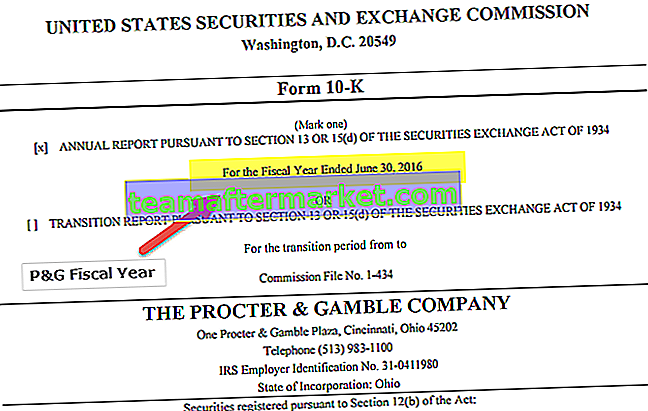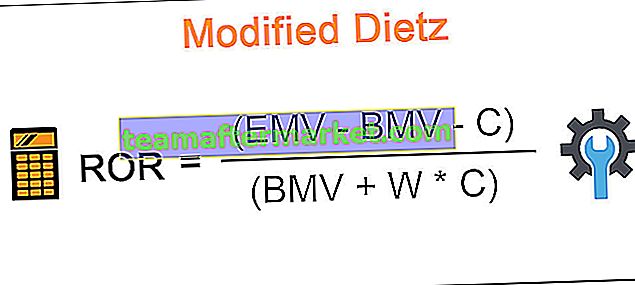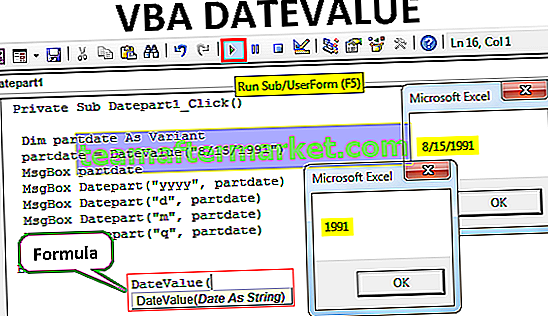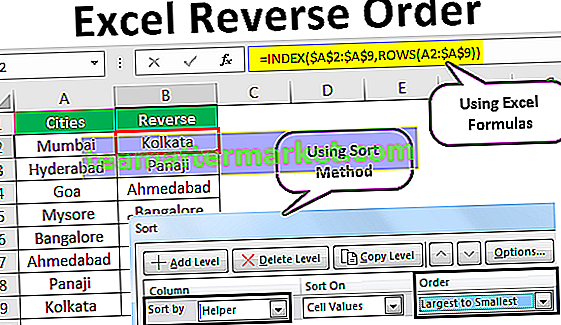Tabela w wymiarze kalendarza jest znana jako tabela kalendarza w potęgi bi, funkcją używaną do tworzenia takich tabel jest funkcja kalendarza DAX, w zasadzie istnieją dwa proste kroki związane z utworzeniem tabeli kalendarza.Pierwszą jest utworzenie tabeli obliczeniowej i następnie posortuj zamówienia.
Tabela kalendarza usługi Power BI
Aby uzyskać powyższy wynik, musimy utworzyć tabelę „Kalendarz” w Power BI. W tym artykule pokażemy, jak utworzyć tabelę „Kalendarz” w usłudze Power BI. Jeśli masz tabelę sprzedaży lub inną tabelę danych z datami, możesz utworzyć oddzielną tabelę, która zawiera tylko kolumny z datami, rokiem, miesiącem i dniem, aby w oparciu o kolumnę „Data” utworzyć relację między dwiema tabelami później.
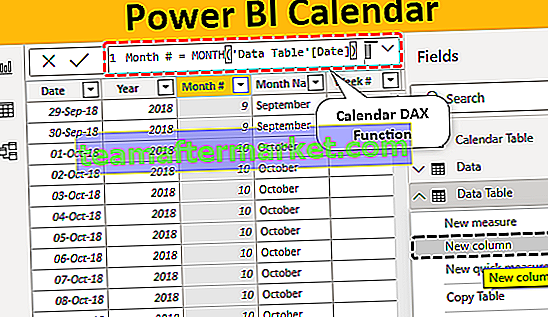
Jak utworzyć prostą tabelę kalendarza w usłudze Power BI
Aby zbudować tabelę kalendarza w Power BI, musimy skorzystać z funkcji języka DAX, czyli „KALENDARZ”. Funkcja kalendarza pomaga nam stworzyć tabelę kalendarza poprzez określenie daty początkowej i końcowej.
Poniżej znajduje się składnia funkcji KALENDARZ w usłudze Power BI.
KALENDARZ (data rozpoczęcia, data zakończenia)Składnia jest prosta, wystarczy podać datę rozpoczęcia i datę zakończenia.
Teraz utworzymy tabelę kalendarza od 1 stycznia 2019 r. Do 31 stycznia 2019 r. Wykonaj poniższe czynności, aby utworzyć tabelę kalendarza w usłudze Power BI.
- Krok 1: Otwórz pusty plik Power BI i na karcie „Modelowanie” kliknij „Nowa tabela”.

- Krok 2: Teraz poprosi Cię o nazwanie tabeli.

- Krok 3: Teraz nadaj mu nazwę „Tabela kalendarza”.

- Krok 4: Teraz otwórz funkcję CALENDAR DAX.

- Krok 5: Oto haczyk, tzn. Nie wiemy, w jakim formacie wprowadzić datę, więc dołączając funkcję DATE, możemy określić rok, miesiąc i dzień. Więc otwórz teraz funkcję DATE DAX.

- Krok 6: Funkcja DATE ma trzy elementy, tj. Rok, miesiąc i dzień, w tym celu wprowadź datę początkową rok, miesiąc i dzień. Ponieważ naszą datą początkową jest 01 stycznia 2019, wprowadź argumenty w następujący sposób.

- Krok 7: Gdy data rozpoczęcia zostanie określona w podobny sposób, musimy również określić datę zakończenia. Nasza data zakończenia to 31 stycznia 2019 roku. W przypadku tej funkcji otwórz DATĘ i przekaż odpowiednio liczby.

Ok, po tym zamknij dwa nawiasy i naciśnij klawisz Enter, będziemy mieć kolumnę DATE w nowo wstawionej tabeli.

Proszę bardzo, mamy daty od 01 stycznia 2019 do 31 stycznia 2019.
Twórz kalendarz na podstawie tabel danych w usłudze Power BI
Powyższe, które widzieliśmy, wprowadzało datę początkową i datę końcową ręcznie, ale kiedy mamy kolumnę daty w tabeli danych iz tej kolumny, jeśli chcesz zbudować tabelę kalendarza, jest to również możliwe.
Poniżej znajdują się dane, które przesłałem do Power BI, możesz pobrać skoroszyt programu Excel, aby z niego korzystać.
Możesz pobrać ten szablon programu Excel kalendarza usługi Power BI tutaj - szablon programu Excel kalendarza usługi Power BI
W tej tabeli mamy różne zakresy dat, więc korzystając z funkcji języka DAX, będziemy dynamicznie uzyskiwać datę początkową i końcową.
- Przejdź do zakładki „Modelowanie” i kliknij „Nowa tabela”. Nadaj tabeli nazwę „Tabela dat”.

- Najpierw otwórz funkcję CALENDAR.

- Dla daty początkowej nie możemy podać tutaj funkcji DATA, ponieważ nie wiemy dokładnie, jaka jest data początkowa z naszej tabeli danych. Aby automatycznie pobrać datę początkową z tabeli, musimy użyć funkcji „PIERWSZA DATA”.

- W przypadku tej funkcji języka DAX podaj nazwę kolumny daty z „Tabeli danych”.

- Dla daty końcowej użyj funkcji LAST DATE DAX i podaj odwołanie do kolumny DATE z „Tabeli danych”.

- Zamknij dwa nawiasy i naciśnij klawisz Enter. Powinniśmy automatycznie pobrać „Kalendarz dat” z „Tabeli danych”.

- Teraz z tej kolumny „Data” możemy utworzyć rok, miesiąc, dzień, numer tygodnia, numer kwartału w oddzielnych kolumnach. Kliknij prawym przyciskiem myszy „Tabela danych” i wybierz „Nowa kolumna”.

- Zostaniesz poproszony o nazwanie kolumny i nazwanie kolumny jako „ROK” oraz otwarcie funkcji „ROK” w celu wyodrębnienia roku z daty.

- W przypadku tej funkcji należy odwołać się do kolumny „Data” z „Tabeli dat”.

- Wciśnij klawisz Enter i powinniśmy otrzymać „Rok” z kolumny daty.

- Podobnie, wyodrębnij liczbę „Miesiąc” z kolumny „Data”.

Często potrzebujemy nazwy miesiąca, więc w tym celu za pomocą funkcji Format wybieramy kolumnę „Data” i formatujemy ją jako jedyny miesiąc, czyli „MMMMM”.
- Poniżej znajduje się wzór, który zastosowaliśmy, aby uzyskać tylko nazwę „Miesiąc”.

- Aby uzyskać numer tygodnia, użyj poniższego wzoru.

- Teraz musimy określić numer „kwartału”, więc w tym celu musimy użyć warunku „JEŻELI”, więc poniżej znajduje się wzór na uzyskanie „numeru kwartału”.

Ta funkcja jest bardzo podobna do tej, której używamy w MS Excel.
Uwaga: plik kalendarza usługi Power BI można również pobrać za pomocą poniższego linku, a ostateczne dane wyjściowe można wyświetlić.
Możesz pobrać ten szablon kalendarza usługi Power BI tutaj - szablon kalendarza usługi Power BIO czym należy pamiętać tutaj
- Tabelę kalendarza należy utworzyć z funkcji języka DAX CALENDAR tylko w trybie power bi.
- Do dat rozpoczęcia i zakończenia odwołuje się data pierwsza i ostatnia w celu utworzenia tabeli kalendarza na podstawie innych istniejących tabel.
- W usłudze Power BI tabela kalendarza zostanie wstawiona tylko jako nowa tabela.