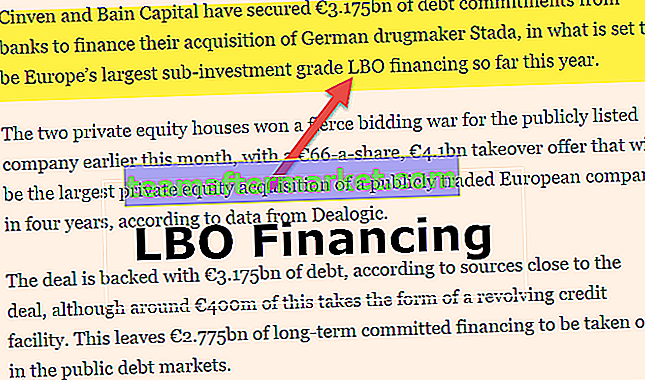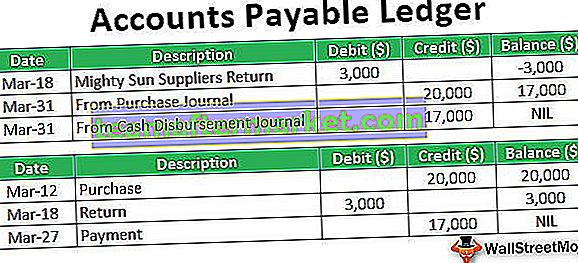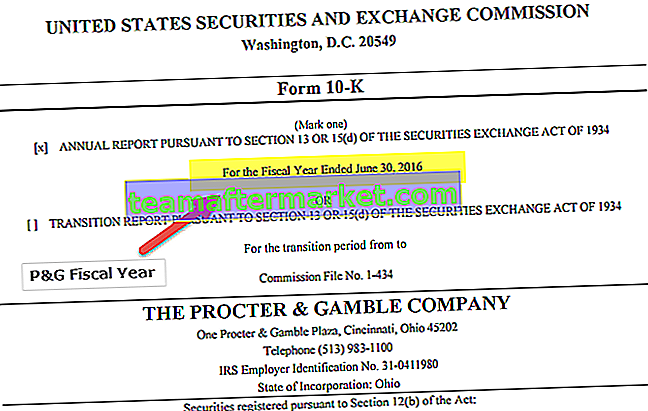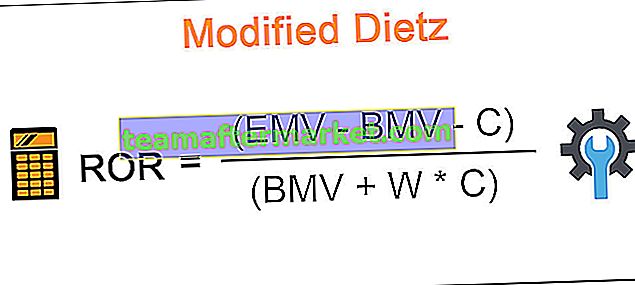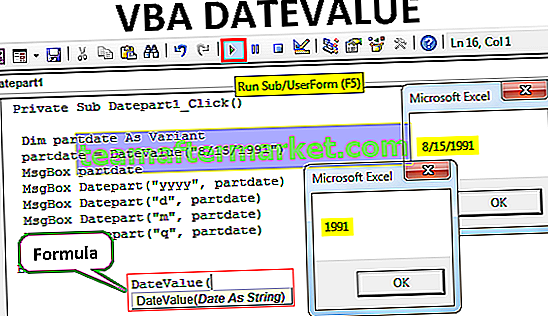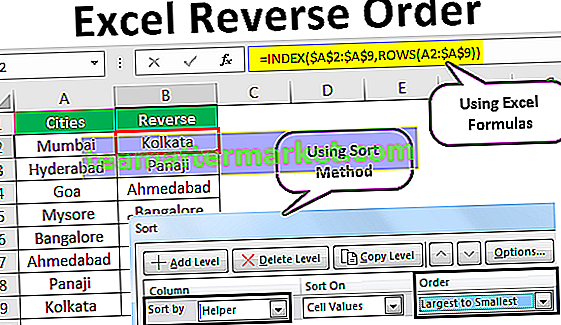Funkcja Excel VBA DATE
VBA Date to funkcja daty i czasu, zwraca tylko aktualną datę zgodnie z datą systemową, której używasz, ważne jest również, aby pamiętać, że ta funkcja nie ma żadnych argumentów, innym ważnym czynnikiem do zapamiętania jest to, że ta funkcja zwraca bieżącą datę systemową.
W programie Excel nie możemy żyć bez niektórych funkcji, a „VBA Date” jest jedną z nich. Jeśli często korzystasz z arkusza programu Excel, musisz wiedzieć o funkcji o nazwie „DZIŚ ()”, która zwróci bieżącą datę zgodnie z datą systemową.
Data jest bardzo prostą funkcją i zwraca tylko aktualną datę zgodnie z datą systemową, której używasz. Działa to bardzo podobnie do naszej funkcji arkusza „DZISIAJ”, ale nie ma charakteru zmiennego.
Składnia funkcji DATA programu Excel jest bardzo prosta, ponieważ nie ma argumentu do podania i zawiera tylko pusty nawias.
Data ()
Nawiasy służą tylko do wyjaśnienia funkcji, gdy używasz funkcji, nie musisz wprowadzać nawiasów.

Jak korzystać z funkcji daty Excel VBA?
Możesz pobrać ten szablon VBA Date Excel tutaj - VBA Date Excel TemplatePrzykład 1
Załóżmy, że chcesz wstawić bieżącą datę do komórki A1, a następnie wykonaj poniższe kroki, aby napisać kod, aby wstawić bieżącą datę do komórki A1.
Krok 1: Utwórz nazwę makra.
Kod:
Sub Date_Example1 ()

Krok 2: Ponieważ musimy zapisać aktualną datę w komórce A1, nasz kod będzie miał postać Range („A1”) .
Kod:
Sub Date_Example1 () Range („A1”). Value End Sub

Krok 3: W komórce A1 potrzebujemy aktualnej daty, więc użyj funkcji DATA.
Kod:
Sub Date_Example1 () Range („A1”). Value = Date End Sub

Krok 4: OK, gotowe. Uruchommy teraz ten kod, naciskając klawisz F5 lub możesz również uruchomić kod ręcznie, jak pokazano na poniższym zrzucie ekranu. Bieżącą datę otrzymamy w komórce A1.

Tak więc, kiedy piszę ten kod, aktualna data w moim systemie to „15 marca 2019”.
Uwaga: format daty zależy od ustawień systemu Windows. W każdym razie możesz zmienić format daty w komórkach formatu.
Przykład nr 2
Załóżmy, że jesteś agentem LIC i masz do czynienia z kilkoma klientami. Jednym z kluczowych celów jest wiedzieć, czyja płatność przypada dzisiaj, abyś mógł do niego zadzwonić i natychmiast odebrać płatność.
Załóżmy, że poniżej znajduje się lista klientów, których masz w swojej bazie danych.

Napisałem już kod, który powiadomi Cię, gdy tylko otworzysz plik Excela.
Kod:
Sub Due_Notifier () Dim Duedate As Date Dim i As Long Duedate = Date i = 2 For i = 2 To Cells (Rows.Count, 1). End (xlUp) .Row If Duedate = DateSerial (Year (Date), Month ( Cells (i, 3) .Value), Day (Cells (i, 3) .Value)) Następnie MsgBox „Nazwa klienta:” & Cells (i, 1) .Value & vbNewLine & „Premium Amount:” & Cells (i , 2). Wartość końcowa, jeśli następny i koniec sub
Skopiuj powyższy kod i wklej w module VBA.

Teraz kliknij dwukrotnie opcję „Ten skoroszyt”.

Teraz wybierz „Skoroszyt” z powyższego menu.

Jak tylko wybierzesz opcję „Skoroszyt”, zobaczysz, że prywatne makro otwiera się automatycznie.

Tutaj nazwa makra mówi „Workbook_Open ()”, co oznacza, że za każdym razem, gdy ten skoroszyt otwiera, co musisz zrobić. Za każdym razem, gdy otwiera się ten skoroszyt, musimy uruchomić utworzone przez nas makro.
Więc tutaj musimy wywołać nasze makro, które stworzyliśmy, używając jego nazwy. W powyższym kodzie nazwa naszego makra to „Due_Notifier”.
Kod:
Zadzwoń do Due_Notifier

Teraz zapisz ten skoroszyt i zamknij go.
Po zamknięciu otwórz skoroszyt i zobacz magię.
Teraz otworzę….

Łał!!! Pokazuje mi nazwę klienta i jego należną kwotę na bieżący dzień.
Nazwa klienta to „Amar”, a należna kwota to „20883”. Powodem, dla którego pokazuje to imię i nazwisko klienta, ponieważ termin płatności dla pana Amara to 15 marca 2019 r., Czyli dzisiaj.
Teraz kliknij OK, pokaże inne nazwy klientów, jeśli termin płatności przypada dzisiaj.

Widnieje na nim nazwisko pana Arvinda, termin porodu również przypada na 15 marca 2019 r.
Teraz możesz łatwo zidentyfikować nazwiska klientów, gdy tylko przyjdziesz do biura. Jeden z dużych bólów głowy zniknął.
Podobnie utworzyłem jeszcze jedno makro programu Excel, które będzie wysyłać automatyczne wiadomości urodzinowe z Twojego programu Outlook.
Przykład nr 3
Załóżmy, że należysz do „Zespołu ds. Zaangażowania pracowników” i jesteś odpowiedzialny za wysyłanie urodzinowych wiadomości e-mail do swoich pracowników. Identyfikacja i wysłanie e-maila do każdego z osobna to bolesna praca.
Witaj, mój drogi przyjacielu, nie martw się, stworzyłem makro, abyś wysyłał automatyczne wiadomości urodzinowe do swoich pracowników.
I have created some data to test and below is the image of the same.

You just need to update the employee master according to the headings of the table. Below is the code to send the emails.
Copy the below code and paste in the module.
Sub Birthday_Wishes() Dim OutlookApp As Outlook.Application Dim OutlookMail As Outlook.MailItem Dim Mydate As Date Dim i As Long Set OutlookApp = New Outlook.Application Mydate = Date i = 2 For i = 2 To Cells(Rows.Count, 1).End(xlUp).Row Set OutlookMail = OutlookApp.CreateItem(olMailItem) If Mydate = DateSerial(Year(Date), Month(Cells(i, 5).Value), Day(Cells(i, 5).Value)) Then OutlookMail.To = Cells(i, 7).Value OutlookMail.CC = Cells(i, 8).Value OutlookMail.BCC = "" OutlookMail.Subject = "Happy Birthday - " & Cells(i, 2).Value OutlookMail.Body = "Dear " & Cells(i, 2).Value & "," & vbNewLine & vbNewLine & _ "We wish you a happy birhday on behalf of the management and we wish all the success in the coming future" & vbNewLine & _ vbNewLine & "Regards," & vbNewLine & "StrIDE Team" OutlookMail.Display OutlookMail.Send End If Next i End Sub
As soon as you come to the office just open the file and run this code, it will automatically send birthday wishes to the respective email id’s.
Note: You should have Outlook configured in your system.