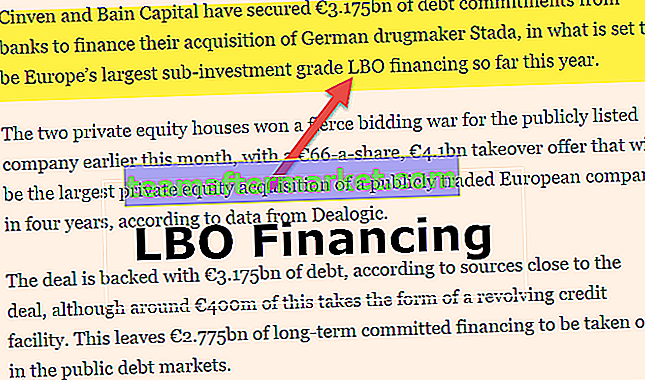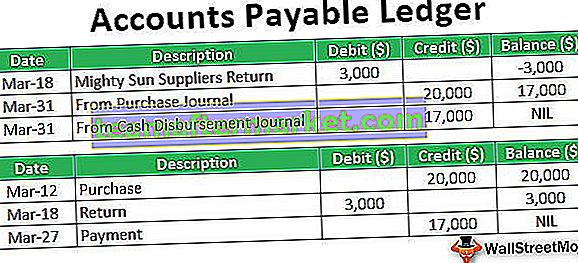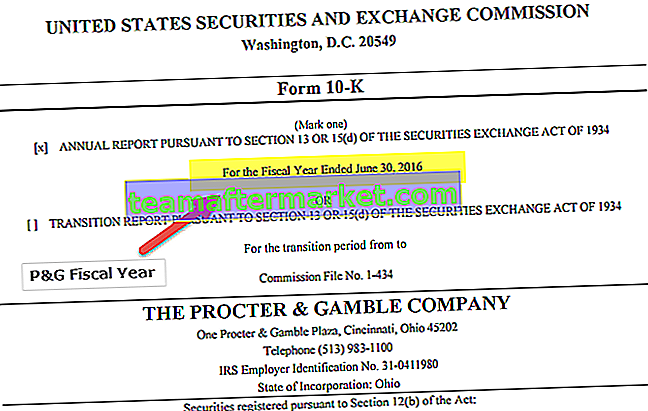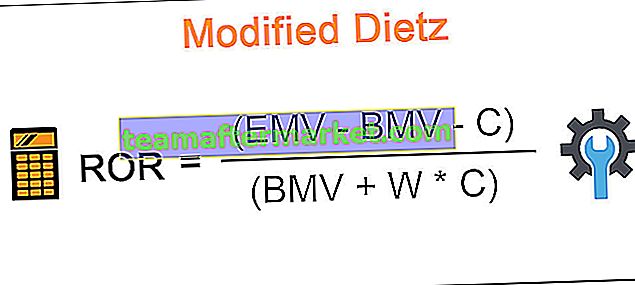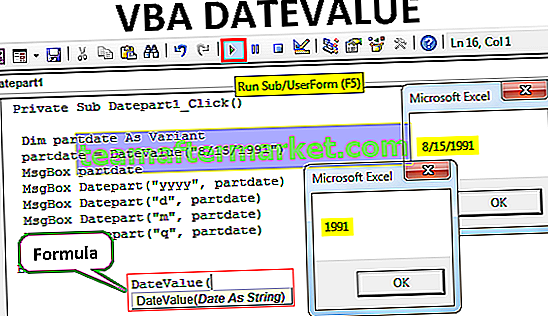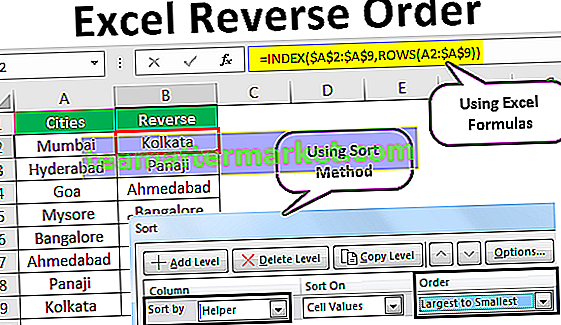Szablon arkusza magazynowego - śledzenie produktów w programie Excel
Jeśli jesteś sprzedawcą detalicznym, zarządzanie zapasami lub zapasami jest bardzo ważne. Bez pomocy profesjonalnego oprogramowania śledzenie stanów magazynowych jest prawie niemożliwe. Profesjonalne oprogramowanie kosztuje sporo z twojej kieszeni, ale w tym artykule pokażę ci, jak zbudować szablon śledzenia zapasów w programie Excel i możesz go pobrać i używać bezpłatnie.
Kiedy zamówienie zbiorcze pochodzi od klienta, musisz być gotowy, aby powiedzieć klientom, ile zapasów znajduje się w magazynie i jaki jest czas potrzebny na dostarczenie wszystkich produktów.
Jak utworzyć szablon zapasów w programie Excel?
Wykonaj poniższe kroki, aby utworzyć szablon śledzenia zapasów w programie Excel.
Możesz pobrać ten szablon programu Excel do śledzenia zapasów tutaj - szablon programu Excel do śledzenia zapasów- Krok 1: Po pierwsze , musisz stworzyć produkt wzorcowy. Ta karta powinna zawierać wszystkie podstawowe informacje o produkcie.

- Krok 2: Teraz utwórz jeszcze jeden arkusz dla przepływu produktów. Ma to na celu dodanie wszystkich towarów przychodzących od dostawców.

- Krok 3: Teraz utwórz arkusz wypływu zapasów. Ma to na celu aktualizację, gdy nastąpi faktyczna sprzedaż.

- Krok 4: Teraz w arkuszu głównym produktu podaj, ile jednostek jest aktualnie dostępnych jako stan magazynowy.

Technika, którą tutaj zastosowałem, polega na tym, że najpierw ustaliłem, ile jednostek otrzymanych od dostawców z arkusza przepływu zapasów, a następnie odjąłem dane dotyczące sprzedanych ilości z arkusza Wypływ zapasów. To dałoby mi, ile zapasów jest dostępnych dla każdego produktu.
- Krok 5: Teraz uzyskaj dostępną wartość zapasów, mnożąc dostępne zapasy przez cenę jednostkową.

- Krok 6: Spójrzmy teraz na następny krok. Stworzyliśmy arkusz wzorcowy produktu, moduł śledzący przychodzące zapasy i wychodzący. Następnie doszliśmy do dostępnych zapasów, odejmując otrzymane zapasy od sprzedanych zapasów.
Teraz musimy utworzyć więcej arkusza o nazwie Obliczenia.
- Krok 7: W arkuszu kalkulacyjnym pierwszą rzeczą, którą musimy zrobić, jest podanie całkowitego dostępnego zapasu i całkowitej wartości zapasów.

Z tabeli Lista produktów dodałem kolumnę dostępnych zapasów i kolumnę dostępnych zapasów.
- Krok 8: Utwórz datę początkową i datę zakończenia bieżącego miesiąca. Zastosowałem formułę, która automatycznie utworzy pierwszy i ostatni dzień bieżącego miesiąca.

- Krok 9: Teraz przyjrzyj się napływowi zapasów i odpływowi zapasów w bieżącym miesiącu.

- Krok 10: Przybądź do kategorii sprzedaż w bieżącym miesiącu i dostępne zapasy.

- Krok 11: Teraz musimy utworzyć pulpit nawigacyjny programu Excel dla naszego szablonu kontroli zapasów. Utwórz arkusz i nadaj mu nazwę Dashboard.
- Krok 12: Nazwij nagłówek „Szablon kontroli zapasów”.

- Krok 13: Narysuj pole tekstowe i wpisz Dostępny stan magazynowy.

- Krok 14: Narysuj jeszcze jedno pole tekstowe pod tym i podaj link do arkusza kalkulacyjnego dla dostępnych komórek giełdowych.

- Krok 15: W ten sam sposób zrób to samo dla dostępnej wartości akcji.

- Krok 16: Podobnie utwórz pudełka i podaj link do aktualnego miesiąca zapasów i braków.

- Krok 17: Utwórz prosty wykres kolumnowy dla sprzedaży według kategorii w bieżącym miesiącu.

- Krok 18: Teraz utwórz listę w programie Excel wszystkich pozycji z tabeli listy produktów.

- Krok 19: Zastosuj WYSZUKAJ.PIONOWO i uzyskaj idealną ilość i aktualną ilość zapasów.

- Krok 20: Utwórz prosty wykres słupkowy i pokaż różnicę między zapasami idealnymi a dostępnymi.

- Krok 21: Teraz wprowadź zalecenie jako „jeśli dostępne zapasy są mniejsze od zapasów idealnych, wówczas zaleceniem jest ilość zamówienia, albo zalecenie brzmi: Masz nadwyżkę ilości.

OK, teraz szablon programu Excel do śledzenia zapasów jest gotowy do użycia.
Rzeczy do zapamiętania
- Najpierw musisz zaktualizować wszystkie dostępne produkty w arkuszu Lista produktów. Musisz się upewnić, że nie ma w nim zduplikowanych wpisów.
- Gdy otrzymasz nowe lub nowe produkty, musisz wrócić do arkusza listy produktów i odpowiednio zaktualizować nowe produkty.
- Jeśli doszło do jakiejkolwiek sprzedaży, musisz zaktualizować dane w arkuszu Wyprzedaż.
- Jeśli jakiekolwiek zapasy otrzymane od dostawcy, zaktualizuj dane w arkuszu Zapasy w magazynie.
- Jeśli zastosujesz się do wszystkich powyższych kroków, pulpit nawigacyjny będzie działał dobrze i pokaże analizy Twoich zapasów.