Omówienie sposobu tworzenia arkusza kalkulacyjnego programu Excel
Jeśli jesteś świeższy, ważne jest, aby wiedzieć, jak utworzyć i uruchomić arkusz kalkulacyjny w programie Excel. Przez lata arkusze kalkulacyjne odgrywają kluczową rolę w utrzymaniu dużej bazy danych w programie Excel. Analiza danych i przetwarzanie liczb to główne cele, z których codziennie korzystamy w arkuszu kalkulacyjnym. W rzeczywistości wiele osób używa tego arkusza kalkulacyjnego do zaspokajania swoich potrzeb biznesowych i osobistych.
Korzystając z arkusza kalkulacyjnego, widziałem wiele osób na co dzień zarządzających swoimi rodzinnymi budżetami, pożyczkami hipotecznymi i różnymi innymi rzeczami. W tym artykule pokażemy, jak utworzyć arkusz kalkulacyjny programu Excel, narzędzia dostępne w arkuszu kalkulacyjnym i wiele innych rzeczy.
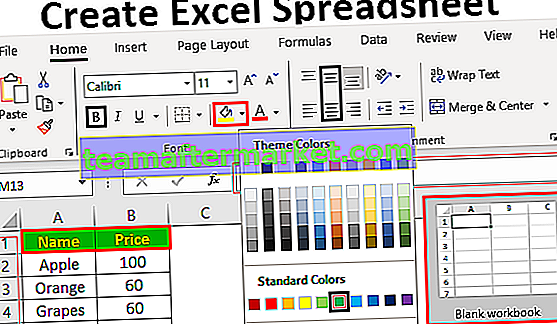
Zrozumienie ekranu skoroszytu programu Excel
Kiedy otworzyliśmy ekran programu Excel, zobaczyliśmy przed sobą poniższe funkcje.
# 1 - Wstążka
W programie Excel te opcje menu nazywane są „wstążką”. Na wstążce mamy do dyspozycji kilka zakładek. Idąc dalej, szczegółowo zbadamy każdy z nich.

# 2 - Pasek Formuły
Pasek formuły w programie Excel to platforma do wyświetlania formuły lub wartości wybranej komórki lub aktywnej komórki. Na przykład, jeśli mamy 5 w komórce A1, jeśli komórka A1 jest zaznaczona, możemy zobaczyć tę samą wartość na pasku formuły.

# 3 - Nagłówek kolumny
Jak widać, każda kolumna ma swój własny nagłówek ze znakami alfabetu reprezentującymi każdą kolumnę z osobna.

# 4 - Nagłówek wiersza
Nagłówki kolumn są reprezentowane przez alfabety i podobnie, nagłówki wierszy są reprezentowane przez liczby zaczynające się od 1. W ostatnich wersjach programu Excel mamy ponad 1 milion wierszy.

# 5 - Obszar arkusza kalkulacyjnego
Tutaj wykonujemy pracę. Jak widać na powyższym obrazku przeglądowym, mamy małe prostokątne pudełka, których jest mnóstwo. Połączenie kolumny i wiersza tworzy komórkę, czyli prostokątną ramkę. Każda komórka jest identyfikowana przez unikalny adres komórki składający się z nagłówka kolumny, po którym następuje nagłówek wiersza. W przypadku pierwszej komórki nagłówek kolumny to A, a nagłówek wiersza to 1, więc adres pierwszej komórki to A1.

To jest ogólny przegląd arkusza kalkulacyjnego Excel. Teraz zobaczymy, jak pracować z tym arkuszem kalkulacyjnym.
Jak pracować z arkuszem kalkulacyjnym Excel?
Spójrzmy na przykład podany poniżej.
Aby pracować z arkuszem kalkulacyjnym, najpierw musimy wybrać komórkę, z którą chcemy pracować. Na przykład, jeśli chcesz, aby w komórce A1 było słowo „Imię”, zaznacz komórkę i wpisz w niej „Nazwa”.

Wybierz komórkę B1 i wpisz Cena.

Wróć teraz do komórki A2 i wpisz nazwy owoców.

W odpowiedniej kolumnie wprowadź cenę każdego owocu.

To jest prosta tabela, którą stworzyliśmy w programie Excel ”.
Kroki, aby sformatować arkusz kalkulacyjny Excel
Wygląda to na surowe dane, ale stosując pewne formatowanie Excela, możemy sprawić, że będzie wyglądał pięknie.
Krok 1
Wybierz nagłówek i pogrubioną czcionkę. Skrót klawiszowy programu Excel do stosowania pogrubienia to Ctrl + B.

Krok 2
Wyrównaj do środka.

Krok 3
Teraz wypełnij kolor tła wybranych komórek.

Krok 4
Zmień kolor czcionki na biały.

Krok 5
Teraz zastosuj granice do danych. Wybierz cały zakres danych, aby zastosować obramowanie.

Teraz dane wyglądają na uporządkowane. W ten sposób możemy stworzyć arkusz kalkulacyjny i pracować z nim.
To jest podstawowe wprowadzenie do arkusza kalkulacyjnego Excel. Program Excel oferuje szeroką gamę narzędzi do pracy. Objaśnienia każdego z narzędzi zostaną przedstawione w osobnych, dedykowanych artykułach, w których poznasz zaawansowane funkcje.








