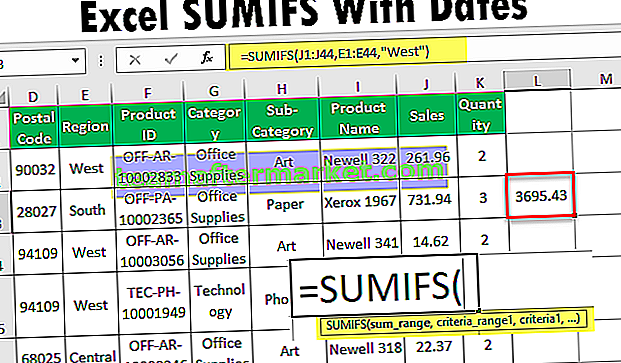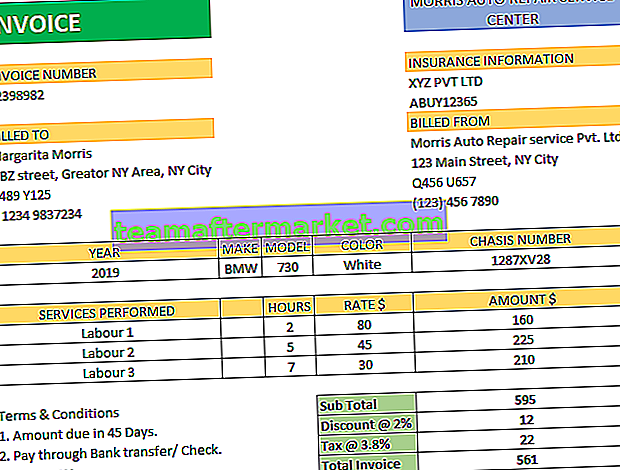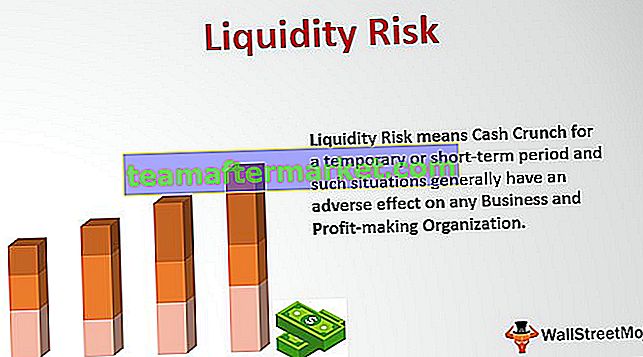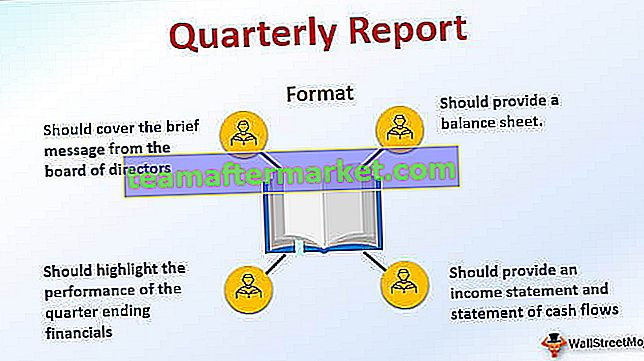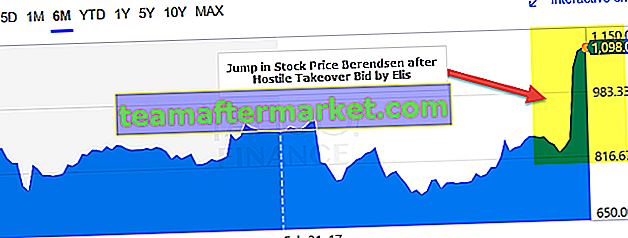Wklej specjalnie w programie Excel oznacza, że gdy chcemy wkleić tylko niektóre aspekty danych zamiast oryginalnych danych, używamy tej opcji, istnieją różne metody wklejania specjalnego w programie Excel i są one przez kliknięcie prawym przyciskiem myszy na komórkę docelową i wybranie wklej specjalnie lub używając skrótu klawiaturowego jak CTRL + ALT + V lub możemy nacisnąć ALT + E + S, aby użyć aspektów, możemy użyć skrótu Excel do wklejania wartości, możemy nacisnąć ALT + E + S + V tylko dla wartości.
Wklej specjalnie w programie Excel
Czasami w programie Excel trzeba wykonać bardzo szybkie rzeczy. Czasami musimy skopiować komórkę lub zakres komórek do innych komórek lub zakresu komórek wraz z formatowaniem, wraz z formułami itp. Ponadto musimy kopiować i wklejać tylko wartości bez przynoszenia niczego innego razem z nimi. Spójrz na poniższy obrazek.


Ogólnie co się stanie, jeśli skopiujesz komórkę i wkleisz ją? Spójrz na poniższy obrazek

Kiedy kopiujesz powyższą wartość obrazu i wklejasz do innej komórki, kopiuje całą rzecz, która jest powiązana z tą komórką. Oznacza to wielkość znaków, pogrubienie czcionki, nazwę czcionki, kolor czcionki, rozmiar czcionki, obramowanie komórki itp.… Wraz z nią.

Top 10 Wklej specjalne skróty
Poniżej znajduje się kilka skrótów, które pozwolą Ci zaoszczędzić dużo czasu.
Możesz pobrać to Wklej specjalnie w szablonie Excel tutaj - Wklej specjalnie w szablonie ExcelSkrót nr 1 - Wklej jako wartości (ALT + E + S + V)
W poprzednim przykładzie wiemy, że kiedy kopiujesz komórkę, kopiuje ona wszystko, co z nią związane. Teraz przyjrzymy się przykładowi Wklej jako wartości .
Spójrz na poniższy obraz w komórce A2 do A4, mamy numer 15 w komórce A5, zastosowaliśmy formułę SUMA. Jeśli skopiujemy komórkę A5 i wkleimy do C5, co się stanie. W ogólnym scenariuszu powinniśmy otrzymać tylko wartość 15, prawda? Ale otrzymamy wartość 30. Warto zauważyć, że zmienia też kolor komórki.

Pamiętaj, ponieważ formuła jest stosowana w komórce A5 (przyjęty zakres to A2: A4), skopiowaliśmy komórkę i przenieśliśmy 2 komórki w prawo, tj. Kolumnę C, teraz weźmie odniesienie jako C2: C4 i zsumujemy 10 + 10 +10 = 30.

Teraz wymaganie jest takie, że chcę skopiować komórkę A5 i wkleić komórkę B8 bez zmiany komórki B8. Powinniśmy otrzymać wartość 45, a kolor komórki powinien być tylko niebieski.
Kroki, aby skopiować i wkleić tylko wartości.
- Skopiuj komórkę A5.

- Przejdź do B8.

- Naciśnij ALT + E + S , aby otworzyć poniższe okno dialogowe.

- Aby wybrać wartości, naciśnij V.
- Teraz otrzymujemy wartość 45 w komórce 45 bez zmiany komórki B8.

Skrót nr 2 - Wklej jako formuły (ALT + E + S + F)
Spójrz na poniższy obrazek, w komórce A5 zastosowano formułę SUMA. Chcę skopiować formułę z tej komórki i wkleić ją do komórki C5 bez zmiany koloru komórki. Nawet jeśli po prostu skopiujesz i wkleisz, otrzymasz wynik, ale zmieni on kolor komórki C5. Aby tego uniknąć, używamy Wklej jako formuł .

Teraz skopiuj komórkę A5 i wybierz C5 i naciśnij ALT + E + S + F. Zastosuje jedyną formułę do wybranej komórki. Wklei tylko formułę, nawet śmiałość postaci nie zostanie wklejona.

Skrót nr 3 - Wklej jako format (ALT + E + S + T)
Na poniższym obrazku musimy skopiować komórkę A5, która zawiera formułę, ale musimy wkleić tylko format komórki, a nie formułę ani wartość.

- Skopiuj komórkę A5.

- Przejdź do komórki C5

- Naciśnij klawisze ALT + E + S + T.

Teraz wynik będzie taki jak poniżej.

Skrót 4 - Wklej jako komentarz (ALT + E + S + C)
Podobnie jak w poprzednim przykładzie, możemy skopiować i wkleić tylko komentarze. Spójrz na poniższy obrazek, na którym mamy komentarz „Stosowana jest formuła sumy”. Teraz musimy wstawić ten sam komentarz do komórki C5.
- Skopiuj komórkę A5.

- Wybierz komórkę C5

- Naciśnij klawisze ALT + E + S + C

Teraz wynik będzie taki jak poniżej.

Skrót nr 5 - Wklej jako walidację (ALT + E + S + N)
Możemy wkleić wartości, możemy wkleić formuły, możemy wkleić format i podobnie możemy wkleić również walidację.
Spójrz na poniższy obraz, na którym mamy potwierdzenie TAK i NIE.

Jeśli musimy wkleić tę samą weryfikację z komórki A1 do C1,
- Skopiuj komórkę A1

- Wybierz komórkę C1

Naciśnij klawisze ALT + E + S + N.

Teraz wynik będzie taki jak poniżej.

Skrót nr 6 - Druga część zakładki Walidacja.

Skrót # 7 - Wklej jako dodawanie (ALT + E + S + D)
Na poniższym obrazku mamy wartości od A2 do A6, aw komórkach C2 mamy wartość 6. Jeśli skopiujemy komórkę C2 i wybierzemy zakres komórek z A2: A6, doda 6 do wszystkich istniejących wartości od A2 do A6.

- Skopiuj komórkę C2

- Wybierz zakres z A2: A6.

- Naciśnij klawisze ALT + E + S + D

Teraz wynik jest taki, jak na poniższym obrazku.

Skrót nr 8 - Wklej jako odejmowanie (ALT + E + S + D)
W komórce H5 mamy wartość 5.

A jeśli skopiujemy wklej jako Odejmij wartość do F2 do F6. Otrzymamy poniższy wynik.
- Skopiuj komórkę H1

- Wybierz zakres od F2 do F6

- Naciśnij klawisze ALT + E + S + S

Teraz wynik jest taki, jak na poniższym obrazku.

Skrót # 9 - Wklej jako mnożenie (ALT + E + S + M)
Spójrz na poniższy obrazek. W komórce M1 mamy wartość 10. Mamy różne wartości w K2 do K6.

- Skopiuj komórkę M1

- Wybierz komórki od K2 do K6

- Naciśnij klawisze ALT + E + S + M

Teraz wynik jest taki, jak na poniższym obrazku.

Skrót nr 10 - Wklej jako podzielenie (ALT + E + S + I)
Rozważmy ten sam przykład. Mamy wartości od K2 do K6.

- Skopiuj komórkę M1

- Wybierz komórki od K2 do K6

- Naciśnij klawisze ALT + E + S + I

Istniejące wartości podzieli przez 10.