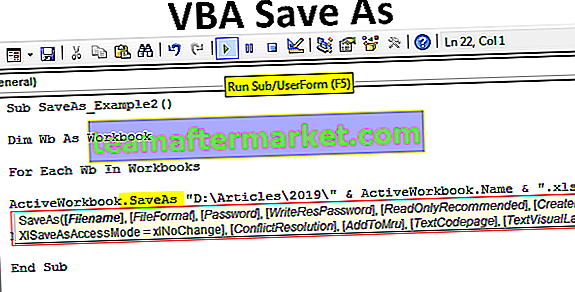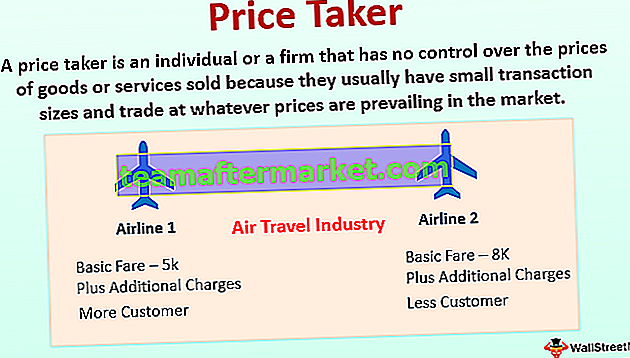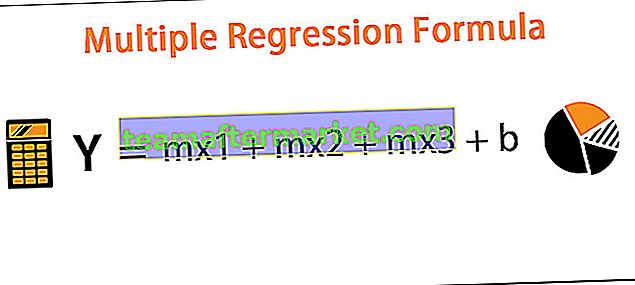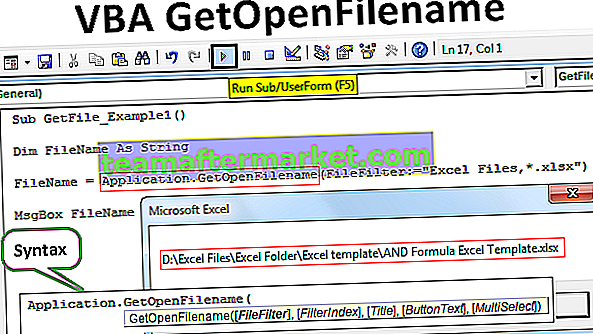HLOOKUP Przykłady w programie Excel
W tym artykule weźmiemy przykłady funkcji WYSZUKAJ.POZIOMO w programie Excel. Zanim podam przykłady funkcji WYSZUKAJ.POZIOMO, pozwól mi najpierw przedstawić funkcję WYSZUKAJ.POZIOMO.
Formuła funkcji WYSZUKAJ.POZIOMO w Excelu
Formuła funkcji WYSZUKAJ.POZIOMO zawiera 4 argumenty. Wszystkie parametry są takie same jak w funkcji WYSZUKAJ.PIONOWO.

- Lookup_Value: jest to wartość, którą uważamy za wartość bazową, aby znaleźć wymagany wynik.
- Table_Array: jest to tabela danych, która ma zarówno wartość wyszukiwania, jak i wartość wyniku.
- Row_Index_Num: To nic, ale w którym wierszu znajduje się nasz wynik w tabeli danych.
- [Range_Lookup]: Tutaj mamy dwa parametry, pierwszy to TRUE (1), który wyszukuje przybliżone dopasowanie z tabeli, a drugi to FALSE (0), który znajduje dokładne dopasowanie z tabeli.

- Parametr TRUE można przekazać jako numer 1.
- Parametr FALSE można przekazać jako liczbę 0.
HLOOKUP Przykłady w programie Excel
Oto kilka przykładów funkcji HLOOKUP w programie Excel.
HLOOKUP Przykład nr 1
Załóżmy, że pracujesz w dziale HR i masz do czynienia z informacjami o pracowniku, takimi jak wynagrodzenie, DOJ itp. Na przykład spójrz na poniższe dane.

To są Twoje dane podstawowe. Otrzymałeś od zespołu finansowego Emp ID i poprosił on o informacje o wynagrodzeniach w celu przetworzenia wynagrodzenia za bieżący miesiąc.

Nie daj się teraz pomylić ze strukturą danych, ponieważ głównie dane są w formie poziomej, ale żądanie przyszło w formie pionowej.
Jeśli nie wiesz, którą formułę zastosować, pierwszą rzeczą, której musisz szukać, jest struktura danych w głównej tabeli danych. Nie ma znaczenia, czy wymagany stół ma formę pionową czy poziomą. Liczy się tylko to, jak wygląda główna tabela danych.
Ponieważ nasza główna tabela znajduje się w tabeli poziomej, zastosuj HLOOKUP do pobrania danych.
Krok 1: Otwórz formułę HLOOKUP w kolumnie wynagrodzenia i wybierz wartość wyszukiwania jako Emp ID.

Krok 2: Następnie musimy wybrać tablicę tablicową, czyli główną tabelę.

Zablokowałem zakres stołu głównego, naciskając klawisz F4. Teraz staje się to absolutnym odniesieniem.
Krok 3: Teraz musimy podać numer wiersza, tj. Z którego wiersza głównej tabeli szukamy danych. W tym przykładzie numer wiersza wymaganej kolumny to 4.

Krok 4: Ostatnia część to wyszukiwanie zakresu. Ponieważ patrzymy na dokładne dopasowanie, musimy wybrać opcję jako FAŁSZ lub zero (0).

Skończyliśmy, otrzymaliśmy żądaną wartość za pomocą funkcji WYSZUKAJ.POZIOMO.

Przeciągnij formułę, aby uzyskać wynik do pozostałych komórek.

Przykład # 2 - HLOOKUP + MATCH Formula
Na przykład wezmę te same dane, ale tutaj dodałem dział przy każdym nazwisku pracownika.

Mam inną tabelę, która wymaga wszystkich powyższych informacji na podstawie identyfikatora Emp, ale wszystkie kolumny danych nie są w porządku.

Jeśli ręcznie podamy numer wiersza, musimy kontynuować edycję formuły dla wszystkich kolumn. Zamiast tego możemy użyć formuły PODAJ.POZYCJĘ, która może zwrócić numer wiersza na podstawie nagłówka kolumny.

W numerze indeksu wiersza zastosuj funkcję MATCH i automatycznie uzyskaj numery wierszy. Zastosuj formułę, jak pokazano na poniższym obrazku.

Podaj ostatni argument i zamknij formułę.

Mamy wynik.

Przeciągnij formułę do innych komórek, które uzyskamy.

Problem polega na tym, że nie otrzymujemy formatu kolumny daty. Musimy ręcznie formatować datę w programie Excel.

Zastosuj powyższy format, aby kolumna z datami była teraz poprawna.

Przykład # 3 - INDEX + MATCH jako alternatywa dla HLOOKUP
Zamiast funkcji WYSZUKAJ.POZIOMO możemy zastosować funkcję PODAJ + INDEKS jako alternatywę, aby uzyskać wynik. Spójrz na poniższy zrzut ekranu wzoru.

Wynik podano poniżej:

Rzeczy do zapamiętania dotyczące HLOOKUP Przykłady
- Otrzymamy błąd # N / A, jeśli Lookup_Value nie będzie dokładną wartością w tabeli danych.
- Struktura tabeli danych ma duże znaczenie. Jeśli tabela danych ma postać poziomą, należy zastosować WYSZUKAJ.POZIOMO, a jeśli tabela ma postać pionową, należy zastosować funkcję WYSZUKAJ.PIONOWO.
- Podobnie jak WYSZUKAJ.PIONOWO, WYSZUKAJ.PIONOWO również ma ograniczenie pobierania danych od góry do dołu, a nie od dołu do góry.
- Funkcja MATCH zwraca numer wiersza podanych wartości.
- INDEKS + PODAJ.POZYCJĘ mogą być używane jako alternatywa dla funkcji WYSZUKAJ.POZIOMO w programie Excel.
- Jeśli numer indeksu wiersza nie znajduje się w formule zakresu, zwróci #REF.
Możesz pobrać ten przykładowy szablon Excela HLOOKUP tutaj - HLOOKUP Przykłady szablonu Excel