Kreator wykresów w programie Excel
Kreator wykresów w programie Excel jest rodzajem kreatora, który zabiera każdego użytkownika lub prowadzi go krok po kroku do procesu wstawiania wykresu do arkusza kalkulacyjnego programu Excel, był dostępny w starszych wersjach programu Excel jako nazwa kreatora wykresów, a dla nowszych wersji my mają rekomendowaną opcję wykresów, w której sam excel poleca nam różne typy wykresów do wyboru.
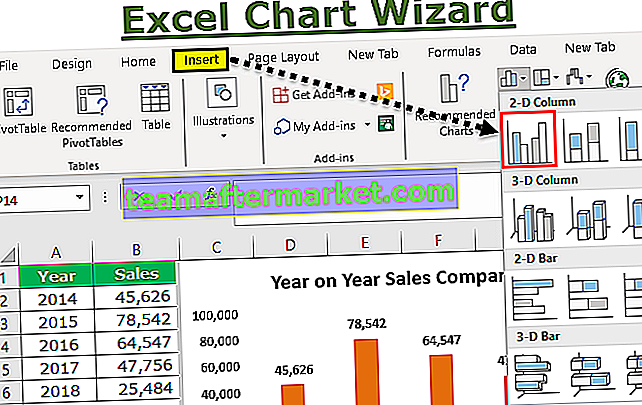
Jak zbudować wykres za pomocą Kreatora wykresów programu Excel?
Możesz pobrać ten szablon kreatora wykresów Excel tutaj - szablon kreatora wykresów ExcelRozważmy poniższe dane jako dane wykresu. Na podstawie tych danych zbudujemy wykres.

- Krok 1: Najpierw musimy najpierw wybrać dane. W tym przypadku zakres danych wynosi od A1 do B6.

- Krok 2: Przejdź do zakładki WSTAW. Na karcie WSTAW przejdź do obszaru wykresu.

- Krok 3: Ponieważ wybraliśmy wykres kolumnowy, kliknij wykres kolumnowy.

- Krok 4: Wybierz pierwszy wykres w tym.

- Krok 5: Po kliknięciu tego wykresu program Excel wyświetla domyślny wykres, jak pokazano na poniższym obrazku.

- Krok 6: To nie jest w pełni wyposażona tabela. Musimy wprowadzić pewne poprawki na tym wykresie, aby wyglądał lepiej i pięknie.
Najpierw kliknij prawym przyciskiem myszy wykres i wybierz Wybierz dane.

- Krok 7: W poniższym oknie potrzebujemy, aby tylko kolumna sprzedaży była wyświetlana jako słupki kolumn, więc usuń rok z tej listy.

- Krok 8: Po usunięciu potrzebujemy, aby lata pojawiły się w osi X. Więc kliknij przycisk Edytuj po prawej stronie.

- Krok 9: Teraz wybierz zakres lat jako odniesienie.

- Krok 10: Kliknij OK, aby wrócić do poprzedniego okna. Ponownie kliknij przycisk OK, aby zakończyć tworzenie wykresu. Mamy już gotowy wykres.

- Krok 11: Musimy zmienić nagłówek wykresu na porównanie sprzedaży rok do roku. Aby zmienić tytuł wykresu, kliknij dwukrotnie tytuł wykresu i wprowadź własny tytuł wykresu.

- Krok 12: Dodaj etykiety danych. Etykiety danych to nic innego jak rzeczywiste liczby każdego paska danych. Pokażmy teraz etykiety danych na każdym słupku.
Kliknij prawym przyciskiem myszy jeden z pasków i wybierz Dodaj etykiety danych.

Teraz możemy zobaczyć etykiety danych dla każdej etykiety.

- Krok 13: Następną rzeczą w procesie upiększania jest usunięcie linii siatki. Linie siatki w programie Excel to malutka szara linia w obszarze wykresu.

Aby je usunąć, wybierz linię siatki i naciśnij klawisz Delete, będziemy mieć wykres bez linii siatki.

- Krok 14: Zmień kolor czcionek wykresu na czarny. Zaznacz wykres i wybierz czarny kolor czcionki na karcie Strona główna.

- Krok 15: Ponieważ mamy tylko jeden zestaw danych na tym wykresie, usuń legendę z wykresu.

- Krok 16: Możesz zmienić domyślny kolor paska kolumn na dowolny kolor zgodnie z życzeniem na karcie HOME. Wybierz pasek i kliknij wybrany kolor.

Rzeczy do zapamiętania
Są to procesy związane z tworzeniem wykresu. Poniżej znajduje się kilka punktów, o których należy pamiętać.
- Obejmuje wszystkie rzeczy, które powinieneś wiedzieć o tworzeniu wykresów Excela. Aż do wersji Excel 2007, program Excel miał własne narzędzie kreatora, które pomogłoby początkującym w tworzeniu wykresów w programie Excel. Jednak z wersji programu Excel 2007 wyeliminowali Kreatora wykresów i zintegrowali zaawansowany interfejs wstążkowy, który jest znacznie lepszy niż tradycyjny Kreator wykresów.
- W sekcji WYBIERZ DANE możemy zaznaczyć i usunąć niechciane rzeczy.
- Jeśli program Excel nie zapewnia odpowiedniej osi X, musisz wykonać kroki 8 i 9.
- Pokaż legendy tylko w przypadku dwóch lub więcej elementów. W przypadku pojedynczej pozycji usuń legendę.








