Excel VBA Zapisz jako
Metoda VBA Save As służy do zapisywania pliku Excela w określonej lokalizacji. Aby zapisać skoroszyt za pomocą kodu vba, używamy obiektu Workbook z funkcją SaveAs.
Po całej ciężkiej pracy, którą wykonaliśmy w skoroszycie, zapisujemy go, prawda? Utrata danych, nad którymi pracowaliśmy, jest bolesna. Mamy dwa rodzaje zapisów w programie Excel lub dowolnym innym pliku, jeden to „Zapisz”, a drugi to „Zapisz jako”. Ctrl + S to popularny klawisz skrótu jako Ctrl + C i Ctrl + V na całym świecie. Jednak pojęcie „Zapisz jako” nie jest tak znane . W zwykłym arkuszu skrótem do Zapisz jako plik jest klawisz F12 . W VBA również możemy zapisać plik jako „ Zapisz jako ”.
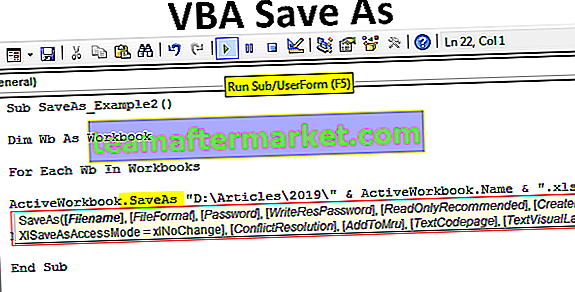
Co robi funkcja Zapisz jako VBA?
Jest to ogólne zadanie oszczędzania pracy w procesie automatyzacji. Po całej pracy chcemy zapisać plik.
Skoroszyty („Sales 2019.xlsx”). Zapisz
Ten kod odczytuje skoroszyt o nazwie „Sales 2019.xlsx”, aby zapisać.
Podobnie do replikacji skoroszytu, nad którym pracujemy, można utworzyć metodą „Zapisz jako”.

- Nazwa pliku: Jaka jest nazwa pliku, który chcesz podać. Należy to połączyć ze ścieżką do folderu plików.
- Format pliku: Jaki powinien być format zapisywanego pliku.
- Hasło: Czy chcesz podać hasło do zapisywanego pliku.
- Wpisz hasło Res: Wspomnij o zastrzeżonym haśle do skoroszytu.
Myślę, że te parametry wystarczą do zrozumienia metody Zapisz jako.
Jak korzystać z funkcji Zapisz jako?
Możesz pobrać ten szablon VBA Zapisz jako Excel tutaj - VBA Zapisz jako szablon ExcelaPrzykład 1
Skoroszyt zapisujemy prawidłowo, dlatego ważne jest, aby podać nazwę skoroszytu i jego rozszerzenie, aby użyć metody Zapisz jako. Więc wspomnij o skoroszycie, który zapisujesz.
Kod:
Sub SaveAs_Example1 () Skoroszyty („Sales 2019.xlsx”). Napis końcowy

Teraz użyj metody Zapisz jako.
Kod:
Sub SaveAs_Example1 () Skoroszyty („Sales 2019.xlsx”). SaveAs End Sub

Teraz określ, gdzie chcesz zapisać.
Kod:
Sub SaveAs_Example1 () Workbooks ("Sales 2019.xlsx"). SaveAs "D: \ Articles \ 2019 End Sub 
Teraz umieść ukośnik odwrotny i wprowadź nazwę pliku zgodnie z życzeniem z rozszerzeniem pliku.
Kod:
Sub SaveAs_Example1 () Workbooks („Sales 2019.xlsx”). SaveAs „D: \ Articles \ 2019 \ My File.xlsx” End Sub

Teraz wspomnij o formacie pliku jako „xlWorkbok”.
Kod:
Sub SaveAs_Example1 () Workbooks ("Sales 2019.xlsx"). SaveAs "D: \ Articles \ 2019 \ My File.xlsx", FileFormat: = xlWorkbook End Sub 
Ok, skończyliśmy, zapisze plik na dysku D> Nazwa folderu (artykuły)> Nazwa podfolderu (2019).
Przykład nr 2
Zapisz wszystkie otwarte skoroszyty
Załóżmy, że pracujesz z 10 skoroszytami na swoim komputerze. Chcesz utworzyć kopię zapasową tych skoroszytów, zapisując je na komputerze jako jedną z kopii. Jeśli chcesz pracować z więcej niż jednym skoroszytem, konieczne jest użycie pętli.
Poniższy kod pomoże Ci zapisać wszystkie skoroszyty jako kopię.
Kod:
Sub SaveAs_Example2 () Dim Wb As Workbook Dla każdego Wb In Workbooks ActiveWorkbook.SaveAs "D: \ Articles \ 2019 \" & ActiveWorkbook.Name & ".xlsx" 'Zmień ścieżkę do pliku Następny Wb End Sub

Jeśli chcesz wybrać własną ścieżkę do folderu, możesz użyć tego kodu.
Kod:
Sub SaveAs_Example3 () Dim FilePath As String FilePath = Application.GetSaveAsFilename ActiveWorkbook.SaveAs Filename: = FilePath & ".xlsx", FileFormat: = xlOpenXMLWorkbook End Sub

Jak tylko uruchomisz ten kod za pomocą klawisza F5 lub ręcznie, poprosi Cię o wybranie ścieżki folderu docelowego, wybierz i kliknij OK, zapisze plik.








