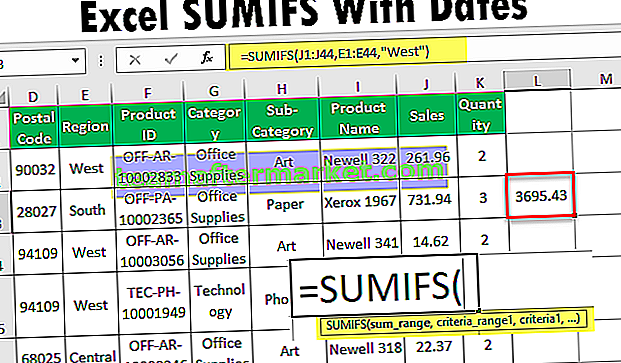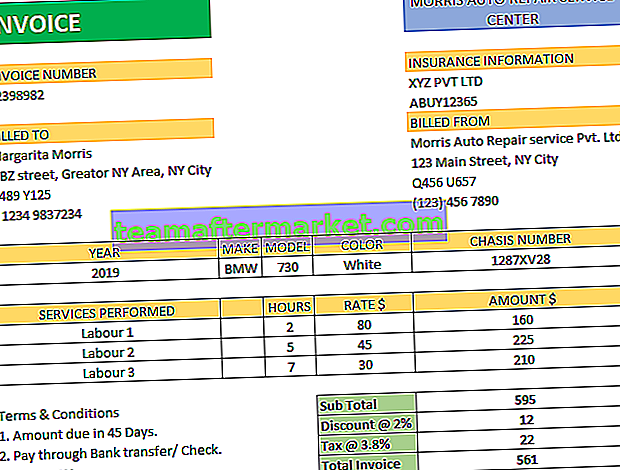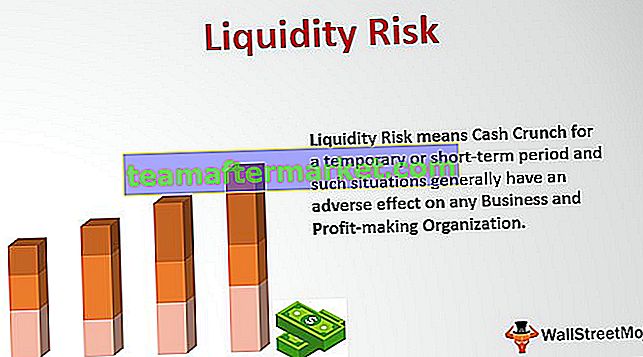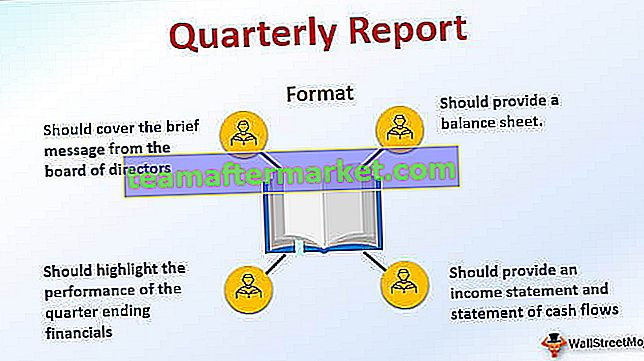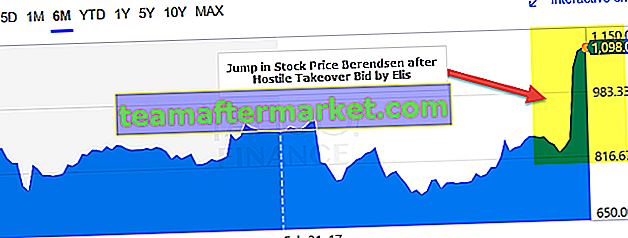Co to jest grupa w programie Excel?
Grupa to narzędzie w programie Excel, za pomocą którego możemy zgrupować dwa lub więcej wierszy lub kolumn razem, pomaga reprezentować grupę wierszy lub kolumn razem, a także daje nam opcję minimalizowania i maksymalizowania grupy, minimalizowanie grupy ukrywa te wiersze lub kolumny zgrupowane razem i maksymalizacja pokazuje grupę, opcja Grupuj jest dostępna na karcie danych w sekcji konspektu.
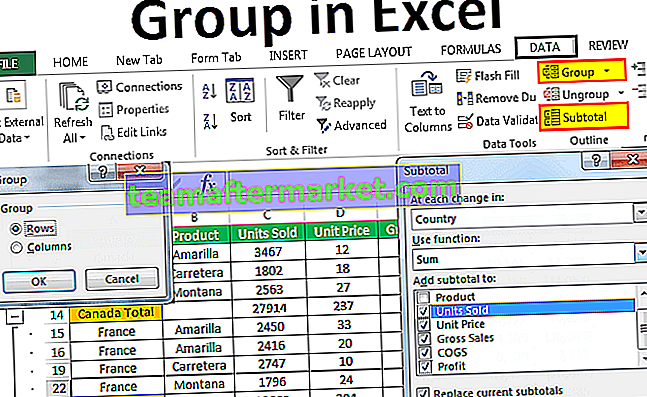
Jak pogrupować dane w programie Excel? (z przykładami)
Możesz pobrać tę grupę w szablonie Excel tutaj - Grupa w szablonie ExcelPewnie się zastanawiasz, kiedy musisz grupować swoje dane i jak grupować w programie Excel. W tym celu utworzyłem na prostych przykładowych danych w arkuszu.

Pozwólcie, że opowiem wam tutaj o strukturze danych. Kraj jest taki sam dla niektórych przedmiotów, a czasami ma inne kraje. Zamiast widzieć wszystkie nazwy krajów, możemy połączyć wszystkie kraje w jeden i uczynić dane bardzo precyzyjnymi, albo możemy pójść o krok do przodu i pogrupować produkty i pokazać bardzo mało danych.
Przykład nr 1 - Automatycznie utwórz automatyczny kontur lub grupę
- Krok 1: Dodaj ręcznie sumy częściowe do każdego kraju.

- Krok 2: Umieść kursor wewnątrz danych i kliknij kartę DANE> Grupa> Auto Outline.

- Krok 3: Zaraz po kliknięciu Auto Outline zgrupuje cały zakres, który jest uwzględniony w sumie według kraju.

- Krok 4: Kliknij te przyciski, aby ukryć wszystkie elementy podrzędne związane z każdym krajem.

Teraz widzimy tylko skonsolidowane podsumowanie każdego kraju.
Przykład nr 2 - Auto zarys z powyższymi sumami
W poprzedniej metodzie suma każdego kraju była dodawana na końcu każdego kraju, a auto-zarys działał doskonale bez żadnych problemów.
Jeśli jednak suma jest przed każdym krajem Auto Outline nie działa w normalny sposób, musimy powiedzieć Excelowi, że suma jest powyżej podtytułu. Dodałem sumę każdego kraju nad każdym krajem.

- Krok 1: Przejdź do DATA> Outline> Kliknij przycisk uruchamiający okno dialogowe Outline.

- Krok 2: Po kliknięciu tej strzałki zobaczysz poniższe okno dialogowe. Usuń zaznaczenie pola Podsumowanie wierszy poniżej szczegółów.

- Krok 3: Kliknij Utwórz, aby zakończyć proces. Teraz się zgrupuje. Teraz zobaczymy przycisk grupy u góry, a nie u dołu.

Zwiń rozwiń
W dowolnym momencie możemy się zapaść i rozszerzyć. Jeśli zauważysz, w lewym górnym rogu (tuż pod polem z nazwą) mamy dwie liczby
Jeśli klikniesz One (1), wyświetli się tylko podsumowanie.

Jeśli klikniesz Two (2), rozwinie się i pokaże rozpad.

Przykład nr 3 - Grupuj ręcznie w programie Excel
Powyższe metody mogą szybko i automatycznie zidentyfikować podstawowe komórki i grupy formuł programu Excel. Jeśli ta metoda nie działa, możemy również grupować ręcznie.
- Krok 1: Wybierz zakres wierszy, które chcesz zgrupować. Na przykład, jeśli chcesz zgrupować kraj, KANADA, wybierze pełny zakres.

- Krok 2: Przejdź do DATA> Group. Pokaże się okno dialogowe.

Ponieważ grupujemy wiersze, wybierz wiersze.

Możesz także wpisać klawisz skrótu programu Excel SHIFT + ALT + STRZAŁKA W PRAWO (przytrzymaj Shift i Alt razem i naciśnij Strzałkę w prawo). Grupuje się natychmiast bez dalszych monitów.
- Krok 3: Gotowe. Grupowanie wierszy jest zakończone.

Zgrupował tylko kraj KANADA. Powtórz to samo dla innych krajów. Wybrałeś każdy kraj indywidualnie i grupowo.
Przykład # 4 - Grupuj i dodawaj sumy częściowe do danych
W poprzednich przykładach ręcznie dodaliśmy sumy częściowe. Możemy automatycznie dodawać sumy częściowe, wykonując poniższe czynności.
- Krok 1: Usuń wszystkie ręcznie dodane sumy częściowe.

- Krok 2: Wybierz dane i kliknij SUMA CZĘŚCIOWA w zakładce DANE.

- Krok 3: Zobaczysz poniższe okno dialogowe.

- Krok 4: Tutaj musimy wybrać, na jakiej podstawie będziemy dodawać sumy częściowe. Jako podstawę wybrałem kraj.

- Krok 5: W sekcji Użyj funkcji wybrałem Sumę. Ponieważ chcę wziąć sumy, wybrałem SUMA.

- Krok 6: W obszarze Dodaj sumę częściową do Chcę dodać sprzedane jednostki, cenę jednostkową, sprzedaż brutto, koszt własny sprzedaży i zysk.

- Krok 7: Kliknij OK, aby dodać sumy częściowe. Zgrupuje się również.

Rzeczy do zapamiętania
- Podczas ręcznego grupowania nie powinno zawierać żadnych ukrytych wierszy.
- Pod SUMĄ CZĘŚCIOWĄ możemy dodać różne funkcje, takie jak SUMA, ŚREDNIA, MIN, MAKS w programie Excel i wiele innych.
- Wyczyść konspekt usunie całe grupowanie z arkusza.
- SHIFT + ALT + STRZAŁKA W PRAWO to klawisz skrótu do grupowania wybranych komórek.