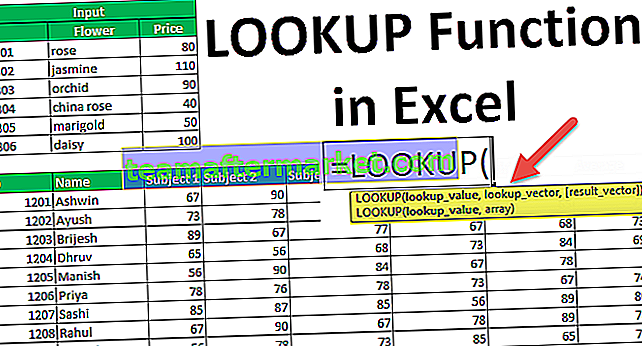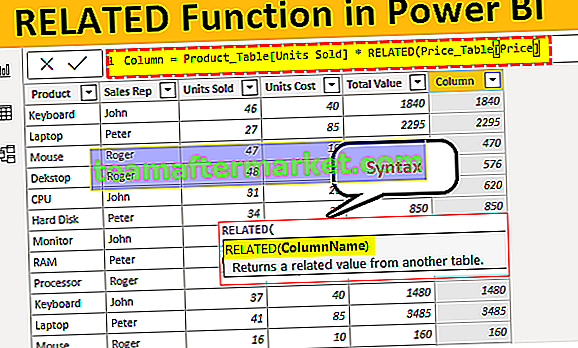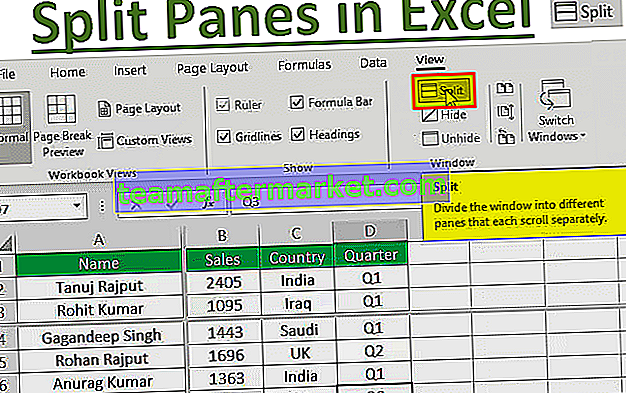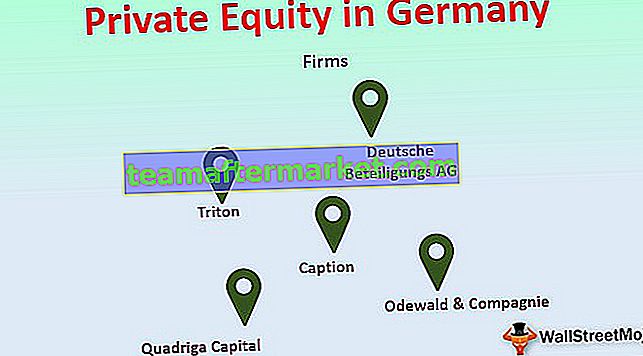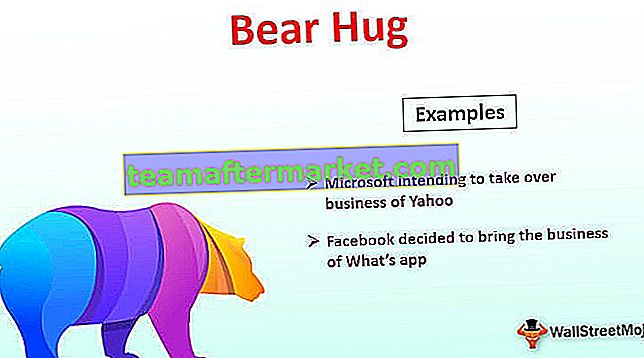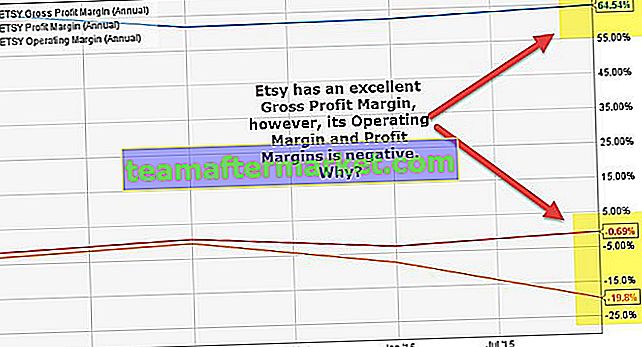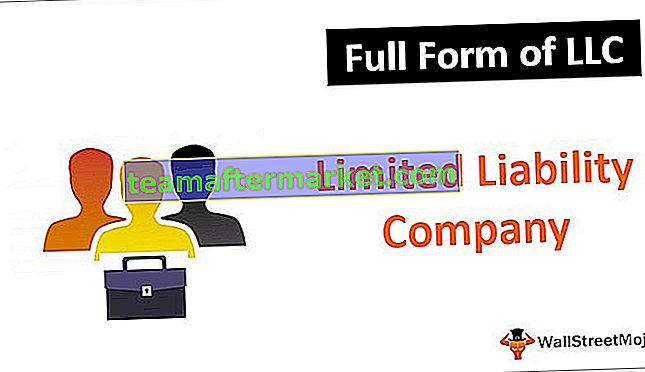W power bi mamy wiele typów technik wizualizacji, a najważniejszą i szeroko stosowaną z nich są wykresy, wykresy są zasadniczo używane w każdym raporcie lub pulpicie nawigacyjnym do wyświetlania danych użytkownikowi, mamy wbudowane wykresy w power bi do użycia, ale możemy również tworzyć wykresy kombi lub niestandardowe wykresy.
Wykresy wizualne w usłudze Power BI
Podczas tworzenia wykresów na pulpicie nawigacyjnym usługi Power BI najbardziej przyciągają uwagę wizualizacje. Wykresy lepiej pasują do każdego pulpitu nawigacyjnego z numerycznymi zestawami danych, ale znajomość informacji o wejściu i wyjściu z wykresu jest niezbędna do stworzenia odpowiedniego rodzaju wykresu dla zestawów danych. Ważne jest, aby wiedzieć, że nie wszystkie wykresy pasują do wszystkich rodzajów zestawów danych, więc podczas tworzenia wykresów należy być ostrożnym. W tym artykule przedstawimy różne typy wykresów w usłudze Power BI.
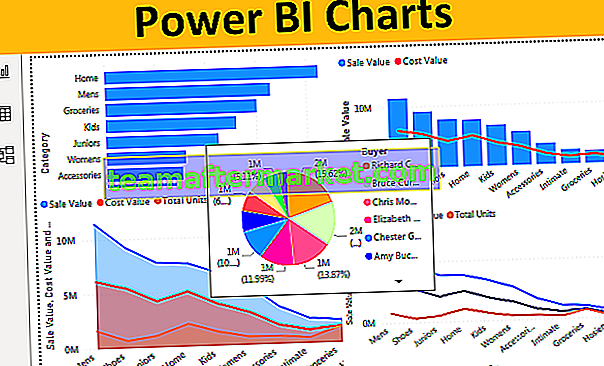
9 najpopularniejszych typów wizualizacji wykresów w usłudze Power BI
Kiedy spojrzysz na galerię wizualizacji usługi Power BI, zobaczysz wiele typów wizualizacji, aw tym artykule skoncentrujemy się tylko na wizualizacjach wykresów.
Skopiuj i wklej dane bezpośrednio do usługi Power BI lub możesz skopiować dane do pliku programu Excel, a następnie zaimportować do usługi Power BI jako odwołanie do pliku programu Excel. Możesz więc pobrać szablon skoroszytu programu Excel z poniższego linku, który jest używany w tym przykładzie.
Możesz pobrać ten szablon programu Power BI Charts Excel tutaj - szablon programu Power BI Charts Excel# 1 - Wykres słupkowy grupowany
Pierwsza wizualizacja wykresu w usłudze Power BI to Wykres słupkowy. Są to poziome wykresy słupkowe, które pokazują graficzną reprezentację wybranych punktów danych kategorii. Wykresy słupkowe służą do pokazania liczby sprzedanych jednostek, wartości sprzedaży w różnych kategoriach itp.
Aby utworzyć wykres słupkowy grupowany, wybierz „Wykres słupkowy grupowany” i przeciągnij wymagane dane w pole Wartość, jak pokazano poniżej.

Poniższy wykres słupkowy grupowany przedstawia dane dotyczące liczby sprzedanych jednostek według kategorii.

# 2 - Wykres kolumnowy grupowany
Jest to odwrotny sposób od powyższego wykresu, ten typ wykresu potęgowego pokazuje słupki pionowo, podczas gdy „Grupowane wykresy słupkowe” pokazują słupki poziomo.
Aby wyświetlić wykres kolumnowy grupowany, wybierz „Wykres kolumnowy grupowany” i przeciągnij wymagane dane w pole Wartość, jak pokazano poniżej.

Poniższy wykres przedstawia kwartalną wartość sprzedaży i wartość kosztu.

# 3 - Wykres kombi
Wykres kombi to nic innego jak połączenie dwóch wykresów, zwykle „Połączenie wykresu kolumnowego i liniowego”, które pokazują różne punkty danych, na których możemy porównać jeden punkt danych z innym punktem danych.
Na przykład, jeśli chcesz porównać miesięczną wartość sprzedaży z wartością kosztu, możemy użyć tego wykresu kombi do wykreślenia naszych punktów danych.
Aby utworzyć wykres kombi, wybierz „Wykres liniowy i skumulowany kolumnowy” i przeciągnij wymagane dane w pole Wartość, jak pokazano poniżej.

Poniższy wykres przedstawia „Wartość sprzedaży według kategorii a wartość kosztu”.

Na podstawie tego wykresu możemy łatwo zidentyfikować, w której kategorii koszty są wyższe, mimo że sprzedaż jest wyższa.
# 4 - Wykres warstwowy
Wykres warstwowy w programie Excel to zaawansowany wykres liniowy, w którym obszar między poszczególnymi danymi jest wypełniony różnymi elementami zamówienia kolorem, wzorem lub teksturą. Wykres warstwowy służy do pokazania luki między jednym punktem danych a innym punktem danych i podjęcia pewnych decyzji dotyczących tego, czy sprzedaż wzrasta w pewnym okresie, czy nie.
Wybierz „Wykres warstwowy” z wizualizacji, aby utworzyć wykres warstwowy i przeciągnij wymagane dane do pola Wartość, jak pokazano poniżej.

Poniższy wykres przedstawia obszar między wartością sprzedaży, wartością kosztu i liczbą sprzedanych jednostek dla każdej kategorii.

# 5 - Wykres liniowy
Wykres warstwowy jest wypełniony kolorem lub teksturą między jednym punktem danych a innymi punktami danych, ale wykres liniowy nie zawiera koloru ani tekstury wypełnienia.
Poniższy rysunek przedstawia różnicę między wykresem warstwowym a wykresem liniowym.

# 6 - Wykres kołowy
Wszyscy znamy ten wykres w programie Excel, również w Power BI działa podobnie. Wykres kołowy usługi Power BI przedstawia część każdej kategorii w stosunku do wartości ogólnej.
Aby utworzyć wykres kołowy, wybierz „Wykres kołowy” i przeciągnij wymagane dane w pole Wartość, jak pokazano poniżej.

Poniższy wykres przedstawia punkt danych całkowitej jednostki „z punktu widzenia kupującego” na wykresie kołowym.

Patrząc na ten wykres kołowy, możemy stwierdzić, że „Bruce Curran, Chris Monroe i Richard Carr” to kupujący, którzy kupili dużą liczbę jednostek.
# 7 - Wykres pierścieniowy
Wykres pierścieniowy jest rodzajem wykresu kołowego, ale nosi nazwę „Donut”, ponieważ wygląda jak „DONUT”. Wykres kołowy pokazuje pełną część, w której wewnętrzny okrąg jest całkowicie zajęty, ale wewnętrzny okrąg wykresu pierścieniowego nie będzie zajęty.
Poniższe dwa wykresy pokazują różnicę między wykresem kołowym a wykresem pierścieniowym.

Jednak na wykresie pierścieniowym możemy bawić się wewnętrznym promieniem okręgu w sekcji formatu wykresu.

# 8 - Wykres lejkowy
Ten wykres lejkowy jest zwykle używany, gdy punkty danych są od największych do najmniejszych.
Aby utworzyć wykres lejkowy, wybierz „Wykres lejkowy” i przeciągnij wymagane dane w pole Wartość, jak pokazano poniżej.

Poniższy wykres lejkowy przedstawia wartość sprzedaży według kupującego.

Jak widać powyżej, najwyższą wartość mamy na górze, drugą najwyższą wartość poniżej i tak dalej.
# 9 - Wykres mierniczy
Wykres wskaźnikowy jeden z wykresów KPI, który przedstawia rzeczywistą wydajność w stosunku do ustawionej wartości docelowej. Ten wykres wymaga podania „wartości docelowej”, aby porównać z nią rzeczywistą wartość.
Poniższy wykres przedstawia rzeczywistą wartość 85 w porównaniu z docelową wartością 100.

Formatowanie wykresów usługi Power BI
Każdy wykres zostanie utworzony z ustawieniami domyślnymi, ale możemy bawić się tymi ustawieniami w sekcji formatu każdego wykresu. Po wybraniu wykresu możemy zobaczyć obszar jego pola po prawej stronie obok obszaru jego pola, możemy zobaczyć opcję formatowania.

Jak widać powyżej, mamy szeroką gamę opcji formatowania dla każdego wykresu. Możemy bawić się tymi ustawieniami i nadawać wykresom niestandardowy wygląd.
Uwaga: plik pulpitu nawigacyjnego usługi Power BI można również pobrać, korzystając z poniższego łącza, a ostateczne dane wyjściowe można wyświetlić.
Możesz pobrać ten szablon wykresów usługi Power BI tutaj - szablon wykresów usługi Power BIRzeczy do zapamiętania
- Oprócz wbudowanych wykresów, możemy również pobrać niestandardowe wykresy z rynku.
- Musisz określić, który wykres jest najlepiej dopasowany do Twojego zestawu danych.
- Skorzystaj z sekcji formatowania, aby bawić się ustawieniami wykresu.