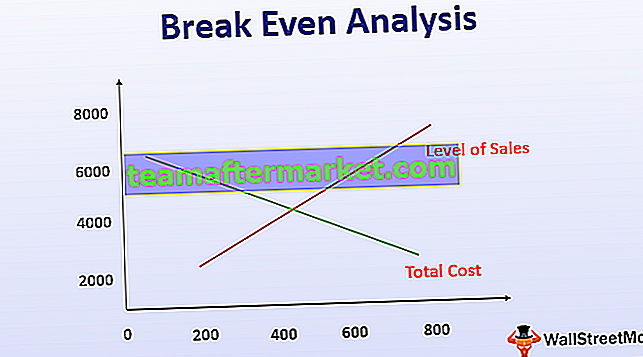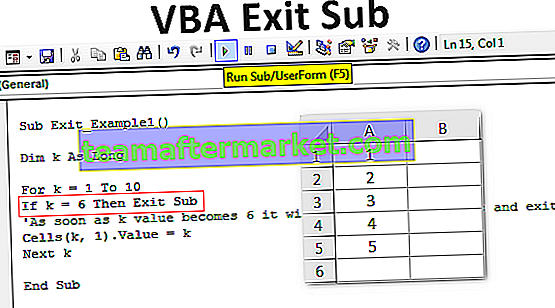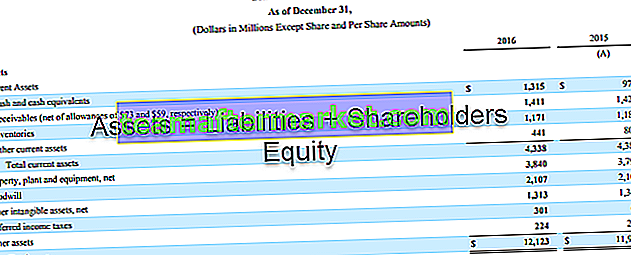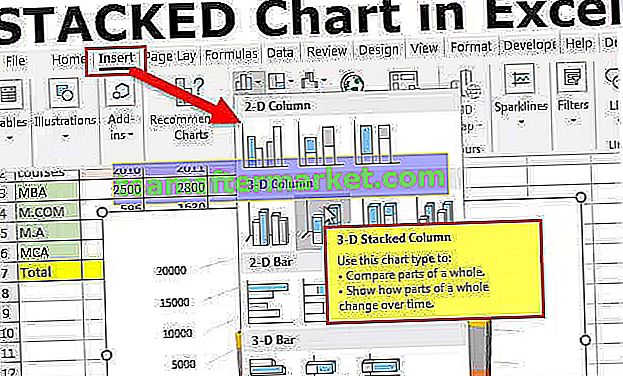Funkcja POWIĄZANA z usługą Power BI
W programie MS-Excel wszyscy wykonaliśmy zadanie pobierania danych z jednej tabeli do drugiej, więc w takich przypadkach VLOOKUP jest formułą gospodarstwa domowego dla wszystkich użytkowników programu Excel. Bez korzystania z funkcji WYSZUKAJ.PIONOWO w miejscu pracy większość użytkowników programu Excel tam nie znajdzie się. Podano wartość funkcji WYSZUKAJ.PIONOWO w MS Excel, czy możemy powielić tę samą formułę w Power BI? Mamy inną formułę, a nie formułę WYSZUKAJ.PIONOWO, np. POWIĄZANA funkcja języka DAX. W tym artykule przeprowadzimy Cię przez jedną z ważnych funkcji POKREWNEGO języka DAX w usłudze Power BI.
Co robi funkcja POWIĄZANA w usłudze Power BI?
ZWIĄZANE, ponieważ sama nazwa mówi, że zwróci powiązaną wartość z jednej tabeli do drugiej. Jest to podobne do funkcji wyszukiwania wartości, którą mamy w MS Excel, tj. WYSZUKAJ.PIONOWO.
Jednak w Power BI, zanim zastosujemy tę funkcję języka DAX, musimy utworzyć relację modelu danych między tabelami, do których się odnosimy.
Poniżej znajduje się składnia funkcji POWIĄZANEGO języka DAX w usłudze Power BI.

Musimy tylko wybrać kolumnę wyników z drugiej tabeli, a ona pobierze dla nas szczegóły. Jeśli masz trudności ze zrozumieniem tego teoretycznego wyjaśnienia, nie martw się, ponieważ poniżej podamy szczegółowe praktyczne przykłady.
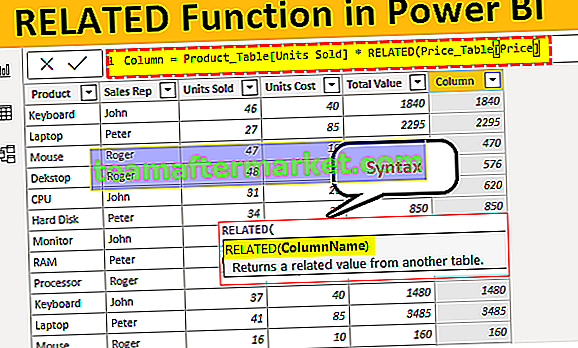
Przykład funkcji POWIĄZANEJ w usłudze Power BI
Aby zademonstrować funkcję POKREWNEGO języka DAX w usłudze Power BI, przygotowaliśmy poniżej dwie tabele danych w arkuszu programu Excel.
Poniżej znajdują się przykłady funkcji POWIĄZANE w usłudze Power BI. Możesz pobrać skoroszyt, aby użyć tego samego pliku, którego użyliśmy w tym przykładzie.
Możesz pobrać ten szablon programu Excel funkcji POWIĄZANYCH z usługą Power BI tutaj - szablon programu Excel funkcji POWIĄZANY z usługą Power BI
- Powyżej mamy dwie tabele „Tabela produktów” i „Tabela cen”. W „Tabeli produktów” mamy nazwę produktu i szczegóły sprzedanych jednostek z nazwą „Przedstawiciela handlowego” dla każdego produktu.
- W „Tabeli cen” mamy nazwę produktu i ich ceny za jednostkę, więc użyjemy funkcji RELATED, aby pobrać szczegóły ceny do „Product Table”. Prześlij powyższe dwie tabele do pliku Power BI Desktop.

- Teraz z „Price_Table” musimy pobrać koszt własny każdego produktu do „Product_Table”. Kliknij prawym przyciskiem myszy „Product_Table” i wybierz opcję „ New Column ”.

- Teraz podaj nazwę nowej kolumny jako Cena jednostkowa.

- Otwórz POWIĄZANĄ funkcję w usłudze Power BI.

- Musimy wybrać kolumnę z „Price_Table”, ale po wpisaniu nazwy tabeli nie widzimy żadnych podobnych wyszukiwań.

Dzieje się tak, ponieważ zanim użyjemy funkcji POWIĄZANE, musimy najpierw utworzyć relację między dwiema tabelami w zakładce „ Modelowanie danych ”.

- Jak widać powyżej, nie mamy żadnego związku między tymi dwiema tabelami. Relację można utworzyć między tymi dwiema tabelami, używając wspólnej kolumny między tymi dwiema tabelami, więc w tych dwóch tabelach wspólną kolumną jest „ Produkt ”.
- Aby utworzyć relację, kliknij wielokropek (trzy kropki) dowolnej tabeli i wybierz opcję „ Zarządzaj relacją ”.

- To otworzy się poniżej okna, wybierz opcję „ Nowy ”.

- Otworzy się okno „ Utwórz relację ”.

- Z pierwszej rozwijanej listy wybierz „Price_Table” i automatycznie w poniższej tabeli wybierze „Product_Table”.

- Wybierz wspólną kolumnę między tymi dwiema tabelami jako „Produkt”. Teraz kliknij „OK”

- Relacje zostaną utworzone jak poniżej jeden.

- Teraz wróć i wybierz ponownie „ Nowa kolumna ” dla „ Product_Table ” i otwórz funkcję RELATED .

- Jak widać powyżej, mamy nazwę tabeli ze wszystkimi kolumnami powiązanej tabeli. Wybierz z listy kolumnę „ Price_Table [Price] ”.

- Zamknij nawias i naciśnij klawisz Enter, aby wyświetlić szczegóły ceny w nowej kolumnie.

Proszę bardzo, mamy formułę typu WYSZUKAJ.PIONOWO do pobierania szczegółów z jednej tabeli do drugiej w oparciu o wspólną kolumnę między tabelami.
- Ponieważ pobraliśmy szczegóły ceny, możemy podać w nowych kolumnach „ Łączną wartość ”, mnożąc „ Sprzedane jednostki i Koszt jednostkowy ”.

- Zamiast dodawać dwie dodatkowe kolumny, możemy uzyskać całkowitą wartość w samej jednej kolumnie, poniżej znajduje się wzór na obliczenie całkowitej ceny w jednym kroku.

W ten sposób za pomocą funkcji RELATED w Power BI możemy pobrać dane z jednej tabeli do drugiej.
Uwaga: plik funkcji ZWIĄZANYCH z usługą Power BI można również pobrać za pomocą poniższego łącza, a ostateczne dane wyjściowe można wyświetlić.
Możesz pobrać ten szablon funkcji ZWIĄZANY z usługą Power BI tutaj - szablon funkcji ZWIĄZANY z usługą Power BIO czym należy pamiętać tutaj
- Funkcja POWIĄZANA działa jako WYSZUKAJ.PIONOWO w usłudze Power BI.
- Funkcja RELATED może być używana tylko wtedy, gdy istnieje relacja między tabelami.
- Bez relacji nie możemy nawet zobaczyć nazwy tabeli i jej nagłówków kolumn.