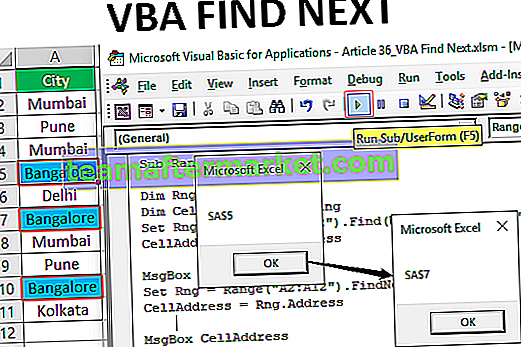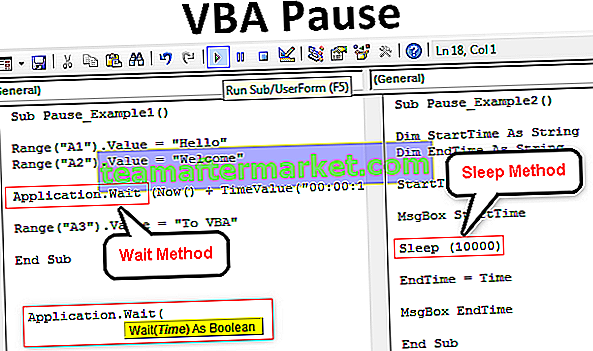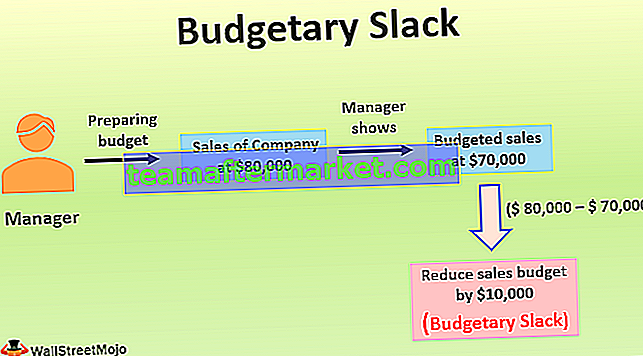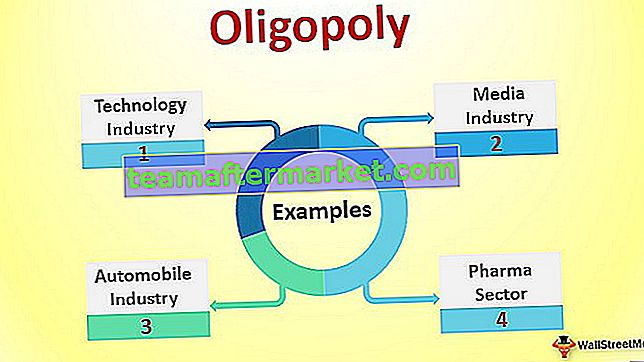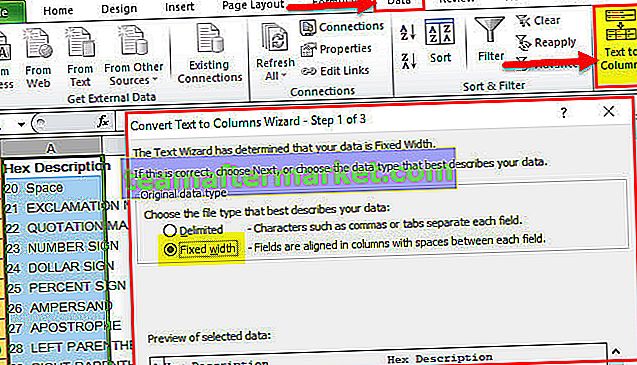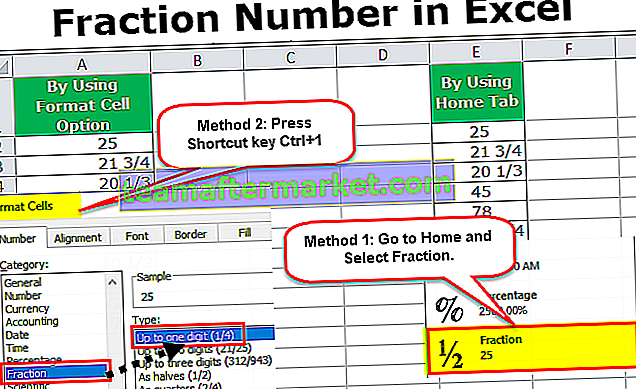Funkcja LOOKUP Excel
Lookup może być również znany jako starsza wersja funkcji vlookup, gdzie w vlookup wyszukujemy wartość odniesienia i dopasowujemy ją w całej tabeli lub danych, w wartości wyszukiwania robimy to samo w jednej kolumnie lub wierszu, są dwie funkcje dla lookup jako obie funkcje jako różne argumenty, kiedy używamy formuły wyszukiwania w programie Excel, otrzymujemy monit z pytaniem, której funkcji chcemy użyć.
Funkcja WYSZUKAJ zwraca wartość z zakresu wartości (wiersza lub kolumny) lub z tablicy. Jest to funkcja wbudowana w Excel.
Formuła WYSZUKIWANIA
LOOKUP Składnia formuły: 1 (wektor)

Argumenty użyte w tej formule WYSZUKAJ
- wartość - wartość do wyszukania .
- lookup_vector - wiersz lub zakres kolumn, w którym ma być przeszukana wartość . Wektor należy posortować w kolejności rosnącej
- result_vector - [opcjonalny] wiersz lub zakres kolumn, który odpowiada wektorowi_wynikowemu i zawiera żądane dane wyjściowe .
WYSZUKAJ Składnia formuły II: (tablica)

Funkcja LOOKUP programu Excel wyszukuje wartość w pierwszym wierszu lub pierwszej kolumnie tablicy i zwraca odpowiednią wartość w ostatnim wierszu lub ostatniej kolumnie tablicy.
Argumenty użyte w tej formule WYSZUKAJ
- wartość - wartość do wyszukania.
- tablica - tablica wartości. Pierwszy wiersz / kolumna tablicy jest podobny do powyższego odnośnika_wyszukiwania (składnia I), a ostatni wiersz / kolumna tablicy jest podobny do powyższego wyniku_wektora (składnia I).
Wyjaśnienie
W zależności od rozmiaru wiersza i kolumny w danej tablicy funkcja decyduje, czy wziąć pod uwagę wiersz, czy kolumnę do wyszukiwania. Jeśli rozmiar wiersza jest większy niż rozmiar kolumny, szuka wartości w pierwszym wierszu. Jeśli rozmiar wiersza jest mniejszy lub równy rozmiarowi kolumny, wyszukuje wartość w pierwszej kolumnie i zwraca odpowiednią wartość w ostatniej kolumnie.
Result_vector i lookup_vector powinny być tej samej wielkości. Funkcja WYSZUKAJ przewyższa wyszukiwanie wartości w wektorze lookup _ i zwraca wartość o tej samej pozycji w wektorze_wynikowym . Jeśli ten parametr zostanie pominięty, zwróci on pierwszą kolumnę danych. Wartość , lookup_vector i result_vector może być dowolny typ danych - wartość liczbowa, ciąg, daty, waluty, etc.
Wynik
Funkcja WYSZUKAJ zwraca dowolny typ danych, taki jak ciąg znaków, liczba, data itp. Ten typ danych jest podobny do typu danych wektor_wyniku . Jednak zwraca tylko jeden typ danych. Jeśli nie jest powtórzeniem wartości w wyszukiwarkę _ wektor , rozważy ostatni wystąpienie wartości w przeglądowej _ wektora i zwraca jego odpowiedniej wartości od wyniku _ wektora .
Gdy wartość nie jest obecna w lookup_vector
Jeśli funkcja WYSZUKAJ nie może znaleźć dokładnego dopasowania w wektorze odnośnika _ , bierze pod uwagę największą wartość w wektor_wyszukiwania, która jest mniejsza lub równa value . Jeśli wartość jest mniejsza niż wszystkie wartości w lookup_vector , funkcja WYSZUKAJ w programie Excel zwraca błąd. Jeśli lookup_vector nie jest posortowany w kolejności rosnącej, funkcja WYSZUKAJ w programie Excel zwróci nieprawidłową wartość. W takich przypadkach możesz rozważyć użycie funkcji WYSZUKAJ.PIONOWO.
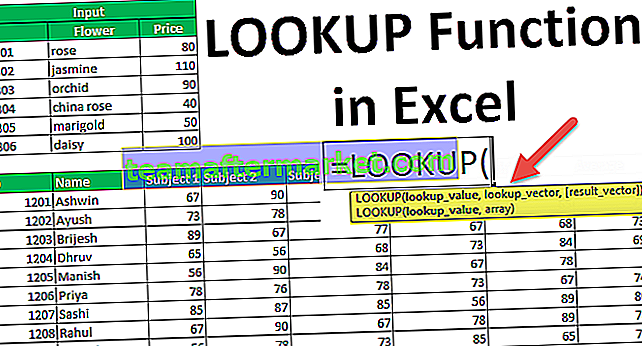
Jak korzystać z funkcji WYSZUKAJ w programie Excel?
Funkcja WYSZUKAJ jest bardzo prosta i łatwa w użyciu. Rozważmy działanie funkcji WYSZUKAJ na przykładach.
Możesz pobrać ten Szablon Excel funkcji WYSZUKAJ tutaj - Szablon Excel funkcji WYSZUKAJPrzykład 1
Załóżmy, że masz listę przedmiotów, na przykład kwiaty, ich identyfikator i najnowszą cenę, jak pokazano poniżej.

Teraz, korzystając z identyfikatora, możesz wyliczyć cenę kwiatu. Składnia tego samego byłaby następująca:
WYSZUKAJ (ID_do_wyszukiwania, A5: A10, C5: C10)
Wartość, którą chcesz przeszukać, może być również odwołaniem do komórki. Załóżmy, że identyfikator, który chcesz przeszukać, znajduje się w E5, a składnia byłaby następująca:
WYSZUKAJ (E5, A5: A10, C5: C10)

Powyższa składnia zwróci 50.
Podobnie możesz użyć nazwy kwiatu, aby wyszukać jego cenę. Jeśli chcesz spojrzeć na cenę orchidei, podasz składnię jako:
WYSZUKAJ („orchidea”, B5: B10, C5: C10)
co zwróci 90.
Przykład nr 2
Załóżmy, że masz dane kilku transakcji dokonanych od 2009 roku, jak pokazano poniżej.

Teraz, biorąc pod uwagę dowolny rok w komórce D4, możesz wyodrębnić informacje o ostatniej transakcji wykonanej w tym roku, używając następującej składni:
= WYSZUKAJ (D4; ROK (A4: A18); B4: B18)
gdzie YEAR (A4: A18) pobierze rok z dat w A4: A18.

Ponieważ D4 = 2012, zwróci 40000.
Podobnie możesz wyodrębnić ostatnią transakcję wykonaną w marcu jako:
= WYSZUKAJ (3, MIESIĄC (A4: A18); B4: B18)
co zwraca 110000
Przykład nr 3
Możesz również pobrać ostatni wpis w kolumnie za pomocą funkcji LOOKUP programu Excel. Załóżmy, że masz dane (listę identyfikatorów) w kolumnie B,

możesz zidentyfikować ostatni wpis w kolumnie B za pomocą formuły LOOKUP Excel:
= WYSZUKAJ (1,1 / (B: B ””); B: B)
Tutaj wartość wynosi 1; lookup_vector to 1 / (B: B ””); wektor_wyniku to B: B.
B: B ”” utworzy tablicę prawdy i fałszu. Prawda oznacza, że jakaś wartość jest obecna, a fałsz oznacza brak. 1 jest następnie dzielone przez tę tablicę, aby utworzyć inną tablicę 1 i 0, odpowiadającą prawdzie i fałszowi.
Wartość wynosi 1, więc będzie szukać 1 w tablicy 1 i 0, pasuje do ostatniej 1 i zwraca odpowiednią wartość dopasowania. Odpowiednia wartość tutaj jest rzeczywistą wartością w tej pozycji, która wynosi 10 w powyższym przykładzie funkcji wyszukiwania.

Jeśli ostatnia wartość w komórce B23 to 20, zwróci 20, jak pokazano poniżej.

Weźmy przykład funkcji wyszukiwania tablicy, w której użyłbyś składni II.
Przykład 4
Załóżmy, że masz tablicę B3: I24 zawierającą numer listy uczniów (ID) w pierwszej kolumnie, po których następują ich nazwiska, oceny z pięciu różnych przedmiotów i średnie oceny zabezpieczone w ostatniej kolumnie, jak pokazano poniżej.

Możesz sprawdzić średnie oceny każdego ucznia za pomocą jego / jej identyfikatora. Jeśli szukany identyfikator znajduje się w komórce K4, składnia będzie następująca:
WYSZUKAJ (K4, B4: I24)

Zwróci odpowiednie średnie oceny ucznia.
Rzeczy do zapamiętania
- Lookup_vector musi być posortowany w kolejności rosnącej.
- Wynik_wektor i szukany_wektor powinny mieć ten sam rozmiar.
- Jeśli wartość nie zostanie znaleziona w lookup_vector, funkcja dopasowuje największą wartość w lookup_vector, która jest mniejsza lub równa value.
- Jeśli lookup_value jest większa niż wszystkie wartości w lookup_vector, funkcja dopasowuje ostatnią wartość.
- Gdy wartość jest mniejsza niż najmniejsza wartość w lookup_vector, funkcja zwraca błąd (# N / A).
- Nie jest rozróżniana wielkość liter.
Aplikacje
Funkcja WYSZUKAJ służy do znajdowania wartości, gdy znana jest jedna z jej par. Poniżej przedstawiono niektóre zastosowania funkcji:
- Wyodrębnij cenę przedmiotu za pomocą jego identyfikatora
- Znajdź lokalizację książki w bibliotece
- Uzyskaj ostatnią transakcję według miesiąca lub roku
- Sprawdź najnowszą cenę przedmiotu
- Znajdź ostatni wiersz w danych liczbowych / tekstowych
- Uzyskaj datę ostatniej transakcji