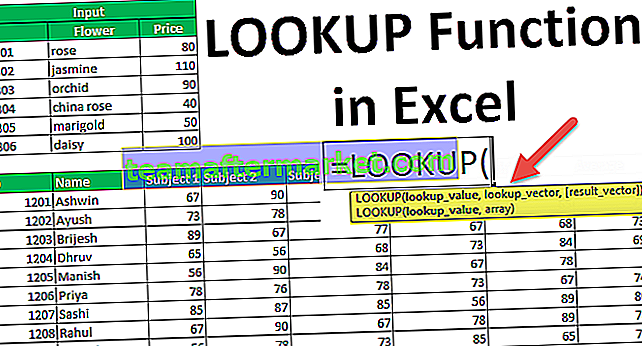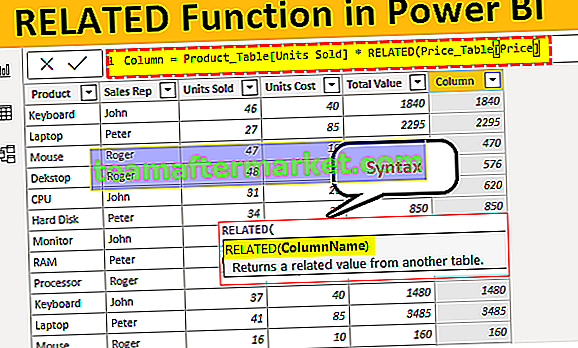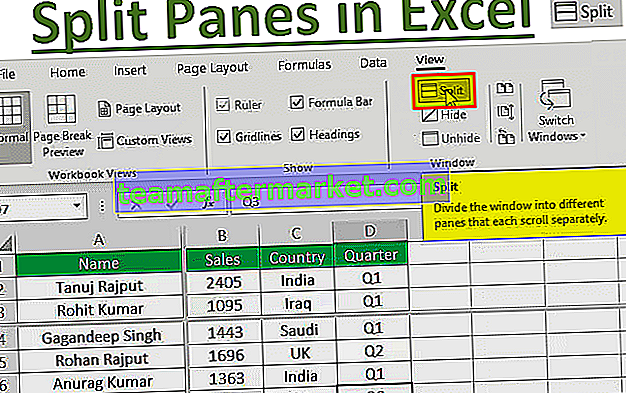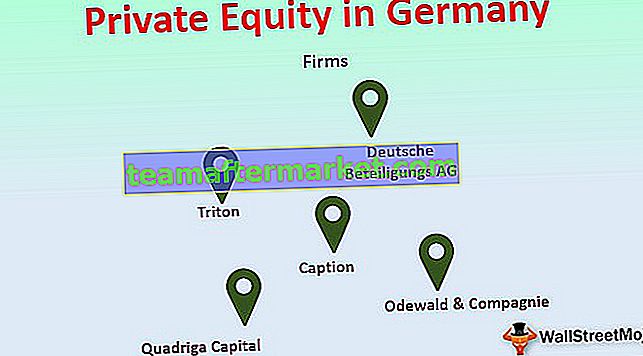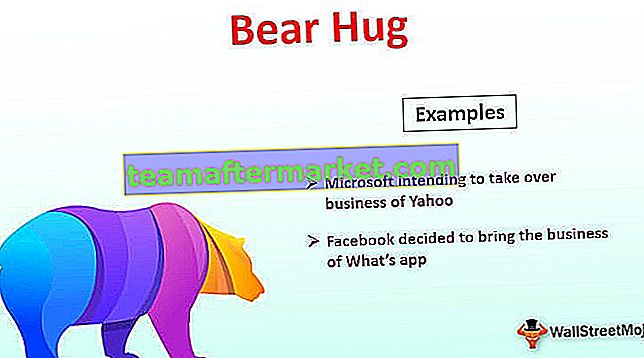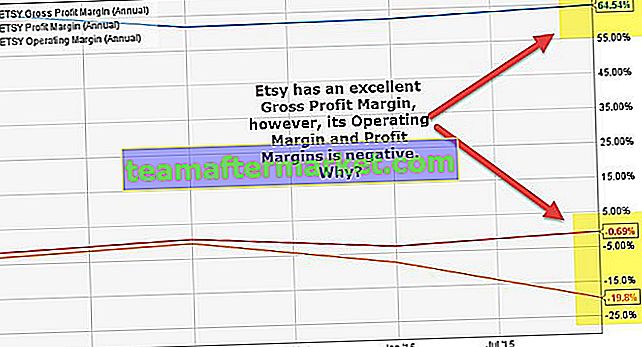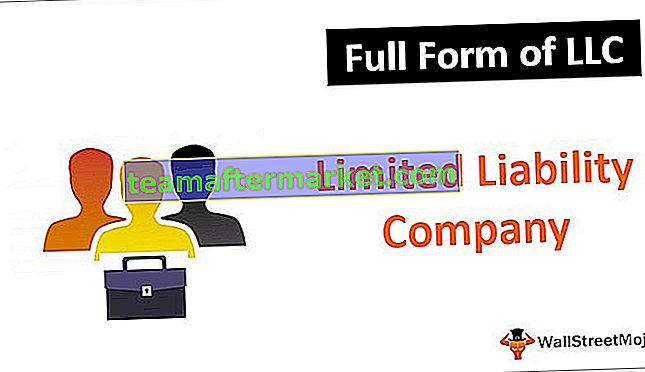Kod VBA programu Excel
VBA lub znany również jako Visual Basic Applications to język programowania dla programu Excel i nie tylko dla programu Excel, ale także dla większości programów biurowych Microsoft. Możemy napisać zestaw instrukcji w wizualnym edytorze podstawowym, który wykonuje dla nas określone zadania, zwany kodem w VBA .
W Excelu VBA można znaleźć pod zakładką programisty, ponieważ jest przeznaczony dla programistów, aby uzyskać dostęp do karty programisty, musimy go najpierw włączyć, a następnie możemy uzyskać do niego dostęp z zakładki lub skrótu klawiaturowego ALT + F11. Kombinacja kodów tworzy procedurę, która w VBA jest również znana jako makra, czyli innymi słowy, makra to zestaw kodów, które są językiem programowania napisanym razem.
Jeśli jesteś nowy w VBA i nie masz o tym pojęcia, ten artykuł jest dla Ciebie.
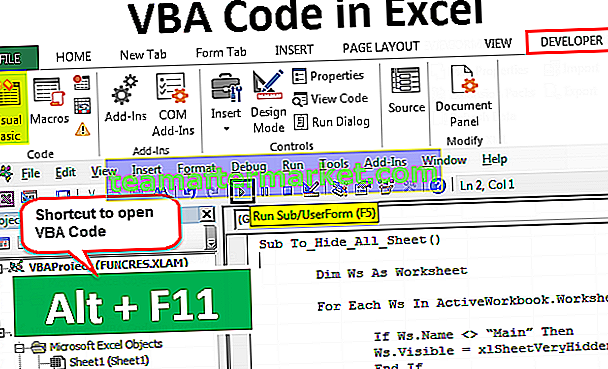
Włącz kartę programisty
Pierwszą rzeczą, którą musisz zrobić, to upewnić się, że karta programisty w programie Excel jest widoczna na wstążce.

Jeśli Twój program Excel nie wyświetla karty Deweloper, wykonaj poniższe czynności, aby włączyć kartę programisty w programie Excel.
Krok 1: Przejdź do pliku.

Krok 2: Kliknij Opcje.

Krok 3: Przejdź do Dostosuj wstążkę w programie Excel.

Krok 4: Sprawdź kartę Deweloper po prawej stronie. Po wybraniu opcji kliknij OK.

Przykłady użycia kodu VBA programu Excel
# 1 - Wklej kod w module
Aby napisać kod VBA, pierwszą rzeczą, którą musisz zrobić, jest przejście do zakładki Deweloper i kliknięcie Visual Basic.

Możesz także nacisnąć klawisz skrótu programu Excel „ALT + F11”, aby otworzyć Visual Basic.

Po otwarciu Visual Basic zobaczysz okno takie jak poniżej.

Przejdź do Wstaw i kliknij Moduł.

Jak tylko klikniesz na moduł, zostanie on wstawiony i zobaczysz nazwę modułu, a także zobaczysz białą zwykłą tablicę po prawej stronie.

Na białej tablicy należy wkleić skopiowany kod.

Po wklejeniu kodu musisz go wykonać.
Proces wykonania możemy przeprowadzić na dwa sposoby, jednym z nich jest naciśnięcie klawisza skrótu F5 lub kliknięcie zielonego przycisku uruchamiania na górze.

Skopiowany kod VBA zostanie wykonany w twoim oknie.
# 2 - Zapisz skoroszyt za pomocą kodu VBA
Wiem, że nie potrzebujesz żadnego specjalnego wprowadzenia, aby zapisać plik Excela, ale jeśli chodzi o skoroszyt programu Excel zawierający kod VBA, potrzebujesz jednego specjalnego wprowadzenia.
Jeśli skoroszyt jest już zapisany i właśnie skopiowałeś kod VBA, musisz zmienić rozszerzenie pliku, ponieważ po kliknięciu opcji zapisu zobaczysz poniższy komunikat ostrzegawczy.

Oznacza to, że skoroszyt, który próbujesz zapisać, zawiera projekt VB, nie można go zapisać jako normalnego skoroszytu programu Excel. Musisz zapisać ten skoroszyt jako skoroszyt z włączoną obsługą makr.
Kliknij Zapisz jako lub naciśnij klawisz F12, zobaczysz poniżej okno.

Wprowadź nazwę pliku zgodnie ze swoim życzeniem, ale wybierz Zapisz jako typ „Skoroszyt programu Excel z obsługą makr (* .xlsm)

Kliknij OK, aby zapisać skoroszyt jako skoroszyt z włączoną obsługą makr.

# 3 - Przypisz kod makra do kształtów
Ilekroć musimy uruchomić VBA, musimy wrócić do podstawowego edytora wizualnego i uruchomić, jest to czasochłonny proces.
Możemy przypisać makro po nazwie do jednego z kształtów. Wykonaj poniższe czynności, aby przypisać makro programu Excel do kształtów.
Krok 1: Przejdź do Wstaw i wybierz kształt według własnego uznania.

Krok 2: Po wybraniu kształtu, aby narysować go w arkuszu. Idealnie z dala od danych.

Krok 3: Kliknij prawym przyciskiem myszy i wybierz Edytuj tekst.

Krok 4: Dodaj słowo zgodnie z życzeniem. Dodałem słowo „Kliknij tutaj, aby uruchomić makro”.

Krok 5: Ponownie kliknij prawym przyciskiem myszy i wybierz opcję przypisania makra.

Krok 6: Teraz zobaczymy całą listę makr. Wybierz nazwę makra, którą chcesz przypisać.

Krok 7: Kliknij OK. Teraz ten przycisk przechowuje kod makra. Za każdym razem, gdy klikniesz ten przycisk, ten kod zostanie wykonany.