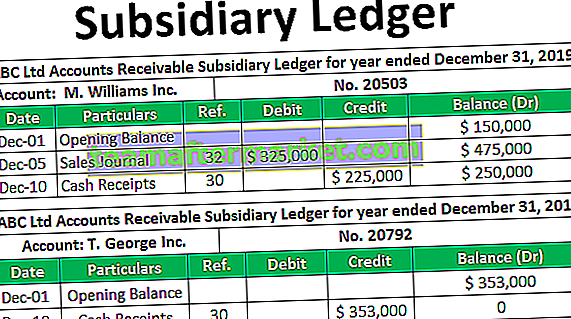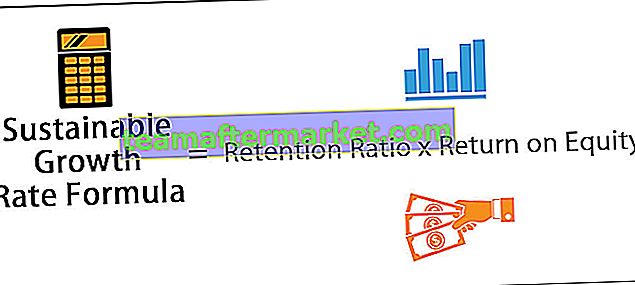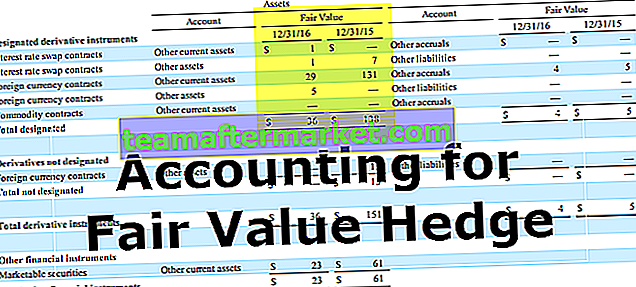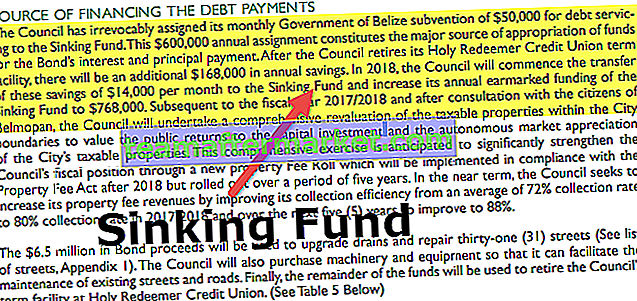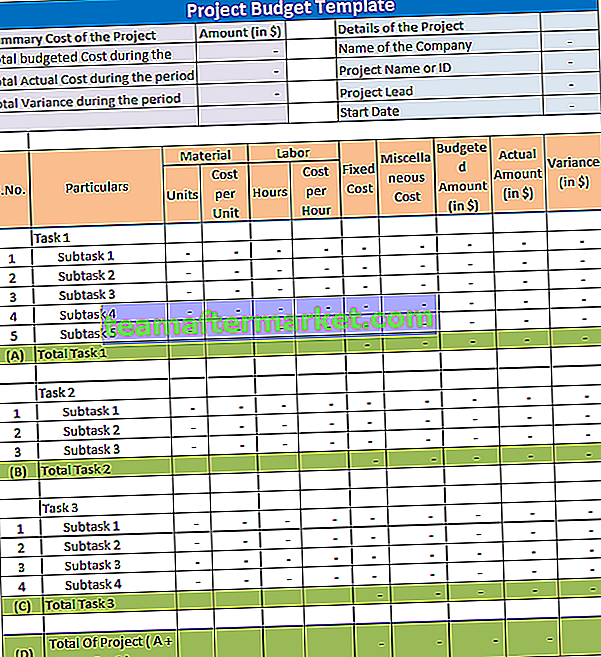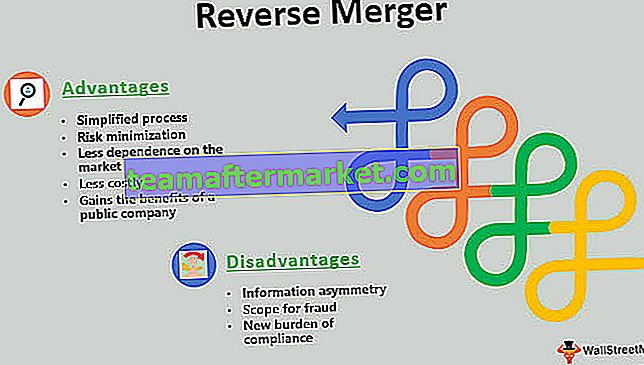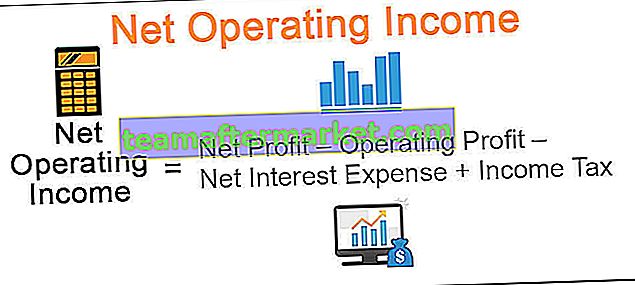Funkcja przełączania w usłudze Power BI
Wszyscy wiemy, jak ważne funkcje logiczne w dziedzinie analizy i interpretacji danych. Kiedy mówimy o funkcjach logicznych, „JEŻELI” jest ojcem wszystkich używanych przez nas funkcji logicznych, ale niewielu z nas zdaje sobie sprawę, że w Power BI istnieje alternatywa dla warunku JEŻELI. Tak, mamy alternatywę dla warunku IF, czyli funkcję języka DAX „SWITCH” w usłudze Power BI. W tym artykule szczegółowo omówimy funkcję języka DAX „SWITCH”.
Do czego służy funkcja SWITCH w usłudze Power BI?
SWITCH to rodzaj funkcji logicznej służącej do uzyskiwania wyników opartych na wielu warunkach. Zatem funkcja Power BI w funkcji przełącznika analizuje wszystkie warunki logiczne i dochodzi do wyniku warunku logicznego, który jest PRAWDA. Jednak w przeciwieństwie do warunków JEŻELI nie możemy używać skomplikowanych obliczeń z PRZEŁĄCZNIKIEM, ale wystarczająco dobra funkcja zastępuje zagnieżdżone warunki JEŻELI w programie Excel.
Poniżej znajduje się składnia funkcji SWITCH w usłudze Power BI.

Składnia różni się od IF, ale wyjaśnimy to poniżej.
- Wyrażenie: to nic innego jak kolumna, którą musimy ocenić.
- Wartość1: W tym celu możemy zastosować test logiczny, który musimy wykonać względem kolumny Wyrażenie .
- Wynik1: Jeśli test logiczny „ Wartość1 ” ma wartość PRAWDA, to jaki powinien być wynik.
- [Wartość2]: Jest to opcjonalny parametr, jeśli testy logiczne Wartość1 mają wartość FAŁSZ, to jaki jest drugi test logiczny oceniający wyrażenie.
- [Wynik1]: Jeśli test logiczny „Wartość2” ma wartość PRAWDA, to jaki powinien być wynik.
- [W przeciwnym razie]: Jeśli wszystkie testy logiczne mają wartość FAŁSZ, to jaki jest potrzebny wynik alternatywny.

Przykłady funkcji SWITCH w usłudze Power BI
Poniżej znajdują się przykłady funkcji przełącznika w usłudze Power BI. Możesz pobrać skoroszyt, aby użyć tego samego pliku, którego użyliśmy w tym przykładzie.
Możesz pobrać ten szablon programu Excel SWITCH Power BI tutaj - szablon programu Excel SWITCH Power BIPrzykład 1
Poniżej znajduje się tabela danych, której zamierzamy użyć do zademonstrowania funkcji SWITCH w usłudze Power BI. Możesz pobrać skoroszyt programu Excel i używać go do ćwiczeń.

Musimy otrzymać „Ocena%” na podstawie dostępnej wartości oceny. Poniżej znajdują się kryteria uzyskania% Wyceny.
- Jeśli ocena wynosi 5, procent wyceny wyniesie 10%.
- Jeśli ocena wynosi 4, procent oceny wyniesie 8%.
- Jeśli ocena wynosi 3, procent wyceny wyniesie 6%.
- Jeśli ocena wynosi 2, procent wyceny wyniesie 5%.
- Jeśli ocena wynosi 1, procent wyceny wyniesie 4%.
OK, prześlij tabelę danych do Power BI, aby rozpocząć procedurę.

Kliknij prawym przyciskiem myszy tabelę i wybierz „Nowa kolumna”, aby uzyskać% wyceny w nowej kolumnie.

Teraz nazwij nową kolumnę „Appraisal%”.

Otwórz teraz funkcję SWITCH w usłudze Power BI.

Pierwszym argumentem jest Wyrażenie, tj. Którą kolumnę musimy przetestować, aby uzyskać wartość% oceny w nowej kolumnie. Więc w tym przypadku testując ocenę musimy otrzymać wynik, więc wybieramy kolumnę „Rating”.

Wartość 1 to nic innego jak test logiczny, który musimy zastosować do kolumny Wyrażenie , więc naszym pierwszym testem logicznym jest sprawdzenie, czy ocena wynosi 5, czy nie.

Kolejnym argumentem jest wynik1 czyli co jest wynikiem jeśli Value1 test logiczny jest poprawna. Potrzebujemy więc wyniku jako 0,10.

Dalej jest WartoÊç2 czyli jeśli Value1 test logiczny jest fałszywy, to co to drugi test logiczny, że musimy zastosować, więc musimy testowego Ocena = 4 czy też nie.

Jeśli ten test logiczny ma wartość PRAWDA, wówczas Wynik 2 wyniesie 0,08.

Podobnie, następny stosuje trzeci test logiczny.

Ok zamknij nawias i naciśnij klawisz Enter, aby uzyskać wynik.

W ten sposób możemy uzyskać wyniki, ale jeśli chodzi o logiczne użycie operatora, musimy uwzględnić różne strategie.
Przykład nr 2
Teraz spójrz na poniższe dane

Z tej tabeli musimy otrzymać nową kolumnę jako „Kwartał”. Aby dojść do tej kolumny, musimy przetestować numery miesięcy, a poniżej znajdują się kryteria.
- Jeśli numer miesiąca jest> 9, kwartał to „Q4”.
- Jeśli numer miesiąca jest> 6, kwartał to „Q3”.
- Jeśli numer miesiąca jest> 3, kwartał to „Q2”.
- Jeśli numer innego miesiąca to „Q1”.
Musimy więc przetestować trzy warunki i jeśli wszystkie trzy są FAŁSZEM, kwartał będzie oznaczał „Q1”. OK, prześlij tabelę danych do Power BI, aby rozpocząć procedurę.

Kliknij prawym przyciskiem myszy tabelę i wybierz „Nowa kolumna”, aby dojść do ćwiartek w nowej kolumnie.

Teraz nazwij nową kolumnę „Quarter #”.

Wybierz funkcję SWITCH.

Pierwszym argumentem jest Wyrażenie, tzn. Najpierw musimy podać wynikową wartość logiczną TRUE.

Następnie wybierając kolumnę, możemy użyć testów logicznych, takich jak poniżej.

Używając powyższej techniki, możemy użyć symboli operatora logicznego.

Uwaga: plik pulpitu nawigacyjnego usługi Power BI można również pobrać, korzystając z poniższego łącza, a ostateczne dane wyjściowe można wyświetlić.
Możesz pobrać ten szablon Power BI SWITCH tutaj - szablon Power BI SWITCHRzeczy do zapamiętania
- Parametr ELSE służy tylko do uzyskania alternatywnego wyniku.
- Nie możemy używać symboli operatorów logicznych, takich jak warunek JEŻELI, ale musimy użyć funkcji logicznej PRAWDA lub FAŁSZ, aby używać operatorów logicznych.