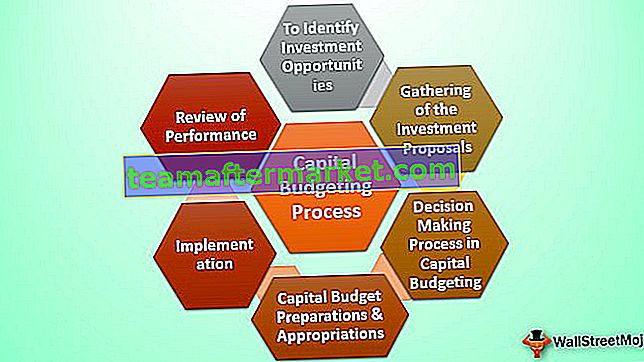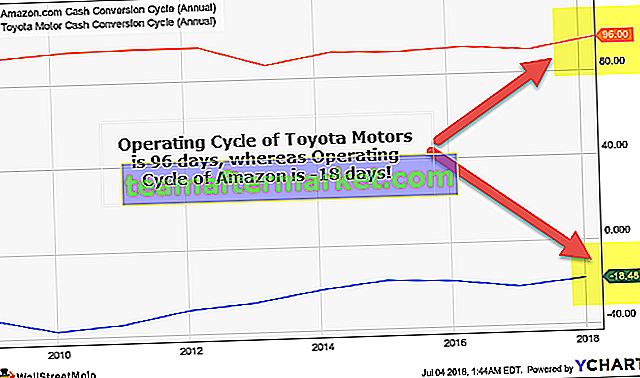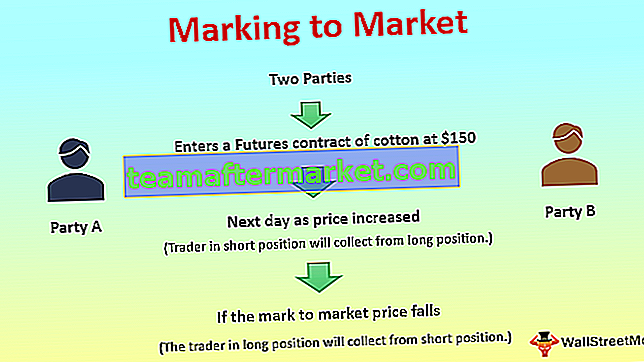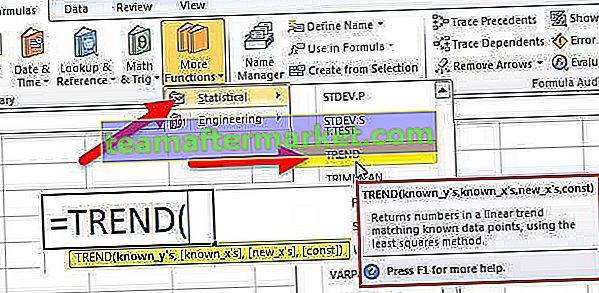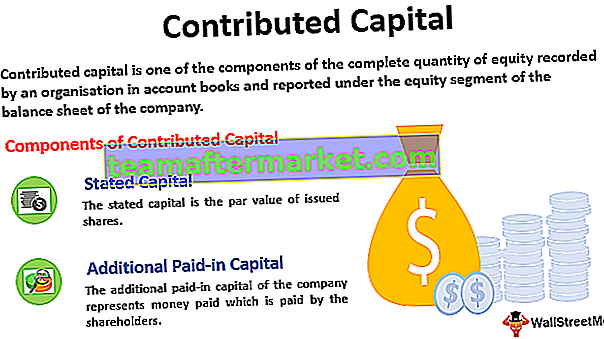Różne metody odkrywania arkuszy Excela
Odkrywanie pojedynczego arkusza programu Excel jest tak proste, jak ich ukrycie. Ale jako nowy uczeń ważne jest, aby znać ten proces. Arkusz możemy odkryć na kilka sposobów, każdy z nich pokażemy teraz w tym artykule.

Istnieje wiele sposobów odkrywania pojedynczego arkusza programu Excel.
Możesz pobrać ten szablon Unhide Sheets Excel tutaj - Odkryj szablon Excela dla arkuszyMetoda nr 1 - użycie prawego przycisku myszy
- Krok 1: Aby odkryć arkusz, musimy kliknąć prawym przyciskiem myszy dowolną z zakładek arkusza.

- Krok 2: Po kliknięciu prawym przyciskiem myszy zobaczysz poniższe opcje.

- Krok 3: W tych opcjach wybierz opcję „Odkryj”, a zobaczysz listę wszystkich ukrytych arkuszy.

- Krok 4: Wybierz arkusz roboczy, który chcesz odkryć, i kliknij OK, odkryje wybrany arkusz.

- Krok 5: Teraz widzę arkusz o nazwie „WS1” na karcie arkusza.

Metoda nr 2
Ta metoda jest bardziej żmudna niż powyższa, ale zawsze dobrze jest poznać różne techniki.
- Krok 1: Aby odkryć pojedynczy arkusz Excela, przejdź do Strona główna> Format> Ukryj i odkryj> Odkryj arkusz

- Krok 2: Po kliknięciu tej opcji, jak pokazano na powyższym obrazku, mogliśmy zobaczyć poniższe okno.

Jak zwykle wybierz arkusz, który chcesz odkryć i kliknij OK, odkryje on wybrany arkusz.
Metoda nr 3
Teraz jest bardziej wydajny, np. Za pomocą klawisza skrótu programu Excel. Tak, możemy odkryć arkusz za pomocą klawisza skrótu.
- Krok 1: Po prostu naciśnij ALT + H + O + U + H, aby otworzyć pole odkrywania arkuszy.

- Krok 2: Otworzy się poniższe okno.

Jak zwykle wybierz arkusz, który chcesz odkryć i kliknij OK, odkryje on wybrany arkusz.
Metoda nr 4 - Odkryj wiele arkuszy
W oknie Odkrywanie można odkryć tylko pojedyncze arkusze naraz, ale wyobraź sobie, że musisz odkryć 10 arkuszy, a następnie powtarzanie tego samego zestawu zadań 10 razy jest frustrujące. Jak więc raz odkryć wszystkie arkusze?
Możemy odkryć wszystkie arkusze, pisząc kod VBA w programie Excel, poniżej znajduje się kod do odkrywania wszystkich ukrytych arkuszy w skoroszycie.
Kod:
Sub Unhide_All_Worksheets () Dim WSht As Worksheet For each WSht in ActiveWorkbook.Worksheets WSht.Visible = xlSheetVisible Next WSht End Sub

- Użyłem pętli For Each w vba, aby odkryć arkusz. Musisz tylko skopiować powyższy kod i przejść do arkusza, a następnie nacisnąć ALT + F11, aby otworzyć Edytor Visual Basic.

- Teraz wstaw nowy moduł w opcji INSERT.

- W nowym module wklej skopiowany kod.

- Teraz uruchom ten kod, aby odkryć wszystkie ukryte arkusze w skoroszycie.

Metoda nr 5 - Odkryj wszystkie arkusze z wyjątkiem konkretnego arkusza roboczego
Są sytuacje, w których musimy odkryć wszystkie arkusze z wyjątkiem konkretnego arkusza roboczego, w takich przypadkach również możemy użyć kodowania VBA. Załóżmy, że chcesz odkryć wszystkie arkusze robocze z wyjątkiem arkusza o nazwie „Praca”.
Poniższy kod zrobi to samo.
Kod:
Sub Unhide_All_Except_One () Dim WSht As Worksheet For each WSht in ActiveWorkbook.Worksheets If WSht.Name "Workings" Then WSht.Visible = xlSheetVisible End If Next WSht End Sub

Teraz uruchom ten kod, a odkryje on wszystkie arkusze oprócz tego o nazwie „Praca”
Możesz zmienić nazwę arkusza z „Praca” na nazwę arkusza.
Metoda # 6 - Odkryj tylko określony arkusz Excela
Podobnie, jeśli chcesz odkryć tylko określony arkusz programu Excel, VBA również może to zrobić. Na przykład, jeśli chcesz odkryć tylko arkusz roboczy o nazwie „Workings”, możemy użyć tego kodu.
Kod:
Sub Unhide_One_Sheet () Dim WSht As Worksheet For each WSht in ActiveWorkbook.Worksheets If WSht.Name = "Workings" Then WSht.Visible = xlSheetVisible End If Next WSht End Sub