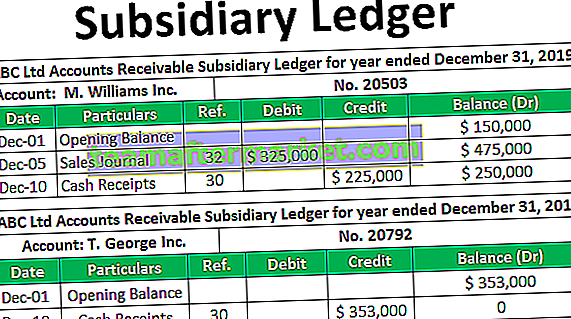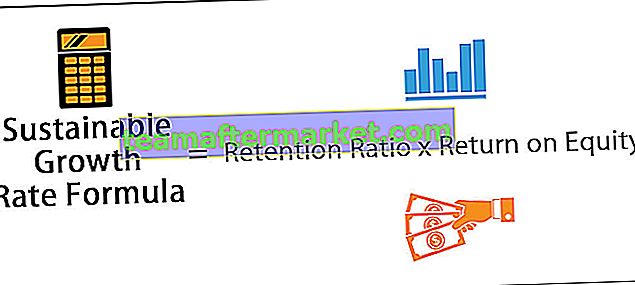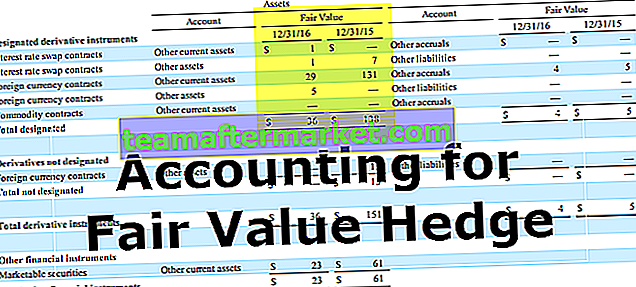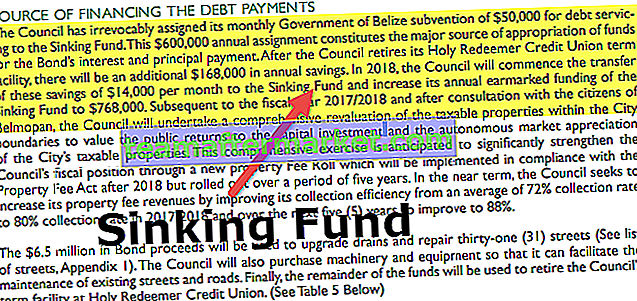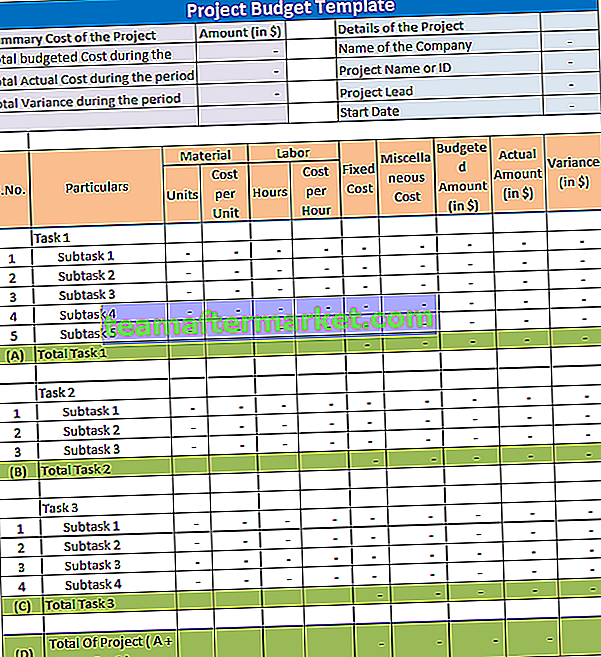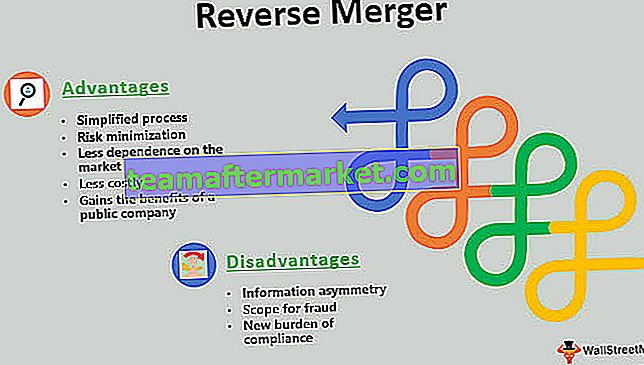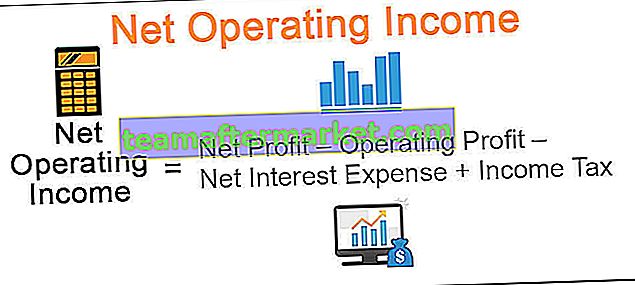Samouczek Excel VBA dla początkujących
Jeśli dopiero zaczynasz przygodę z VBA i nic o tym nie wiesz, jest to najlepszy samouczek dla początkujących, aby rozpocząć przygodę z makrami Excel VBA. Ok, zacznijmy dziś podróż z samouczkami VBA.
VBA to Visual Basic for Applications to język programowania firmy Microsoft dla produktów firmy Microsoft, takich jak Excel, Word i PowerPoint. Całe programowanie, które chcemy zrobić, zostanie wykonane w VBE (Edytorze Visual Basic). VBE to platforma do pisania naszego kodu zadań do wykonania w programie Excel.

Jakie są makra w programie Excel?
Makro to nic innego jak wiersz kodu, który nakazuje programowi Excel wykonanie określonego zadania. Po zapisaniu kodu w VBE możesz wykonać to samo zadanie w dowolnym momencie w skoroszycie.
Kod makra może wyeliminować powtarzające się nudne zadania i zautomatyzować proces. Aby rozpocząć od techniki kodowania makr w języku VBA, nagrajmy makro.
Kodowanie VBA jest dostępne w zakładce DEVELOPER w programie Excel.

Jeśli nie widzisz tej karty programisty w swoim programie Excel, wykonaj poniższe czynności, aby włączyć kartę programisty w programie Excel.
Krok 1: Przejdź do PLIK -> W sekcji PLIK przejdź do OPCJE.

Krok 2: Wybierz Dostosuj Wstążkę
Pojawi się okno opcji programu Excel. Wybierz opcję Dostosuj wstążkę w programie Excel.

Krok 3: Zaznacz pole DEVELOPER, aby ją włączyć.

Krok 4: Kliknij OK, aby go włączyć.
Teraz powinieneś zobaczyć zakładkę Deweloper.

Samouczek do rejestrowania makr w VBA Excel
W tym samouczku dotyczącym języka VBA nauczymy się rejestrować makra w programie Excel z praktycznymi przykładami.
Możesz pobrać ten samouczek dotyczący makr VBA szablon programu Excel tutaj - samouczek dotyczący makr VBA szablon programu ExcelPrzykład 1
Ok, zaczniemy od razu od przekodowania Marco.
Krok 1: Kliknij Record Macro
Pod deweloperem kliknij kartę Record Macro.

Krok 2: Nadaj nazwę makro
Gdy tylko klikniesz Record Macro, zobaczysz, że program Excel poprosi Cię o nadanie nazwy Twojemu makro.

Nadaj makrowi właściwą nazwę. Makro nie powinno zawierać żadnych spacji ani znaków specjalnych. Możesz użyć podkreślenia (_) jako separatora wyrazów.

Krok 3: Kliknij OK, aby rozpocząć nagrywanie.
Od teraz rejestrator makr rejestruje wszystkie czynności, które wykonujesz w arkuszu Excela.
Najpierw wybiorę komórkę A1.

Teraz napiszę „Witamy w VBA” w komórce A1.

Krok 4: Zatrzymaj nagrywanie
Teraz kliknę opcję zatrzymania nagrywania na karcie programisty, aby zatrzymać nagrywanie.

Tak więc program Excel przestaje rejestrować czynności, które wykonujemy w programie Excel. Zobaczmy teraz, jak program Excel zarejestrował działania.
Krok 5: Otwórz Edytor VBA
Na karcie Deweloper kliknij Visual Basic.

Jak tylko klikniesz Visual basic, zobaczysz poniżej okno.

Kliknij dwukrotnie moduły.

Teraz zobaczymy kod po prawej stronie. Kod makra zaczynał się od słowa SUB .
Całe makro składa się z dwóch części, z których jedna to głowa, a druga to ogon. Każde makro ma swoją nazwę.

Pomiędzy początkiem a ogonem makra program Excel zarejestrował wszystkie czynności.
Pierwszą rzeczą, jaką zrobiliśmy po rozpoczęciu nagrywania makra, było wybranie komórki A1 i zapisanie jej w programie Excel jako Range („A1”). Wybierz
Drugim działaniem było wprowadzenie wartości „Witamy w VBA”. Jak tylko wybraliśmy, staje się aktywną komórką, więc program Excel zarejestrował aktywność jako ActiveCell.FormulaR1C1 = „Witamy w VBA”.
Uwaga: W1K1 to wiersz 1, kolumna 1.
Trzecia czynność to po wpisaniu słowa „Witamy w VBA” wciskamy enter i zaznaczamy wybraną komórkę A2. Zatem wyróżnij się jako aktywność jako zakres („A2”)
Podobnie jak ten rejestrator makr rejestrował wszystkie czynności, które wykonaliśmy w arkuszu Excela. Teraz usuń słowo w komórce A1.

Po usunięciu słowa ponownie przejdź do VBE, gdzie znajduje się nasz kod.
Krok 6: Uruchom kod
Następnie kliknij przycisk RUN, aby ponownie wprowadzić tę samą wartość tekstową do komórki A1.

Uwaga: klawisz skrótu do uruchomienia kodu to F5.
Tak więc makro jest wykonywane i ponownie otrzymaliśmy tę samą wartość. W ten sposób możemy zautomatyzować naszą codzienną rutynową pracę, aby zaoszczędzić dużo czasu i pozbyć się nudnych zadań każdego dnia.
Przykład nr 2
Teraz nagrajmy jeszcze jedno makro, aby lepiej zrozumieć. W tym nagraniu wstawimy numery seryjne od A1 do A10.
Przejdź do zakładki DEVELOPER i kliknij opcję makra nagrywania.

Kliknij OK, aby rozpocząć nagrywanie. Wprowadzę 1, 2, 3, a następnie przeciągnę uchwyt wypełniania do obojętnych numerów seryjnych.

Teraz kliknij Zatrzymaj nagrywanie.

Przejdź do Edytora Visual Basic i zobacz, jaki jest kod.

Spójrzmy teraz na kod.
Najpierw wybraliśmy komórkę A1.
Kod:
Zakres („A1”) Wybierz
Po drugie, wstawiliśmy 1 do aktywnej komórki.
Kod:
ActiveCell.FormulaR1C1 = „1”
Trzecim działaniem było wybranie komórki A2.
Kod:
Zakres („A2”) Wybierz
Czwartym działaniem było wstawienie 2 do aktywnej komórki.
Kod :
ActiveCell.FormulaR1C1 = „2”
Piątą czynnością było wybranie komórki A3.
Kod:
Zakres („A3”) Wybierz
Szóste działanie, ponieważ wstawiliśmy 3 do aktywnej komórki.
Kod:
ActiveCell.FormulaR1C1 = „3”
Następnie wybraliśmy zakres komórek od A1 do A3.
Kod:
Zakres („A1: A3”). Wybierz
Po wybraniu komórek uzupełniliśmy numery seryjne za pomocą uchwytu wypełnienia.
Kod:
Selection.AutoFill Destination: = Range („A1: A10”), Type: = xlFillDefault
W końcu wybraliśmy zakres od A1 do A10.
Kod:
Zakres („A1: A10”). Wybierz
Tak więc teraz, gdy chcemy wstawić numery seryjne od 1 do 10 w komórkach A1 do A10, możesz uruchomić ten kod.
Jak zapisać skoroszyt makr?
Skoroszyt programu Excel zawierający kod makra powinien zostać zapisany jako skoroszyt z włączoną obsługą makr. Kliknij Zapisz jako w programie Excel i wybierz rozszerzenie pliku jako „Skoroszyt z włączoną obsługą makr”.

Rzeczy do zapamiętania
- To tylko wprowadzenie do języka VBA. Śledź nasz blog, aby zobaczyć więcej postów w przyszłości.
- Nagrywanie makr to najlepsza inicjalizacja, aby rozpocząć podróż po makrach.
- Rejestruj coraz więcej działań i zobacz, jaki jest kod.