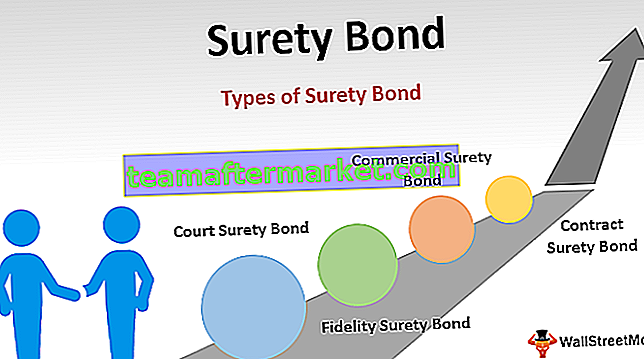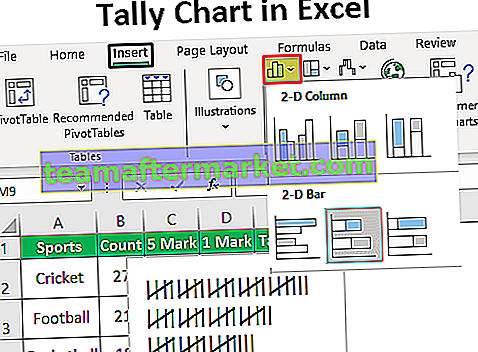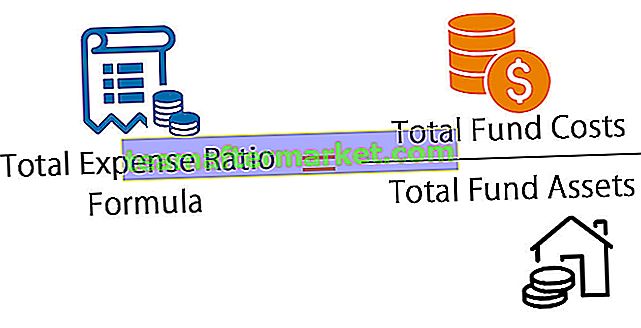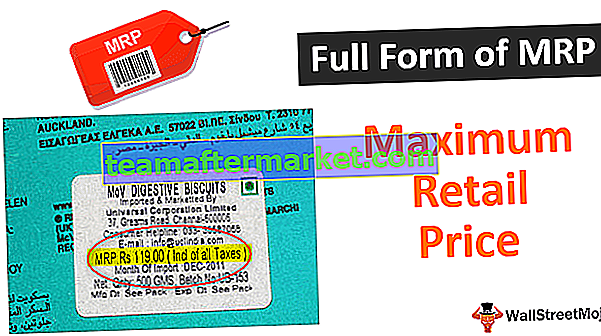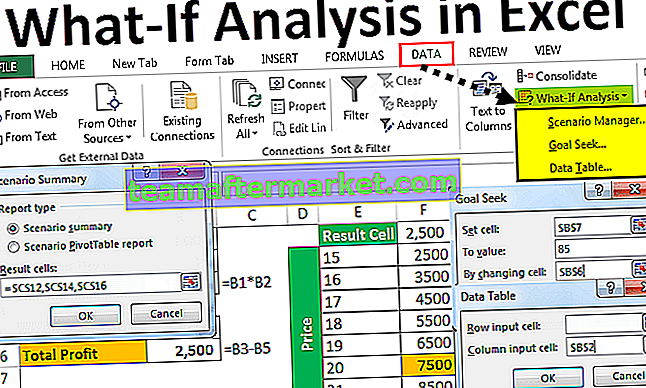Jak wstawić datę w programie Excel?
W programie Excel każda ważna data będzie przechowywana jako forma liczby. Jedną z ważnych rzeczy, o których należy pamiętać w programie Excel, jest to, że ustaliliśmy ostateczną datę, czyli „31 grudnia 1899 r.”. Każda data wstawiona w programie Excel będzie liczona od „01-styczeń-1900 (łącznie z tą datą)” i będzie przechowywana jako liczba.
Przykłady
Tutaj dowiemy się, jak wstawiać datę w programie Excel, korzystając z poniższych przykładów.
Przykład 1 - Data przechowywana jako liczba
Weź liczbę 50, 100 i dzisiejszą datę, tj. 30.01.2019 w arkuszu Excel.

Teraz możemy obserwować sposób przechowywania danych w programie Excel, gdy zmienimy formatowanie powyższych danych na datę i format księgowania.
50 - Zmień format na datę krótką
100 - Zmień format na datę krótką
30/01/2019 - Zmień format na księgowy, ponieważ jest już w formacie daty

Tutaj, jeśli obserwujemy, liczba 50 została zmieniona do tej pory i wyświetlała się dokładnie 50 dni od 01/01/1900 (wliczając tę datę do zliczenia). Podobnie, w przypadku liczby 100 wyświetlana data jest dokładną liczbą od 01.01.1900. A trzecia obserwacja, która jest już w formacie daty i zmieniliśmy na format liczbowy, wyświetla „43 495”, co oznacza, że dzisiejsza data, tj. 30.01.2019, jest dokładnie 43 495 dni od daty granicznej.
Przykład # 2 - Wstawianie określonej daty w programie Excel
Aby wstawić konkretną ważną datę w programie Excel, musimy użyć DATE ().

W powyższej funkcji możemy zauważyć, że DATA prosi o podanie wartości roku, miesiąca, dnia. Ponieważ podajemy szczegóły, wyświetla datę w domyślnym formacie, jak poniżej:

W powyższym przykładzie podaliśmy rok jako 1992, miesiąc jako 10, a dzień jako 30. Jednak wynik jest wyświetlany w formacie domyślnym.
Przykład # 3 - Zmiana wstawionego formatu daty w programie Excel
Jak widzieliśmy we wcześniejszych przykładach, mamy datę wyświetlaną w predefiniowanym formacie. Aby zmienić format daty, powinniśmy przejść do formatowania komórek. Zobaczmy, jak można to zrobić:

Aby uzyskać dostęp do komórek formatu, powinniśmy kliknąć prawym przyciskiem myszy komórkę daty, a następnie pojawi się powyższa lista operacji. Tutaj wybierz komórkę formatu, która zostanie przeniesiona do okna „Formatowanie komórek”.

Otrzymaliśmy listę w innym formacie dla daty jak powyżej. Wybierzmy jeden z formatów i zobaczmy, jak zmienił się format, jak poniżej.

Jest to ważna cecha formatowania, która pomaga w wyborze daty zgodnie z ich formatem wymaganym dla różnych organizacji.
Przykład # 4 - Wstawić listę kolejnych dat w programie Excel?
Jeśli chcemy wyświetlić listę poza sekwencją dat, możemy to po prostu zrobić, wybierając datę początkową i przeciągając ją w dół, aż osiągniesz datę końcową zgodnie z wymaganiami.
Wprowadź datę ręcznie (nie używaj DATE ()).

I przeciągnij go w dół, jak poniżej

Tutaj mamy listę dat w kolejności od daty początkowej.
Przykład # 5 - Wstaw daty za pomocą funkcji programu Excel NOW () i TODAY ()
W celu uzyskania aktualnej daty możemy użyć TODAY () i otrzymać aktualny dzień wraz z aktualnym czasem, wtedy powinniśmy przejść do funkcji NOW (). Zobaczmy poniższy przykład:

Zamiast formuł otrzymaliśmy także skrót klawiaturowy.
Aby uzyskać aktualną datę, należy użyć Alt +; skrót zamiast DZIŚ ()
Aby uzyskać aktualną datę wraz z czasem, powinniśmy użyć Alt + Shift +; skrót zamiast TERAZ ()
Przykład # 6 - Jak wyodrębnić selektywne informacje z wstawionych wartości dat programu Excel.
W programie Excel są trzy ważne funkcje, które pomagają nam wyodrębnić określone informacje z daty. Oni są : -
- DZIEŃ()
- MIESIĄC()
- ROK()

Przykład # 7 - Używanie TEXT () do wstawiania dat w Excelu
TEKST () to jedna z bardzo ważnych formuł prezentacji danych w określonym, pożądanym formacie niestandardowym.

Załóżmy, że daty są zgodne z powyższym przykładem i możemy uzyskać dzień, miesiąc i rok oraz według formatów wymienionych w trzeciej kolumnie.

Używając TEXT () jak powyżej, możemy wyprowadzić zgodnie z wymaganym formatem.

TEKST () jest również używany do zmiany formatu daty zgodnie z naszymi wymaganiami. W ten sposób możemy uniknąć kroków, aby przejść do formatowania komórek, a następnie zmienić format. Zmniejszy to również czasochłonność zmiany formatu.
Zobaczmy, jak możemy zmienić format za pomocą TEKST ().

TEKST () pomoże nam również w konkatenacji z datą. Kiedy spróbujemy połączyć bez użycia TEXT (), wyświetli liczbę zamiast daty, jak poniżej:

Używając TEKST (), możemy połączyć z rzeczywistą datą, jak poniżej:

Jak zmienić format wstawionej daty w programie Excel?
Jeśli obserwujemy z powyższego przykładu, data jest w formacie MM / DD / RRRR. Załóżmy, że jeśli chcemy zmienić format, możemy to zrobić jak poniżej:
Należy przejść do panelu sterowania, a następnie wybrać łatwość dostępu. Możemy wizualizować opcję zegara, języka i regionu.

Kliknij powyższą opcję, a wyskoczysz do innych okien, w których otrzymasz opcję regionu i przejdź do tego.

Tutaj możemy przejść dalej i wybrać format daty zgodnie z naszymi wymaganiami, tj. Data krótka lub data długa i będzie to domyślne ustawienie daty, gdy ją zastosujemy. Jeśli chcesz wrócić do poprzedniego formatu, możemy go zresetować w tym samym oknie.
Rzeczy do zapamiętania
Wstawienie aktualnej daty w programie Excel powinno być zawsze zapisane jako liczba. Możemy zweryfikować ten warunek za pomocą ISNUMBER ().
Weźmy datę w dwóch różnych formatach, jak pokazano powyżej. Ponieważ wiemy, że wstawianie aktualnej daty w programie excel zawsze powinno być zapisane w formacie liczby, więc musimy to samo zweryfikować.
Gdy sprawdzamy liczbę za pomocą ISNUMBER (), data, która jest przechowywana w postaci liczby i poprawnej daty, będzie miała wartość „TRUE” lub „FALSE”.
W naszym przykładzie powyżej:
- 30/01/2019 - To jest PRAWDA, ponieważ jest przechowywany w postaci liczby i ta data jest ważna
- 30.01.2019 - Ta FAŁSZ, ponieważ nie jest przechowywany w postaci numeru i jest nieważny.