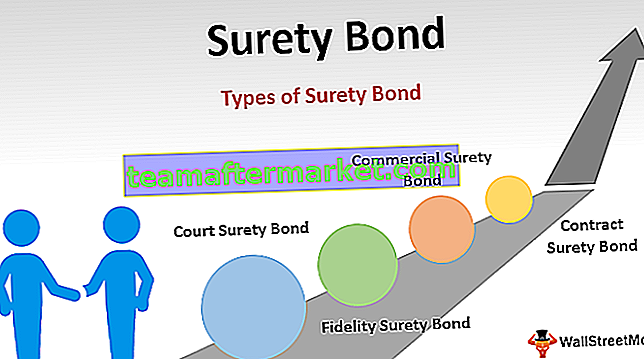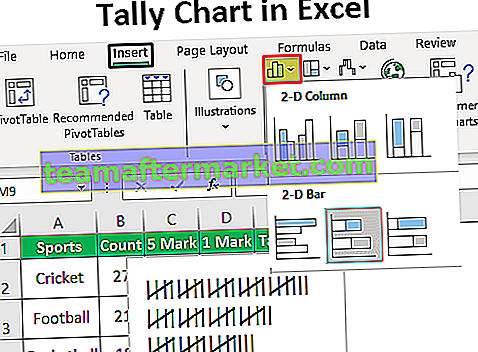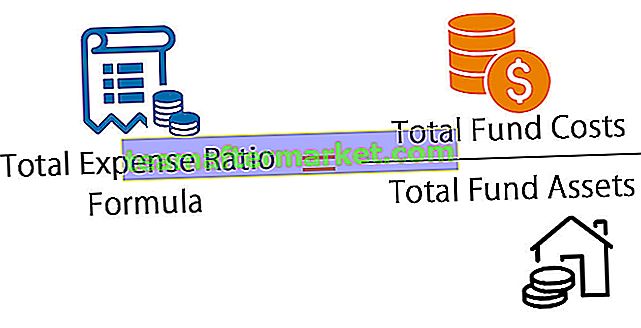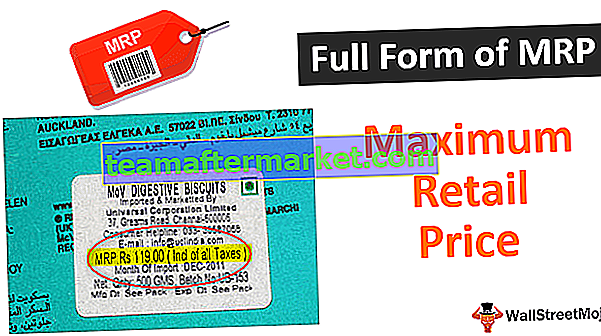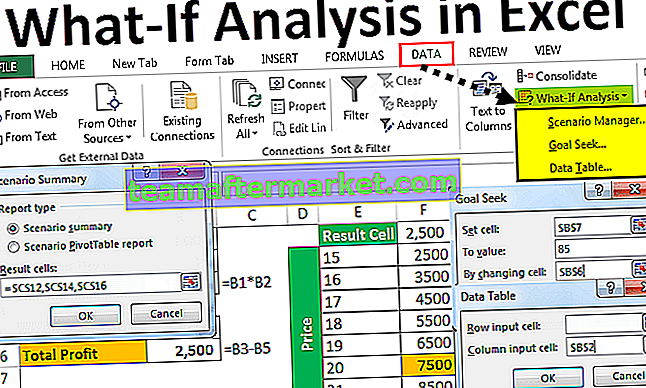Aby połączyć datę w programie Excel z innymi wartościami, możemy użyć operatora & lub znanego również jako operator konkatenacji lub wbudowanej funkcji konkatenacji w programie Excel, na przykład, jeśli użyjemy = ”ABC” i NOW (), to da nam wynik jako ABC14 / 09 / 2019 w efekcie iw podobny sposób możemy skorzystać z funkcji konkatenacji.
Jak połączyć datę w programie Excel?
W tym artykule omówię koncepcję łączenia dat z funkcją konkatenacji. Musisz się zastanawiać, co jest ważnego w scalaniu dat, skoro już wiesz, jak scalić dwie lub więcej wartości ciągów komórek.
Tak, jest inaczej, gdy scalasz daty w programie Excel, ponieważ nie da to dokładnego wyniku, którego oczekujesz. Ok, przejdźmy dalej i nauczmy się scalać daty w programie Excel.
# 1 - Połącz tekst z datami za pomocą funkcji Concatenate
Teraz wiemy, jak połączyć VBA. Załóżmy, że pracujesz jako rekruter w firmie i zatrudniłeś poniżej pracowników w bieżącym miesiącu.
Możesz pobrać ten szablon Excela z datą konkatenacji tutaj - Szablon Excela z datą konkatenacjiMasz identyfikator pracownika, imię i nazwisko, wynagrodzenie, datę przystąpienia i odpowiedni dział.

Teraz musisz ułożyć zdanie dla każdego pracownika, jak poniżej.
Raju dołączył do firmy 25.05.2017 r. Do Działu Sprzedaży.
Tak, musisz użyć funkcji CONCATENATE, aby sformułować takie zdanie.
Krok 1: Otwórz konkatenowaną formułę.

Krok 2: Pierwsza wartość, którą musimy tutaj pokazać, to nazwa emp, więc wybierz nazwę emp jako pierwszy argument.

Krok 3: Drugiego argumentu nie ma w danych, musimy wpisać ręcznie. Więc wpisz „dołączył do firmy” w cudzysłowie. Będzie to wspólne dla wszystkich komórek.

Krok 4: Trzeci argument to data, więc wybierz komórkę daty.

Krok 5: czwarty argument również nie występuje w danych. Wpisz „dla”.

Krok 6: Ostatni argument to dział i wybierz komórkę działu.

Krok 7: mamy pełne zdanie jest gotowe.

Och, poczekaj, zwróć uwagę na tę część dotyczącą daty. Nie mamy tutaj dokładnej daty, po zastosowaniu konkatenacji w programie Excel formuła traktuje datę jako liczbę, a nie datę.
Musimy nadać numerowi format daty za pomocą funkcji TEKST w programie Excel.
Krok 8: Edytuj formułę, w trzecim argumencie zastosuj funkcję TEKST.

Krok 9: Pierwszy argument funkcji TEKST to WARTOŚĆ. Pyta, która wartość ma zostać sformatowana, więc wybierz tutaj komórkę daty.

Krok 10: Ostatnią częścią funkcji TEKST jest FORMATOWANIE TEKSTU w programie Excel, czyli wartość, którą wybraliśmy w jakim potrzebujemy formacie. W tym przypadku potrzebujemy formatu jako daty, podaj format daty jako „DD-MMM-RRRR”.

Krok 11: Teraz naciśnij przycisk Enter. Musimy mieć dokładną wartość daty.

O tak, mamy trafne zdanie. Musimy użyć funkcji TEKST, aby sformatować datę, czas łączenia. Funkcja TEKST pozwala nam modyfikować format komórki na podstawie naszych wymagań.
# 2 - Łączenie tekstu z datami przy użyciu metody alternatywnej
Nauczyliśmy się funkcji CONCATENATE do łączenia komórek. Mamy na to alternatywną metodę.
„&” (Ampersand) to symbol, którego potrzebujemy, aby połączyć komórki w jeden

Musimy usunąć funkcję CONCATENATE. Aby oddzielić każdy argument, możemy użyć symbolu &, jak na poniższym obrazku.

Uwaga: Gdziekolwiek wpiszemy przecinek (,), możemy go zastąpić operatorem & .
Rzeczy, o których należy pamiętać o konkatenacji daty w programie Excel
- Możemy wybrać tylko jedną komórkę jako argument, nie możemy wybrać wściekłości komórek w funkcji konkatenacji.
- Korzystając z funkcji TEKST, możemy zmienić liczby na datę, godzinę lub dowolny inny format.
- Ampersand to alternatywny sposób łączenia zamiast konkatenacji funkcji.