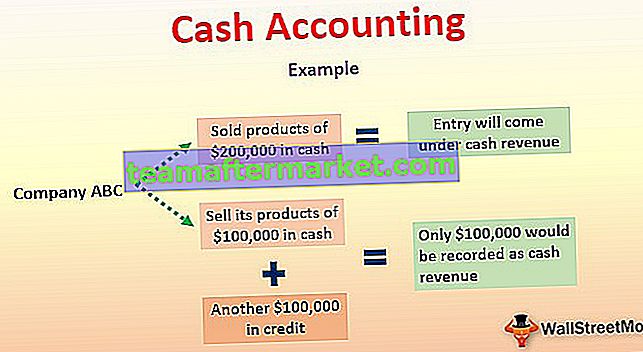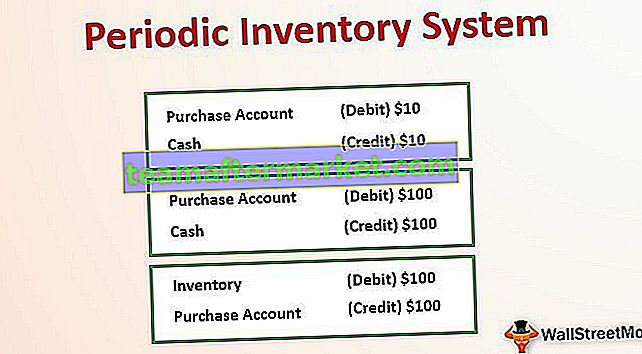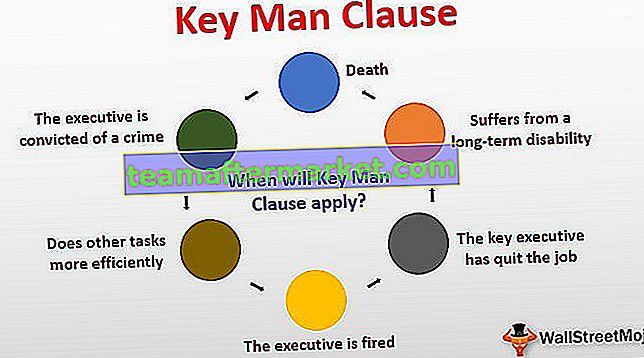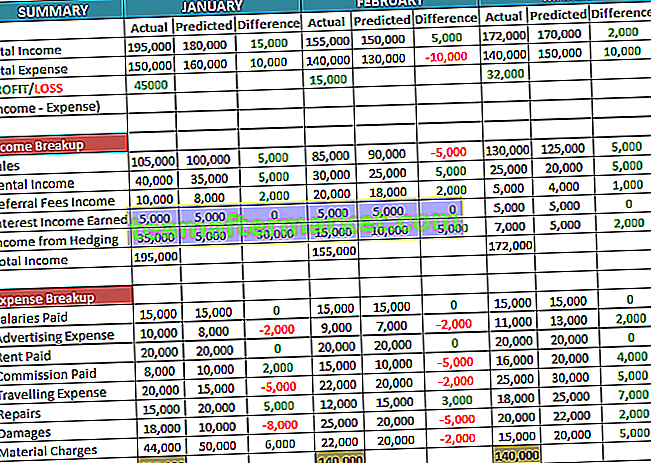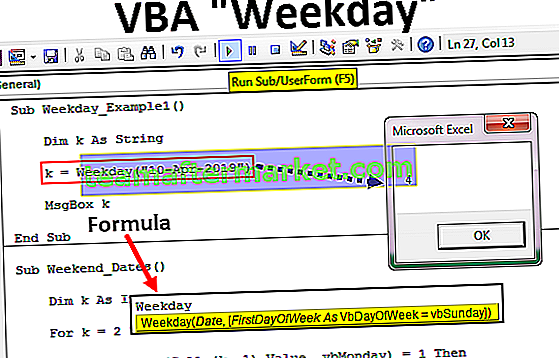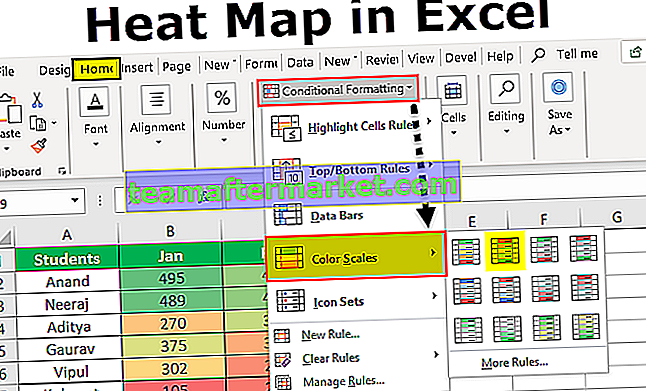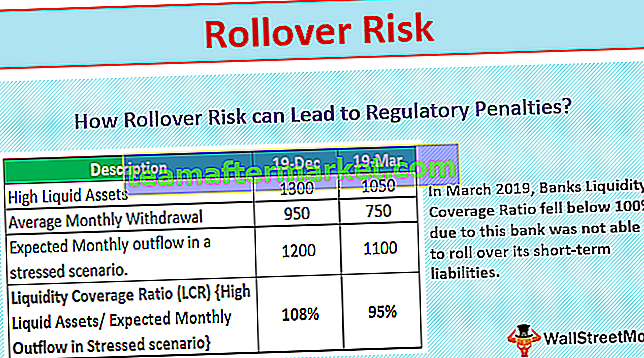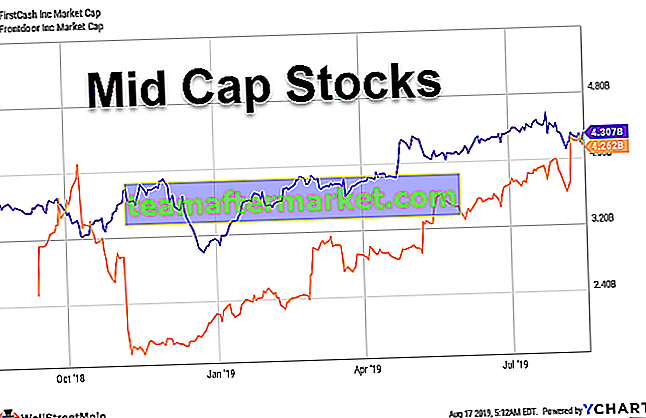Menedżer nazw w programie Excel służy do tworzenia nazwanych zakresów lub ich edycji lub usuwania, podczas pracy z formułami w programie Excel czasami używaliśmy nazw zamiast podawania odwołań do komórek, jeśli chcemy dodać nowe odniesienie lub edytować je lub je usunąć, możemy zrób to przez menedżera nazw, jest to dostępne w zakładce Formuły w sekcji zdefiniowane nazwy.
Menedżer nazw programu Excel
Nazwane zakresy w formułach programu Excel mogą służyć jako substytut odwołań do komórek. Menedżer nazw programu Excel służy do tworzenia, edycji, usuwania i znajdowania innych nazw w skoroszycie programu Excel.
Menedżer nazw programu Excel można znaleźć w zakładce „Formuły”.

Wskazówka: „Ctrl + F3” to skrót używany do uzyskania do niego dostępu.

Zwykle jest używany do pracy z istniejącymi nazwami. Jednak umożliwia również utworzenie nowej nazwy.
Jak korzystać z Menedżera nazw w programie Excel?
Wykonaj poniższe czynności, aby korzystać z menedżera nazw programu Excel.
Możesz pobrać ten szablon programu Menedżer nazw tutaj - Szablon programu Excel Menedżera nazwPrzejdź do zakładki Formuły> grupa Nazwy zdefiniowane, a następnie kliknij Menedżer nazw. Alternatywnie możemy po prostu nacisnąć Ctrl + F3 (skrót do Menedżera nazw)

Aby uzyskać nowy nazwany zakres, kliknij przycisk „Nowy”.

Po kliknięciu przycisku „Nowy” zobaczysz poniższe okno.

Wpisz nazwę, którą chcesz nadać swojemu zakresowi, a także komórki, do których będzie się odnosić w sekcji „Odwołuje się do”.
Przykłady menedżera nazw w programie Excel
Menedżera nazw można używać do tworzenia, edycji, usuwania i filtrowania nazw programu Excel. Poniżej zobaczymy po jednym przykładzie każdego z nich wraz z objaśnieniami.
Przykład nr 1 - Tworzenie, edycja i usuwanie nazwanego zakresu w programie Excel
Załóżmy, że chcemy odwołać się do komórek z zakresu B2: E2, używając nazwy „blisko”. Aby to zrobić, wykonaj poniższe czynności.
- Przejdź do zakładki Formuły> grupa Nazwy zdefiniowane, a następnie kliknij Menedżer nazw. Alternatywnie możemy po prostu nacisnąć Ctrl + F3 (skrót programu Excel do Menedżera nazw)

- Aby uzyskać nowy nazwany zakres, kliknij przycisk „Nowy”.

- Następnie w polu Nazwa wpisz „Blisko” iw polu Odnieś się do wyboru B2: E2 i kliknij OK.

- Następnie możesz zobaczyć nazwę „Blisko” utworzoną po kliknięciu „Menedżera nazw programu Excel”.

- Możesz zobaczyć inne opcje, takie jak edycja i usuwanie. Załóżmy, że chcesz edytować odwołanie do komórki. Następnie wystarczy wybrać odpowiedni nazwany zakres (tutaj „blisko”), kliknąć „Edytuj” i zmienić konfigurację.

- Podobnie, aby usunąć, wybierz odpowiedni nazwany zakres i kliknij „Usuń”.

W przypadku, gdy chcesz jednocześnie usunąć wiele nazwanych zakresów, wystarczy, że wybierzesz odpowiednie, naciskając przycisk „Ctrl”. Zostaną wybrane wszystkie odpowiednie, a następnie wystarczy kliknąć „Usuń”. Aby usunąć wszystkie nazwy, wybierz pierwszą, naciśnij klawisz Shift, a następnie kliknij ostatni „nazwany zakres”. W ten sposób wszystkie zostaną zaznaczone, a następnie kliknij „Usuń”.
Przykład # 2 - Utwórz nazwę Excela dla stałej
Nie tylko nazwane zakresy, ale także program Excel pozwala nam zdefiniować nazwę bez odwołania do komórki. Można to wykorzystać do utworzenia nazwanej stałej.
Załóżmy, że chcesz użyć współczynnika konwersji w swoich obliczeniach. Zamiast odnosić się za każdym razem do tej wartości, możemy przypisać tę wartość do nazwy i użyć tej nazwy w naszych formułach.
Na przykład: 1 km = 0,621371 mili
- Najpierw utwórzmy nazwany zakres, który zostanie następnie użyty w formule. Na karcie Formuła kliknij Menedżer nazw.

- Po kliknięciu Menedżera nazw otworzy się okno, w którym kliknij Nowy.

- W polu „Name Box” wpisz „Km_In_Miles”, aw polu „Refer to Box” podaj wartość 0.621371,

- Następnie możesz zobaczyć nazwę „Km_In_Miles” utworzoną po kliknięciu „Menedżera nazw Excel”.

- Zawsze, gdy chcesz użyć nazwy w formule, wpisz, a zobaczysz ją na liście sugestii do wyboru.

- Więc odpowiedź brzmi:

- Następnie przeciągnij znak plus, aby uzyskać odpowiedź dla wszystkich.

Przykład nr 3 - Definiowanie nazwy dla formuły
Podobnie jak powyżej, możemy nazwać formułę programu Excel.
Załóżmy, że kolumna A zawiera nazwiska osób, które brały udział w biegu, a ja chcę poznać liczbę osób, które brały w nich udział. Po prostu utwórzmy dla niego nazwaną formułę.
- Utwórz nazwany zakres „Run_Number” postępując zgodnie z powyższymi krokami. Tak więc w oknie Nowa nazwa wpisz następujące atrybuty i kliknij OK.

- Następnie użyj tego nazwanego zakresu w następujący sposób, aby uzyskać prawidłową liczbę uczestników.

Uwaga: Jeśli komórki, do których się odwołujemy, znajdują się w bieżącym arkuszu, nie musimy wspominać o numerze arkusza we wzorze programu Excel. Dodaj jednak nazwę arkusza, a po niej wykrzyknik przed odwołaniem do komórki / zakresu, jeśli odwołujesz się do komórek w innym arkuszu.
Zasady dotyczące menedżera nazw w programie Excel
- Poniżej 255 znaków
- Nie może zawierać spacji ani większości znaków interpunkcyjnych
- Musi zaczynać się od litery, podkreślenia („_”) lub ukośnika odwrotnego („\”)
- Nie może mieć nazw takich jak odwołania do komórek. Na przykład B1 nie jest prawidłową nazwą
- W nazwach nie jest rozróżniana wielkość liter
- Do nazwania zakresu można użyć nazwy składającej się z jednej litery. Jednak nie mogą to być „c”, „C”, „r” ani „R”
Pierwszeństwo zakresu
Poziom arkusza ma pierwszeństwo przed poziomem skoroszytu.
Zakres nazwy programu Excel może znajdować się na poziomie arkusza lub skoroszytu.
Nazwa poziomu arkusza jest rozpoznawana tylko w tym arkuszu. Aby użyć go w innym arkuszu, będziemy musieli poprzedzić nazwę arkusza, a następnie wykrzyknik do nazwanego zakresu.
Nazwa poziomu skoroszytu jest rozpoznawana w dowolnym arkuszu w skoroszycie. Aby użyć zakresu nazw innego skoroszytu w innym skoroszycie, musimy poprzedzić nazwę skoroszytu, a następnie wykrzyknik do nazwanego zakresu.
Przykład # 4 - Filtry w menedżerze nazw programu Excel
Menedżer nazw programu Excel ma również funkcję filtrowania, aby odfiltrować odpowiednio nazwane zakresy. Zobacz zrzut ekranu poniżej.

Tutaj możesz zobaczyć odpowiednie kryteria filtrowania odpowiednio nazwanych zakresów. Wybierz tę, do której chcesz ograniczyć, a następnie rób, co chcesz.
Rzeczy do zapamiętania
- Otwórz Menedżera programu Excel: „Ctrl + F3”
- Aby uzyskać listę wszystkich nazwanych zakresów programu Excel, użyj klawisza F3
- W nazwanych zakresach wielkość liter nie jest rozróżniana