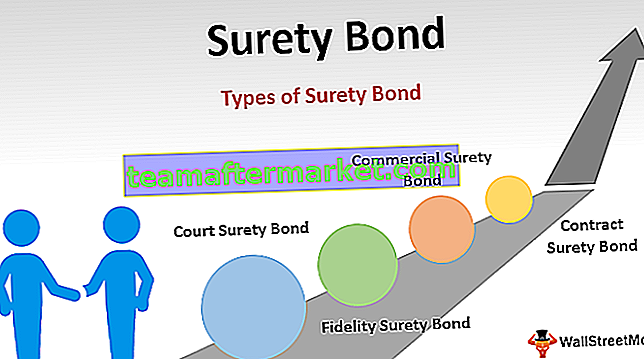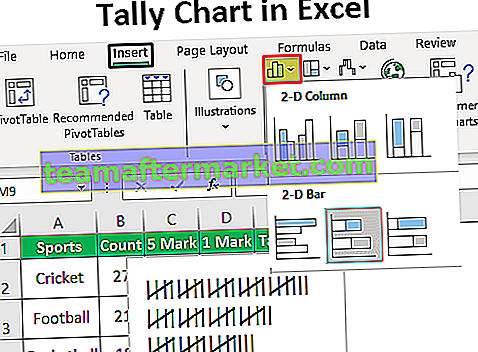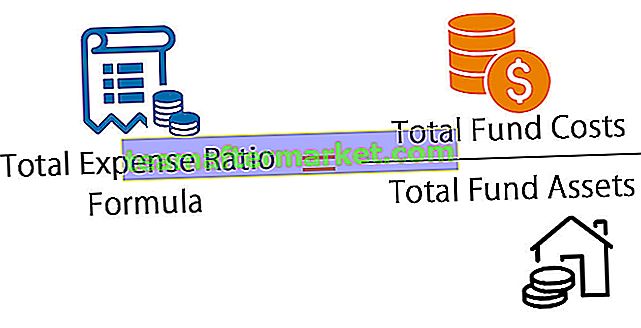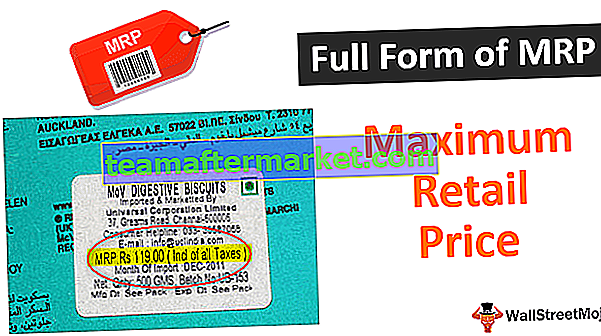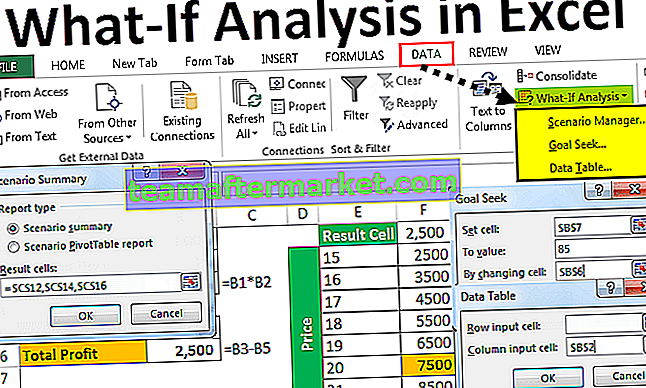Format arkusza znaczników w programie Excel
Obecnie każda organizacja, niezależnie od tego, czy jest to międzynarodowa firma, mała firma, szkoła czy uczelnia itp., Używa programu MS Excel do przechowywania swoich danych i analizowania ich w celu podejmowania decyzji. W szkołach jest ponad 1000 uczniów w różnych klasach i podziałach. Ręczne utrzymanie ich danych w rejestrach jest trudne. Dlatego kierownictwo szkół wykorzystuje MS Excel do przechowywania danych uczniów. W arkuszu ocen Excela musimy na różne sposoby manipulować ocenami uczniów, aby ocenić ich wyniki i podać wynik.
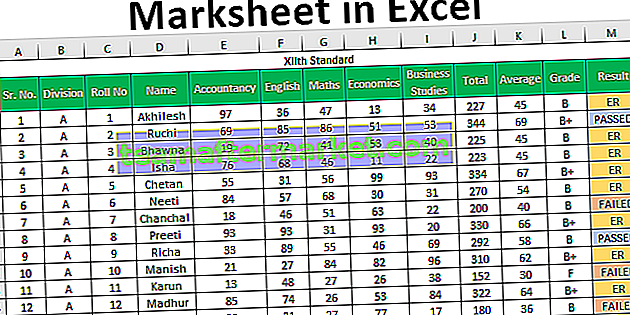
Jak zrobić znacznik w formacie Excel?
Pozwól nam zrozumieć, jak utworzyć arkusz ocen w programie Excel.
Możesz pobrać ten szablon Marksheet Excel tutaj - Marksheet Excel TemplateZałóżmy, że mamy następujące dane dotyczące ocen z różnych przedmiotów uzyskanych przez 120 uczniów.

Chcemy znaleźć sumę ocen, średnią ocen (to też pomoże nam wystawić oceny uczniom) i sprawić, że uczeń zda egzamin, czy nie.
# 1 - Funkcja SUMA
Aby poznać sumę, użyjemy SUMA
Składnia funkcji SUMA w programie Excel jest następująca:

W ten sposób ta funkcja dodaje 255 liczb. Ale możemy również podać zakres dla więcej niż 255 liczb jako argument funkcji, aby podsumować.
Istnieją różne metody określania liczb w następujący sposób:
# 1 - Metoda przecinka

Razem wyniesie -

W tej metodzie używamy przecinków do określenia i oddzielenia argumentów. Określiliśmy lub wybraliśmy różne komórki przecinkami.
# 2 - Metoda okrężnicy (metoda zmiany)
W tej metodzie użyliśmy klawisza „Shift” po wybraniu pierwszej komórki (E3), a następnie użyliśmy klawisza strzałki w prawo, aby zaznaczyć komórki do I3. Możemy wybrać ciągłe komórki lub ręcznie określić zakres dwukropkiem.

Razem wyniesie -

Po wpisaniu wzoru dla pierwszego ucznia, możemy skopiować formułę za pomocą Ctrl + D jako klawisz skrótu po wybraniu zakresu z pierwszą komórką na górze, aby można było skopiować tę formułę w dół.
Zastosuj powyższą formułę do wszystkich pozostałych komórek. Otrzymujemy następujący wynik.

# 2 - Funkcja AVERAGE
Do obliczenia średnich ocen użyjemy funkcji ŚREDNIA . Składnia funkcji ŚREDNIA jest taka sama, jak funkcji SUMA .

Ta funkcja zwraca średnią argumentów.
Możemy przekazać argumenty do tej funkcji w taki sam sposób, jak przekazujemy argumenty do funkcji SUMA.
Aby obliczyć średnią w arkuszu ocen programu Excel, użyjemy funkcji ŚREDNIA w następujący sposób. Wybierzemy oceny uzyskane przez studenta ze wszystkich 5 przedmiotów.

Średnia wyniesie -

Użyjemy Ctrl + D, aby skopiować funkcję.
Zastosuj powyższą formułę do wszystkich pozostałych komórek. Otrzymujemy następujący wynik.

Jak widać, mamy wartości dziesiętne dla średnich znaków, które nie wyglądają dobrze. Teraz użyjemy funkcji ROUND, aby zaokrąglić wartości do najbliższej liczby całkowitej.
# 3 - Funkcja ROUND
Ta funkcja służy do zaokrąglania wartości do określonej liczby cyfr.
Składnia funkcji ZAOKR w programie Excel jest następująca:

Wyjaśnienie argumentów
- Liczba: W przypadku tego argumentu musimy podać liczbę, którą chcemy zaokrąglić. Możemy podać odniesienie do komórki zawierającej liczbę lub określić samą liczbę.
- Num_digits: W tym argumencie określamy liczbę cyfr, które chcemy po kropce w liczbie. Jeśli chcemy czystej liczby całkowitej, podajemy 0.
Użyjmy tej funkcji w arkuszu Excela. Będziemy zawijać się na średnią czynność z funkcji ROUND zaokrąglić liczbę, która zostanie zwrócona przez funkcję ŚREDNIA .

Użyliśmy funkcji ŚREDNIA dla argumentu liczbowego i 0 dla liczby_cyfry .
Po naciśnięciu klawisza Enter otrzymamy żądany wynik tj. Liczbę bez cyfry dziesiętnej.
Średnia wyniesie -

Zastosuj powyższą formułę do wszystkich pozostałych komórek. Otrzymujemy następujący wynik.

# 4 - Funkcja IF
Teraz, aby poznać ocenę, mamy następujące kryteria.
- Jeżeli uczeń uzyskał średnią ocen wyższą lub równą 90, wówczas student otrzyma ocenę S.
- Jeżeli uczeń uzyskał średnią ocen wyższą lub równą 80, wówczas student otrzyma ocenę A +
- Jeżeli uczeń uzyskał średnią ocen wyższą lub równą 70, wówczas student otrzyma ocenę A.
- Jeśli uczeń uzyskał średnią ocen wyższą lub równą 60, student otrzyma ocenę B +
- Jeżeli uczeń uzyskał średnią ocen wyższą lub równą 35, wówczas student otrzyma ocenę B.
- Jeżeli uczeń uzyskał średnią ocen mniejszą niż 35, wówczas student otrzyma ocenę F.
Aby zastosować te kryteria, będziemy wielokrotnie używać funkcji JEŻELI w programie Excel . Nazywa się to ZAGNIEŻDŻONYM JEŻELI w programie Excel również, ponieważ użyjemy funkcji JEŻELI do podania argumentu samej funkcji JEŻELI .
Użyliśmy następującego wzoru do oceny oceny w arkuszu Excela.

Rozumiemy logikę zastosowaną we wzorze.

Jak widzimy, dla „testu_logicznego”, który jest kryterium, podaliśmy odwołanie do komórki K3 zawierającej ŚREDNIA znaków i użyliśmy operatorów logicznych, które są „Większe niż” i „Równe”, a następnie porównaliśmy wartość z 90.
Oznacza to, że jeśli średnie oceny otrzymane przez ucznia są większe lub równe 90, to wpisz wartość, którą określimy w argumencie wartość_jeżeli_prawda, a jeśli to kryterium nie jest spełnione przez średnie oceny, to co powinno być zapisane w komórce jako „Ocena” , którą określimy dla argumentu „wartość_jeżeli_fałsz” .
W przypadku argumentu „wartość_jeśli_prawda” określimy tekst (stopień) w cudzysłowie, tj. „S” .

Dla argumentu „wartość_jeżeli_fałsz” ponownie zaczniemy pisać funkcję JEŻELI, ponieważ mamy o wiele więcej kryteriów i odpowiednią ocenę do przypisania, jeśli to kryterium nie jest spełnione.

Teraz ponownie zaczęliśmy pisać funkcję JEŻELI dla argumentu „wartość_jeżeli_fałsz” i określiliśmy kryteria porównania średnich ocen z 80 tym razem.
Rezultatem będzie -

Jeśli średnia ocen jest większa lub równa 70, ale mniejsza niż 80 (pierwsze kryteria funkcji JEŻELI), wówczas Uczeń otrzyma ocenę „A” .

W ten sposób 5 razy zastosujemy funkcję JEŻELI w tej samej formule, ponieważ mamy 6 kryteriów.
Upewnij się, że ponieważ 5 razy otworzyliśmy nawiasy dla funkcji JEŻELI , musimy zamknąć wszystkie nawiasy.
# 5 - LICZ.JEŻELI
Aby dowiedzieć się , czy uczeń uzyskał wynik „ZALICZONY” czy „NIEUDANY”, musimy zastosować następujące kryteria.
- Jeśli uczeń uzyskał więcej niż 200 punktów jako sumę punktów i uzyskał więcej niż 33 punkty ze wszystkich przedmiotów, wówczas uczeń jest zdany.
- Jeśli student uzyskał mniej niż 33 punkty z 1 lub 2 przedmiotów, a łączna liczba punktów jest większa niż 200, student otrzymuje ER (Essential Repeat).
- Jeśli student uzyskał mniej niż 33 punkty z więcej niż 2 przedmiotów lub mniej niż lub równą 200 punktów jako suma punktów, wówczas student jest NIEZALICZONY.
Ponieważ musimy ocenić liczbę przedmiotów, z których uczeń uzyskał mniej niż 33, musimy użyć funkcji LICZ.JEŻELI, która policzy liczby na podstawie określonego kryterium.
Składnia funkcji LICZ.JEŻELI jest następująca:

Argumenty
- Zakres: w tym miejscu musimy podać odniesienie do komórek zawierających liczbę, z którą ma zostać porównane kryterium.
- Kryteria: Aby określić kryterium, możemy użyć operatorów logicznych, aby zliczane były tylko te liczby, które spełnią kryterium.
Funkcja AND
Składnia funkcji AND excel jest następująca:

W funkcji AND określamy kryteria. Jeśli wszystkie kryteria są spełnione, pojawia się tylko PRAWDA. Możemy określić do 255 kryteriów.
Wzór, który zastosowaliśmy jest następujący:

Jak to można zauważyć, użyliśmy I funkcja wewnątrz IF funkcja dać wiele kryteriów i LICZ.JEŻELI funkcji wnętrza i funkcji , aby policzyć liczbę przedmiotów, z których uczeń zdobył większa lub równa 33.
Rezultatem będzie -

Zastosuj powyższą formułę do wszystkich pozostałych komórek. Otrzymujemy następujący wynik.

Rzeczy, o których należy pamiętać o Marksheet w programie Excel
- Pamiętaj, aby zamknąć nawiasy dla funkcji JEŻELI.
- Określając dowolny tekst w funkcji, należy używać podwójnych cudzysłowów („”), tak jak używaliśmy przy zapisywaniu „Pomyślnie”, „Niepowodzenie”, „ER” itp.