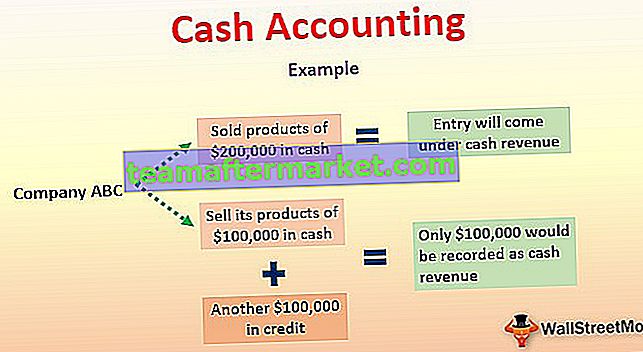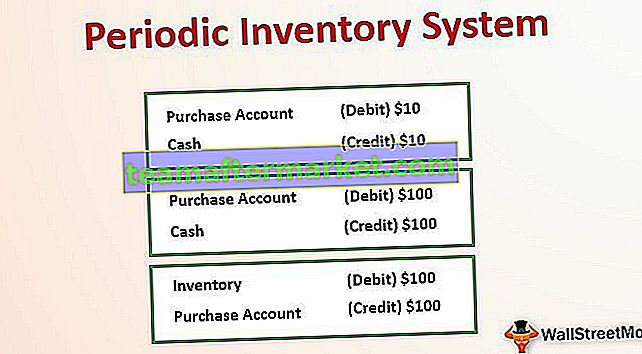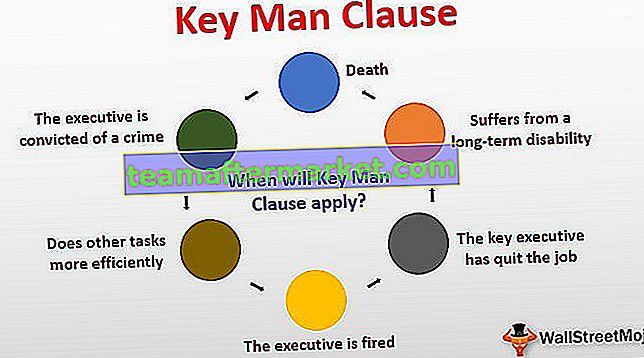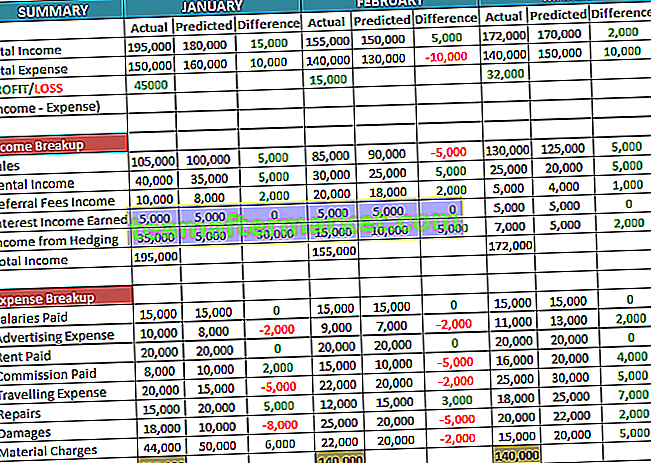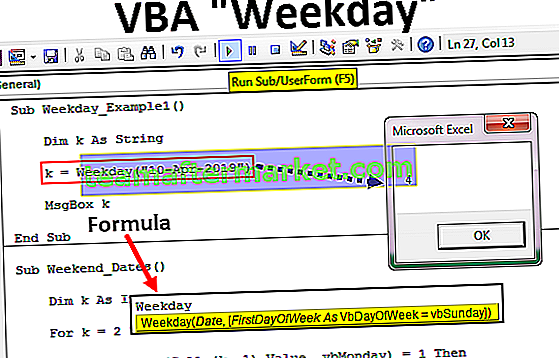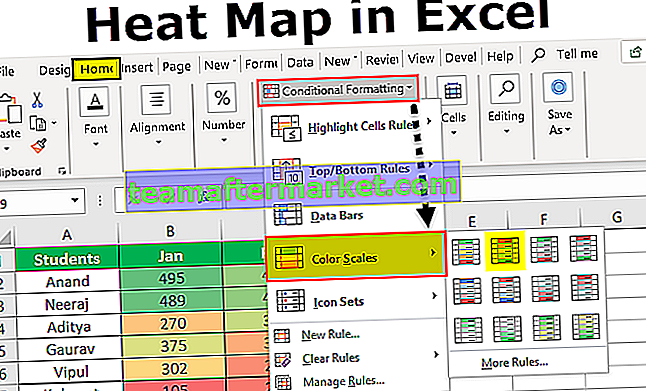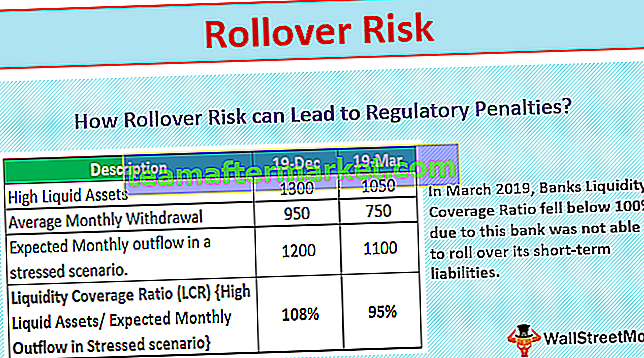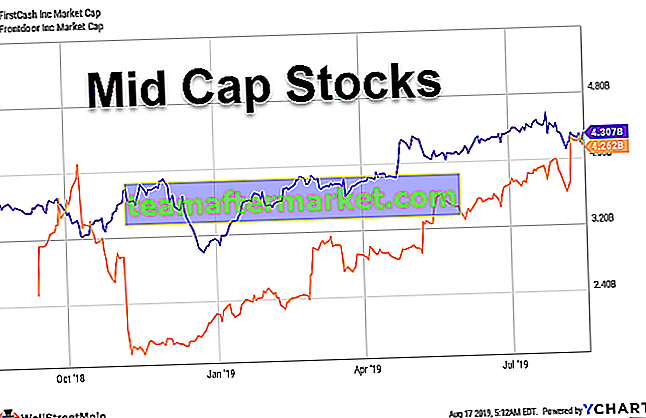Edycja listy rozwijanej w programie Excel
Zanim przejdziemy do edycji list rozwijanych w programie Excel, musimy poznać podstawy, czym jest lista w programie Excel. W uproszczeniu listy w programie Excel są kolumnami w programie Excel. Ale w kolumnach nie mamy żadnych list rozwijanych. Po prostu wpisujemy w nim wartości ręcznie lub wklejamy dane z dowolnego innego źródła. Ale jeśli tworzymy ankiety lub prosimy innego użytkownika o wprowadzenie danych i chcemy podać konkretne opcje do wyboru z menu rozwijanych w programie Excel, przydadzą się.
Jak wyjaśniono powyżej, listy rozwijane w pomocy programu Excel prowadzą użytkownika do ręcznego wprowadzania wartości w komórce z określonymi wartościami do wyboru. Podobnie jak w ankietach, jeśli pojawia się pytanie o płeć osoby, jeśli prosimy każdego użytkownika o wpisanie wartości dla tego pytania, dane nie będą w porządku. Niektórzy ludzie będą pisać odpowiedzi wielkimi literami, inni małymi literami, a niektórzy mogą popełniać błędy ortograficzne. Ale jeśli damy użytkownikom dwie wartości do wyboru: Mężczyzna lub Kobieta, nasze dane będą w dokładnie takiej kolejności, w jakiej chcemy. Odbywa się to poprzez tworzenie list rozwijanych w programie Excel.
W programie Excel listy rozwijane można edytować na różne sposoby, są to:
- Ręczne podawanie wartości rozwijanych i sprawdzanie poprawności danych.
- Podawanie zakresów rozwijanych i korzystanie z walidacji danych.
- Tworzenie tabeli i korzystanie z walidacji danych.
Walidacja danych to opcja w zakładce Dane w sekcji Narzędzia danych.
Jak edytować listę rozwijaną w programie Excel?
Istnieją trzy metody edycji listy rozwijanej w programie Excel:
Nauczmy się tworzyć listy rozwijane z kilkoma przykładami i nauczmy się każdego procesu edycji listy rozwijanej w programie Excel.
Możesz pobrać tę listę rozwijaną edycji Szablon programu Excel tutaj - Edytuj listę rozwijaną Szablon programu ExcelPrzykład 1 - Ręczne podawanie wartości rozwijanych i korzystanie z walidacji danych.
Na tym etapie musimy mieć gotowe wartości rozwijane do wprowadzenia. Załóżmy, że chcemy mieć do wyboru wartości do wpisania Marka obuwia. Teraz musimy wybrać komórkę, w której zamierzamy wstawić listę rozwijaną.
- W komórce B2 przejdziemy do naszej listy rozwijanej.

- Na karcie Dane w sekcji Narzędzia danych kliknij opcję Walidacja danych.

- Ponownie kliknij opcję Walidacja danych w programie Excel i pojawi się okno dialogowe,

- W Ustawieniach na liście Zezwalaj wybierz Listy.

- W sekcji źródłowej ręcznie wprowadź wartości dla opcji rozwijanych.

- Kiedy klikniemy OK, utworzymy naszą listę rozwijaną.

Powyższa metoda jest najłatwiejszym sposobem na stworzenie i edycję rozwijanej listy w programie Excel, ale jeśli musimy wprowadzić więcej wartości do wyboru butów, musimy cały proces powtórzyć.
Przykład 2 - Podawanie zakresów rozwijanych i korzystanie z walidacji danych.
Na przykład jestem nauczycielem i chcę odpowiedzi od moich uczniów, czy ukończyli swoje projekty, czy nie. W przypadku ankiety chcę dać im tylko trzy opcje: ukończone, oczekujące, nierozpoczęte.
Tak, mogę skorzystać z powyższego procesu, ale użytkownik może go zmienić, ponieważ może przejść do zakładki walidacji danych i zmienić wartości. W tym procesie wybieramy zakres wartości i ukrywamy kolumny, aby inny użytkownik nie mógł edytować walidacji ani listy rozwijanej.
- Na liście lub w kolumnie skopiuj wartości do menu rozwijanych lub zapisz je.

- W komórce, w której chcemy wejść do walidacji, wybierzemy komórkę, czyli komórkę B2

- Na karcie Dane w sekcji narzędzi danych kliknij opcję Walidacja danych.

- Ponownie kliknij opcję Walidacja danych, pojawi się okno kreatora.

- W ustawieniach w obszarze Zezwalaj kliknij Listy.

- Na karcie źródła wybierz zakres danych z listy rozwijanej.

- Kiedy klikniemy ok, pojawi się lista rozwijana w komórce B2.

- Skopiuj walidację do wszystkich komórek (do komórki B6). Teraz musimy rozwinąć listę do wszystkich komórek, które chcemy.

Teraz, nawet jeśli ukryjemy nasz zakres komórek, który był źródłem listy rozwijanej, żaden użytkownik nie może edytować walidacji. Powyższy proces ma również tę samą wadę, co pierwszy przykład, ponieważ jeśli muszę wstawić inną opcję Half Completed, muszę powtórzyć proces od nowa. Muszę wstawić nową opcję do źródła i wprowadzić nową walidację.
Przykład # 3 - Tworzenie tabeli danych i korzystanie z walidacji danych.
W tej metodzie utworzymy tabelę danych i użyjemy walidacji danych jak poprzednio. Ale korzyści płynące ze stosowania tej metody zostaną wyjaśnione później. Powiedzmy, że mam restaurację i mam kilka dań do wyboru dla klientów. Wstawiłem dane w kolumnę jak poniżej.

- Pierwszym krokiem jest utworzenie tabeli, wybranie danych i na karcie Wstawianie kliknij Tabele.

- Otworzy się następujące okno i po kliknięciu OK utworzyliśmy naszą tabelę w kolumnie A.


- Nazwijmy ten stół jako „Restauracja”. W lewym rogu widzimy opcję zmiany nazwy tabeli.

- Zmień nazwę stołu na Restauracja ”.

- Teraz wybierz komórkę, w której chcemy wstawić listę rozwijaną.

- Na karcie danych kliknij opcję Walidacja danych.

- Na karcie zezwolenia wybierz listy.

- Teraz w źródle wpisz:

- Kiedy klikniemy OK, zobaczymy, że lista rozwijana została wstawiona do danych.

- Teraz, jeśli mam inne menu do dodania, przypuśćmy zupy.

- Widzimy, że nowy wpis w zakładce menu jest również wyświetlany w naszym rozwijanym menu.

Powyższy proces rozwiązał nasz problem, w którym jeśli trzeba utworzyć nowy wpis, a listy rozwijane trzeba było wykonać od nowa.
Wyjaśnienie listy rozwijanej edycji w programie Excel
Wyjaśniłem już powyżej, dlaczego potrzebujemy list rozwijanych w naszych danych. Pomaga użytkownikowi w ręcznym wprowadzaniu wartości w komórce z określonymi wartościami do wyboru.
Podczas proszenia użytkowników o wybranie określonych opcji do wyboru z menu rozwijanych w programie Excel, tworzenie i edytowanie list rozwijanych jest przydatne, ponieważ użytkownik może wprowadzić nieprawidłowe wartości, co utrudnia dane.
O czym należy pamiętać podczas edytowania listy rozwijanej w programie Excel
- Jeśli wprowadzimy ręcznie rozwijane wartości lub ustawimy zakresy, każdy nowszy wpis musi zostać wstawiony z nową listą rozwijaną.
- W tabelach możemy wstawić nowy wpis, który zostanie zaktualizowany w rozwijanym menu.
- Aby wyświetlić lub edytować listę rozwijaną, musimy kliknąć komórkę.