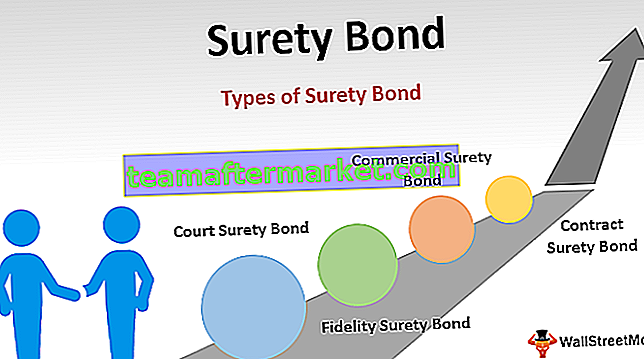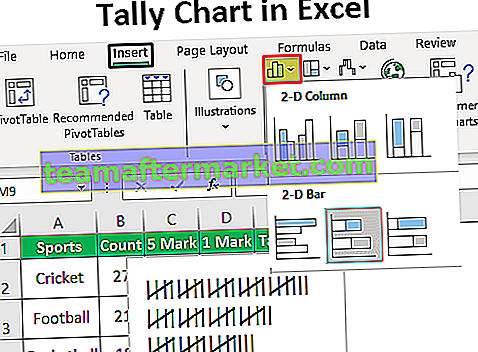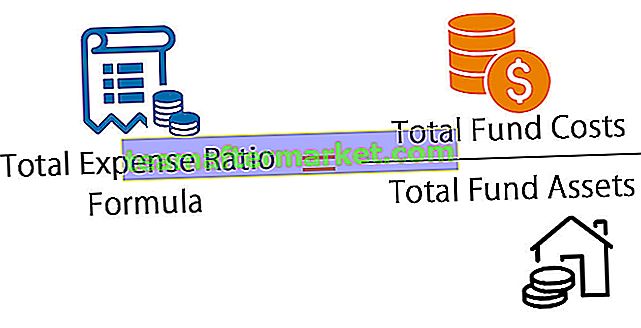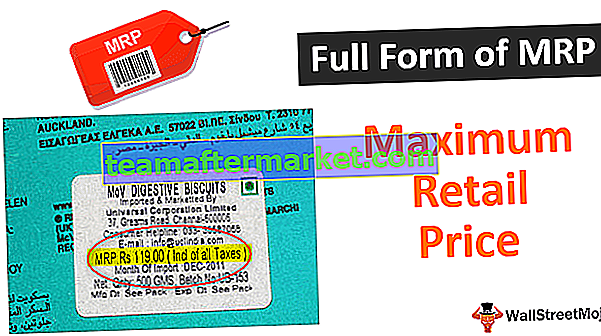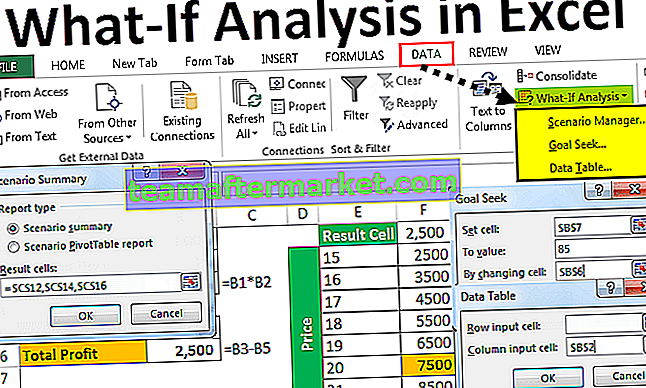Jak wstawić przycisk w programie Excel
Przyciski w Excelu są poleceniami pojedynczego kliknięcia, które są wstawiane w celu wykonania dla nas określonego zadania, przyciski są używane w makrach i można je wstawiać poprzez włączenie zakładki programisty, w kontrolkach formularza wstawiania w Excelu możemy znaleźć zakładkę przycisku do wstawienia przycisku i następnie rysujemy przycisk w arkuszu, normalnie przycisk jest w trybie projektowania, ale po zakodowaniu możemy go usunąć i użyć.
Korzystając z opcji wstawiania, najpierw musisz wstawić opcję programisty na wstążce programu Excel.
Kroki, aby wstawić opcję programisty na wstążce programu Excel
- Krok # 1 - Przejdź do opcji pliku i kliknij opcję u dołu opcji pliku:

- Krok # 2 - Po kliknięciu opcji włącza jedno okno dialogowe i przechodzi do dostosowania Wstążki w programie Excel:

- Krok # 3 - Teraz będziesz mógł zobaczyć tak wiele opcji na karcie dostosowywania wstążki, kliknij pole wyboru obok programisty, które włącza opcję programisty na wstążce programu Excel:

- Krok # 4 - Po zaznaczeniu opcji programisty kliknij OK, aby potwierdzić to samo:

- Krok # 5 - Teraz będziesz mógł zobaczyć kartę programisty w opcji wstążki programu Excel, jak pokazano poniżej:

Jak korzystać z opcji przycisku Wstaw w programie Excel?
Przycisk Wstaw programu Excel jest używany, jeśli chcesz dodać kontrolkę w swoich dokumentach, np. Pole wyboru, przycisk przewijania itp.
Możesz pobrać ten szablon programu Excel z przyciskiem wstawiania tutaj - Szablon programu Excel z przyciskiem wstawiania- Krok # 1 - Wybierz dane i zorganizuj je zgodnie z wymaganiami.

- Krok # 2 - Przejdź do zakładki Deweloper i wybierz opcję wstawiania pod zakładką.

- Krok # 3 - Kliknij wkładkę i zobacz, jaka opcja jest wymagana w Twoich danych:

- Krok # 4 - Kliknij opcję pola wyboru, umożliwia utworzenie pola wyboru w arkuszu, gdy jest to wymagane:

- Krok # 5 - Kliknij komórkę w danych, w której chcesz wstawić pole wyboru w swoich danych. Kontrolka CheckBox pojawi się tylko w pobliżu tego miejsca; jeśli chcesz, możesz dostosować pudełko zgodnie z wymaganiami.

- Krok # 6 - Jeśli chcesz usunąć lub edytować tekst w „Pole wyboru 1”, które zostało utworzone, po prostu kliknij prawym przyciskiem myszy pole wyboru i wybierz tekst i usuń go lub edytuj zgodnie z wymaganiami. Możesz również zrobić jedną alternatywną rzecz, po prostu kliknij prawym przyciskiem myszy pole wyboru i wybierz Edytuj.

- Krok # 7 - Skopiuj zaznaczenie wszystkich kolumn, przeciągając pole wyboru Kolumna B1 do wszystkich kart lub naciśnij Ctrl + D, aby wkleić to samo w komórkach.

- Krok # 8 - Teraz zobaczysz to samo pole wyboru zostanie wyświetlone we wszystkich komórkach:

- Krok # 9 - Teraz możesz łatwo użyć pola wyboru, klikając pole wyboru, jeśli wykonałeś zadanie, czy nie:

- Krok # 10 - Jeśli chcesz usunąć opcję pola wyboru z arkusza roboczego, naciśnij prawy przycisk myszy i wybierz komórkę i naciśnij klawisz Delete.

Jak dodać więcej formantów w programie Excel?
- Krok # 1 - Jeśli chcesz dodać większą kontrolę na karcie wstawiania, kliknij opcję większej kontroli:

- Krok # 2 - Po kliknięciu większej kontroli otwiera się okno dialogowe, jak pokazano poniżej:

- Krok # 3 - Kliknij kontrolkę, którą chcesz dodać, i kliknij OK, a zostanie ona automatycznie wyświetlona na karcie programu Excel z przyciskiem wstawiania.

Jak sformatować funkcję kontrolną w arkuszu Excel?
- Krok # 1 - Wybierz opcję kontroli, którą wstawiłeś do arkusza Excela:

- Krok # 2 - Kliknij w prawo i przejdź do kontroli formatu:

- Krok # 3 - Po kliknięciu kontrolki formatu otwiera się jedno okno dialogowe, jak pokazano poniżej:

- Krok # 4 - Przejdź do koloru i linii, aby wybrać kolor i linię swojego pudełka.

- Krok # 5 - Kliknij OK, otrzymasz kolor w opcji sterowania:

Z opcji formatowania możesz sformatować kolor i linie, rozmiar kontrolki, ochronę kontroli (zablokowany lub zablokowany tekst), aby nikt nie mógł zmienić opcji, pozycjonowania obiektu Tekst alternatywny i Kontrola.
Rzeczy do zapamiętania
- Podczas wstawiania przycisku w programie Excel zawsze sprawdzaj, która opcja jest wymagana w Twoich danych.
- Zawsze upewnij się, że element sterujący powinien mieć rozmiar, który jest łatwy do odczytania podczas wstawiania przycisku w programie Excel.
- Wstawiając przycisk w programie Excel, można jednocześnie dodać tylko jedno pole wyboru lub przycisk opcji.
- Aby to przyspieszyć, po dodaniu pierwszej kontrolki po prostu kliknij prawym przyciskiem myszy i wybierz opcję Kopiuj i wklej kontrolkę.
- Zawsze zaznacz, aby włączyć kartę Deweloper, jeśli została włączona, aby wstawić przycisk w programie Excel.
- Nie można dostosować rozmiaru przycisku opcji wewnątrz formantu i jego oddzielenia od powiązanej zawartości.
- Nie przewymiaruj opcji sterowania podczas wstawiania przycisku w programie Excel.
- Dodając przycisk, zawsze upewnij się, że tekst i rozmiar przycisku powinien być prawie taki sam.
- Nie używaj grubej linii pola, ponieważ nie będzie w stanie zobaczyć tego, co jest pokazane na przycisku.
- Podczas wstawiania przycisku w programie Excel zawsze pamiętaj, aby opcja sterowania była wykonalna, aby każdy mógł zrozumieć to samo i mógł znaleźć przydatne informacje w arkuszu programu Excel.