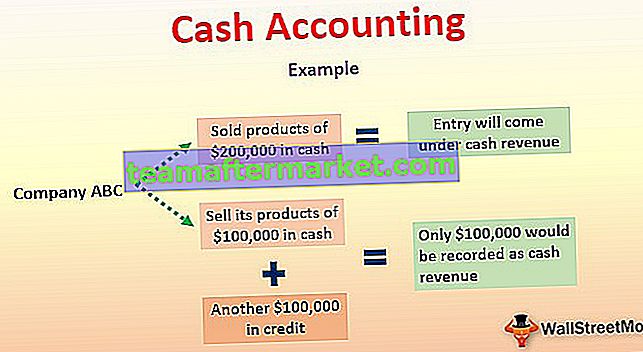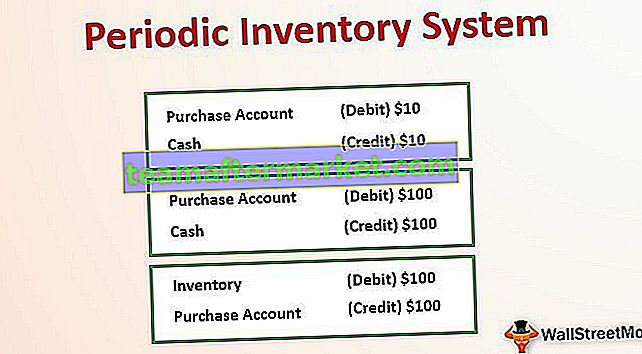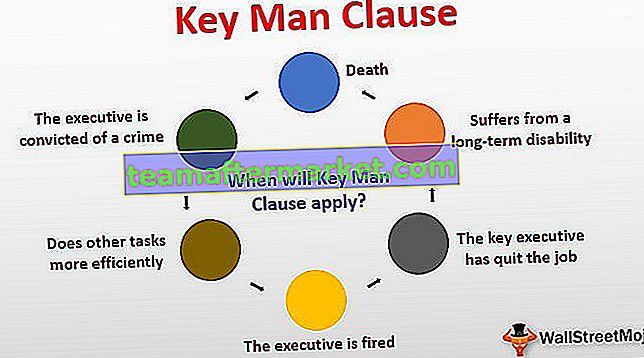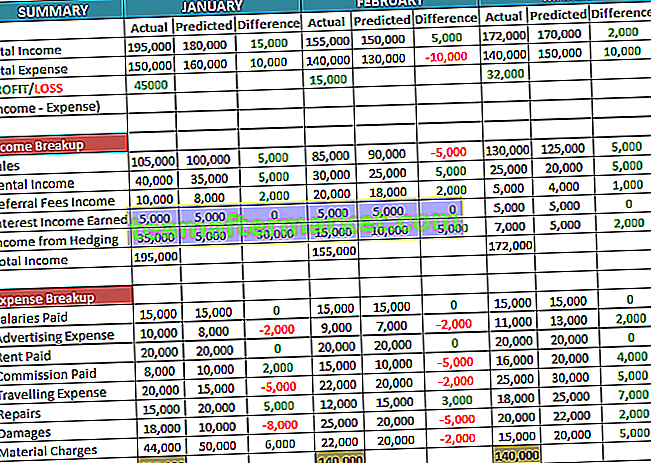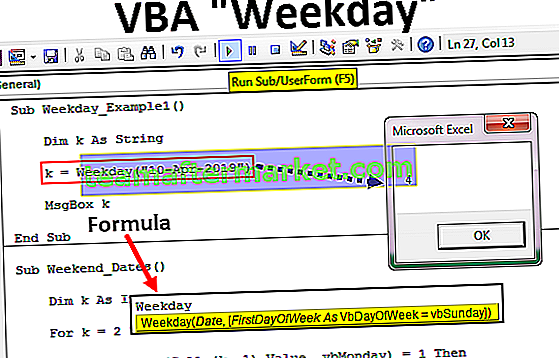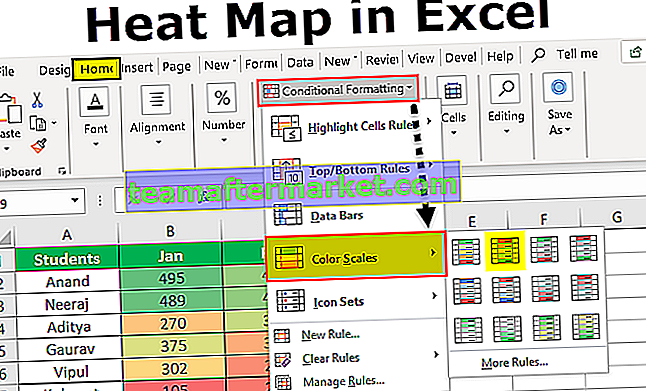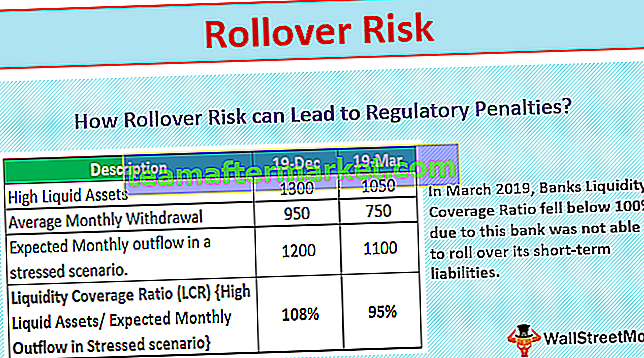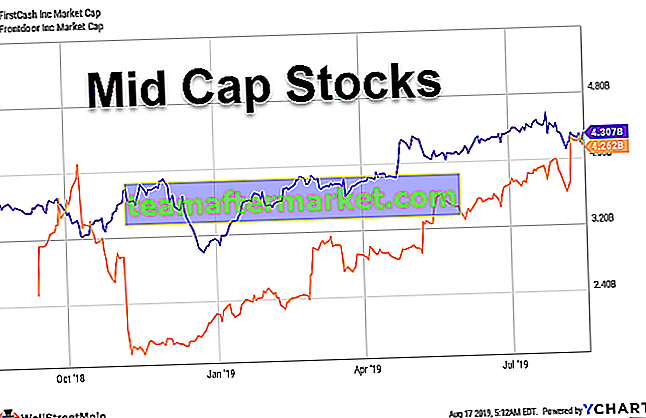Utwórz i wstaw kalendarz w programie Excel
Wstawianie kalendarza to przydatna funkcja oferowana przez program Excel. Stanie się to bardziej przydatne, gdy będziesz pracować nad wspólnym arkuszem roboczym, w którym będziesz musiał bardzo często wprowadzać datę. Pomoże Ci to skrócić czas poświęcany na ręczne wprowadzanie danych, pamiętaj o formacie itp.
Wstawienie kalendarza do programu Excel pomoże rozwiązać te problemy. Wystarczy wstawić rozwijany kalendarz i wybrać stamtąd datę.

Kroki, aby wstawić i utworzyć kalendarz w programie Excel
Poniżej przedstawiono sposoby wstawiania i tworzenia kalendarza w programie Excel:
# 1 - Wstawianie kalendarza na podstawie szablonów dostępnych w programie Excel
W programie Excel dostępnych jest wiele szablonów kalendarzy programu Excel. Możesz wybrać dowolny z nich zgodnie z wymaganiami, wykonując poniższe kroki.
Kliknij Pliki Wybierz nowe wyszukiwanie kalendarza w polu wyszukiwania. Spowoduje to wyświetlenie szeregu szablonów kalendarzy programu Excel według kategorii, np. Sezonowy kalendarz fotograficzny, kalendarz akademicki, kalendarz na dowolny rok itp. Zobacz zrzut ekranu poniżej, aby dowiedzieć się, jak wstawiać bezpłatne szablony kalendarzy programu Excel.

# 2 - Wstawianie sezonowego kalendarza zdjęć w programie Excel
Kliknij Plik i wybierz Nowe wyszukiwanie „Kalendarz zdjęć sezonowych” w polu wyszukiwania

Wybierz kalendarz i kliknij Utwórz.

Będzie to wyglądało tak.

Wpisz rok poniżej komórki roku, a kalendarz automatycznie zaktualizuje ten rok.

Wszystkie 12 arkuszy z nazwą miesiąca zostanie zaktualizowanych zgodnie z rokiem wprowadzonym w arkuszu stycznia. Data rozpoczęcia tygodnia może być wybrana jako niedziela lub poniedziałek (spowoduje to zaktualizowanie pierwszej komórki kalendarza jako niedziela lub poniedziałek).
Uwaga: Wprowadź formułę = ROK (DZISIAJ ()) w komórce poniżej komórki Rok. Spowoduje to wyświetlenie kalendarza bieżącego roku za każdym razem, gdy go otworzysz.
Możesz wykonać powyższe kroki i przeszukać kalendarz z szablonu Excel online zgodnie z wymaganiami i rozpocząć nad nim pracę.
Chcesz dowiedzieć się więcej o tych funkcjach -
- Funkcja Year w programie Excel
- Dzisiejsza funkcja w programie Excel
# 3 - Korzystanie z kontroli wyboru daty
Kontrolka selektora dat to formant ActiveX, który można znaleźć na karcie programisty programu Excel. Zwykle jest to ukryte i nie można go zobaczyć bezpośrednio pod kontrolkami ActiveX. Musisz zapoznać się z formantami ActiveX.
Poniżej znajdują się kroki, aby przejść do kontrolki Date Picker:
Najpierw sprawdź, czy karta Deweloper znajduje się na pasku menu. Jeśli nie widzisz karty Deweloper, wykonaj poniższe czynności .
Przejdź do menu Plik i kliknij Opcje

Wybierz dostosowaną wstążkę w programie Excel i zaznacz opcję Deweloper.

Możesz zobaczyć kartę Deweloper na pasku menu.
Kliknij wstawkę pod zakładką Deweloper (będzie wyglądać jak przycisk ustawień).

Otworzy się okno dialogowe (Więcej kontroli), jak poniżej. Wyszukaj formant Microsoft Date and Time Picker 6.0 (SP6) i wybierz go. Kliknij OK.

Po wybraniu kontrolki Microsoft Date and Time Picker 6.0 (SP6) pojawi się rozwijany kalendarz. 
Możesz wybrać żądaną datę, cokolwiek chcesz. W tym celu musisz najpierw wyłączyć tryb projektowania.


Możesz przenieść swój kalendarz do wybranej komórki. Kliknij prawym przyciskiem myszy selektor dat i przenieś go do wybranej komórki.
Przykład selektora daty i godziny
Poniżej znajduje się przykład użycia selektora dat i godzin.
Załóżmy, że chcesz poznać różnicę między dwiema datami. Wprowadź jeden selektor dat w komórce A2, a drugi w komórce C2.

Program Excel nie może rozpoznać wartości kontrolki selektora dat. Połącz kontrolki selektora dat z określonymi komórkami w następujący sposób, aby to naprawić:
Wybierz pierwszy selektor dat i pod deweloperem kliknij kartę właściwości.

We Właściwościach w LinkedCell wpisz A2. Spowoduje to powiązanie kontrolki wyboru daty z komórką A2.

Podobnie połącz drugi selektor dat z komórką C2.
Teraz wprowadź formułę = C2-A2 w komórce E2. Wybierz datę z obu selektorów dat.

Wybraliśmy 01.01.2019 w selektorze dat 1 i 23.02.2019 w selektorze dat 2. Teraz wprowadzamy formułę = C2-A2 w komórce E2.
Spowoduje to obliczenie różnicy między wybranymi datami.

Oblicz dni między datą a wynikiem jest 53.
Tutaj nie musimy martwić się o format i nie przejmujemy się ręcznym zapisywaniem daty. wystarczy kliknąć listę rozwijaną w programie Excel, co spowoduje wyświetlenie kalendarza. Musimy tylko wybrać tam datę.
Jak zainstalować dodatki innych firm do kalendarza programu Excel?
Przejdź do Google, wyszukaj podane dodatki innych firm, a następnie pobierz i zainstaluj.
Po instalacji możesz zobaczyć ten dodatek innej firmy na pasku menu programu Excel.

Powyższy obraz jest zrzutem ekranu narzędzi Ablebit.
W Narzędziach Ablebits kliknij Selektor dat, co spowoduje aktywację selektora dat.

Teraz wprowadź dowolną datę w żądanych komórkach. W prawym górnym rogu tych komórek pojawi się wyskakujące okienko wyboru daty.

Kliknij wyskakujące okienko i wybierz żądaną datę i zacznij pracę.

Ablebits Date Picker Tools Dodatkowe opcje
Użyj ^, aby przejść do poprzedniego miesiąca i innego przycisku, aby przejść do następnego miesiąca. Kliknij Sierpień 2018, aby bezpośrednio wybrać inny miesiąc lub rok zamiast przechodzić jeden po drugim.


Rzeczy do zapamiętania
- Selektor daty i godziny firmy Microsoft jest dostępny tylko w 32-bitowym systemie Windows.
- Jeśli używasz wersji 64-bitowej, nie będziesz w stanie użyć selektora daty i godziny.
- W przypadku wersji 64-bitowej należy użyć narzędzi zewnętrznych dodatków innych firm dla programu Excel.
- Niektóre z dodatków innych firm dostępnych na rynku to Excel Date Picker, Ablebits Date Picker, Popup Calendar itp.
- Instalowanie dodatków innych firm jest bardzo łatwe i przyjazne dla użytkownika. Wystarczy go pobrać i zainstalować, aby móc korzystać z tego narzędzia.