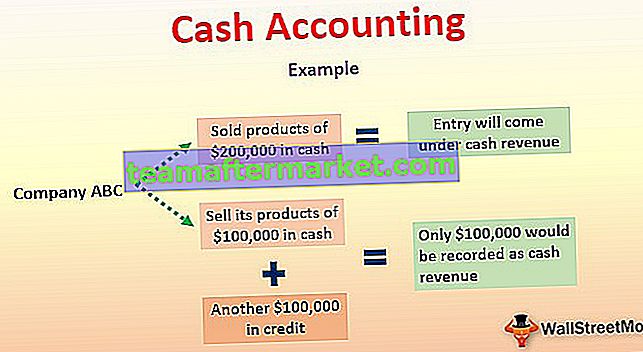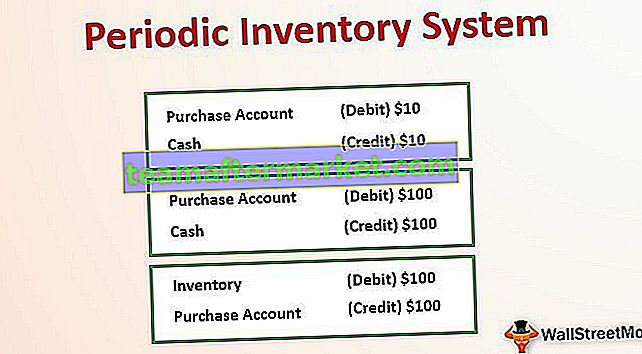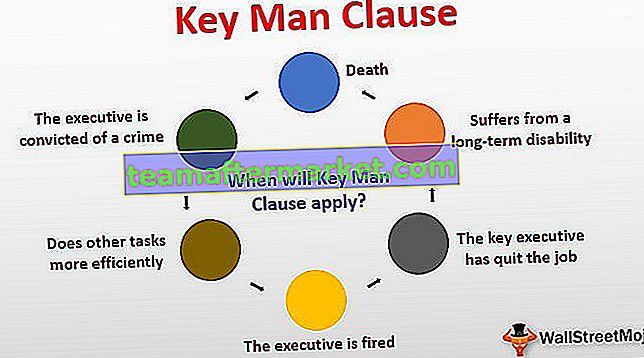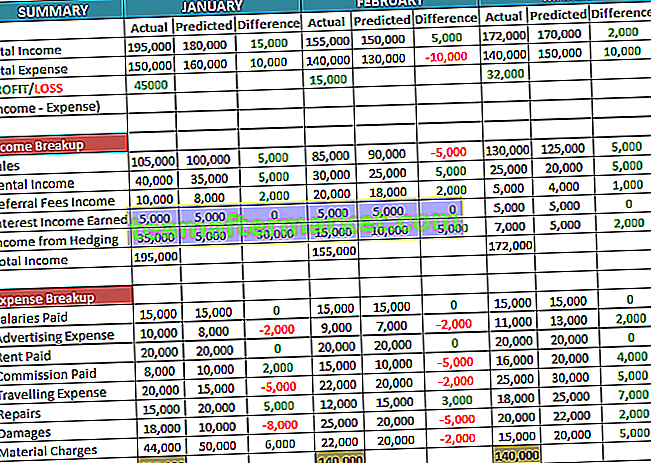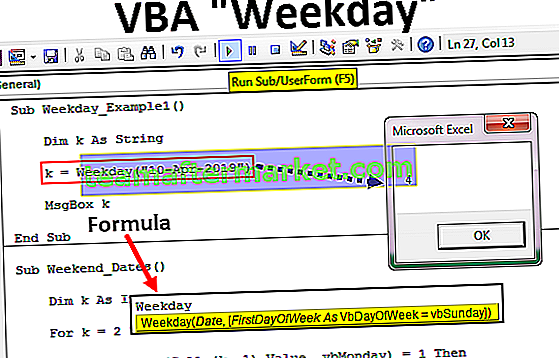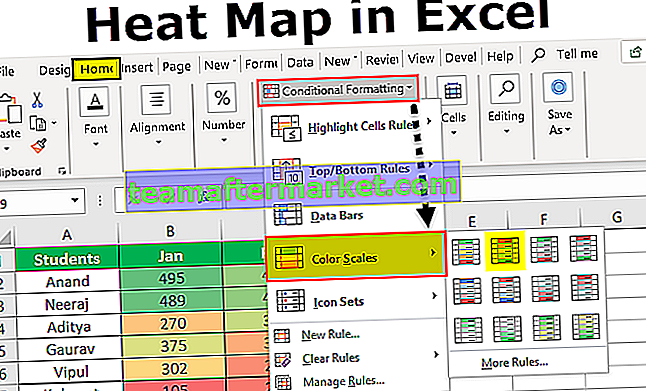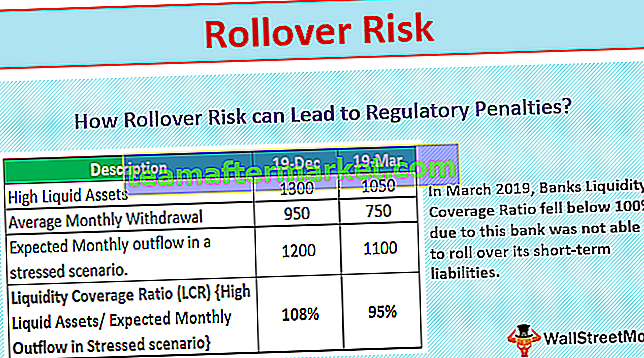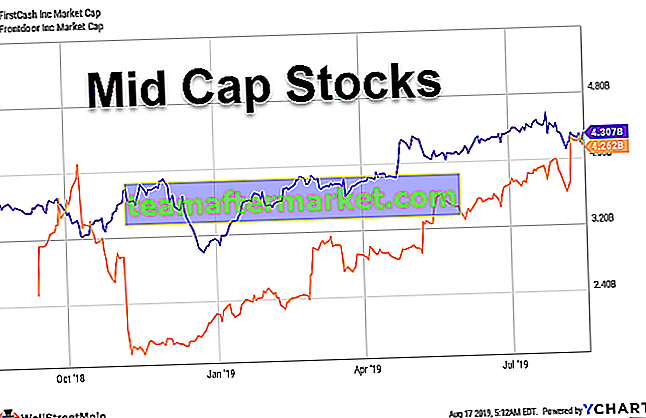Jak tworzyć wykresy lub wykresy w programie Excel?
Kroki tworzenia wykresów w programie Excel
- Dane liczbowe: pierwszą rzeczą wymaganą w programie Excel są dane liczbowe. Wykresy lub wykresy można tworzyć tylko przy użyciu liczbowych zestawów danych.
- Nagłówki danych: często nazywane są etykietami danych. Nagłówki każdej kolumny powinny być zrozumiałe i czytelne.
- Dane we właściwej kolejności: bardzo ważne jest, jak Twoje dane wyglądają w programie Excel. Jeśli informacje potrzebne do zbudowania wykresu to bity i elementy, utworzenie wykresu może być bardzo trudne. Dlatego uporządkuj dane we właściwy sposób.
Przykłady (krok po kroku)
Poniżej znajduje się kilka przykładów tworzenia wykresów w programie Excel.
Możesz pobrać ten szablon Utwórz wykres Excel tutaj - Utwórz szablon wykresu ExcelPrzykład 1
Załóżmy, że minęło sześć lat danych dotyczących sprzedaży i chcesz pokazać je w postaci graficznej lub graficznej.

- Krok 1: Wybierz zakres dat, którego używasz na wykresie.

- Krok 2: Przejdź do zakładki WSTAW> w sekcji Wykres wybierz wykres KOLUMNOWY. Pod wykresem kolumnowym możesz zobaczyć wiele innych typów, ale wybierz pierwszy.

- Krok 3: Jak tylko wybierzesz wykres, zobaczysz ten wykres w swoim programie Excel.

- Krok 4: To nie jest jeszcze gotowy produkt. Musimy tu poczynić pewne ustalenia. Wybierz niebieskie paski i naciśnij przycisk usuwania lub kliknij prawym przyciskiem myszy na słupkach i wybierz usuń.

- Krok 5: Teraz nie wiemy, który słupek reprezentuje który rok. Kliknij wykres prawym przyciskiem myszy i wybierz opcję Wybierz dane .

- Krok 6: W poniższym oknie kliknij EDYTUJ, który znajduje się po prawej stronie.

- Krok 7: Po kliknięciu opcji EDYTUJ zobaczysz poniżej małe okno dialogowe, w którym zostaniesz poproszony o wybranie etykiet osi poziomej. Więc wybierz kolumnę Year.

- Krok 8: Teraz mamy nazwę roku pod każdym słupkiem.

- Krok 9: Zmień nagłówek lub tytuł wykresu zgodnie z wymaganiami, klikając dwukrotnie istniejący tytuł.

- Krok 10: Dodaj etykiety danych dla każdego słupka. Etykiety danych to nic innego jak numery poszczególnych słupków, które doskonale przekazują wiadomość. Kliknij prawym przyciskiem myszy paski kolumn i wybierz Etykiety danych.

- Krok 11: Zmień kolor słupków kolumn na różne kolory. Wybierz słupki i naciśnij Ctrl + 1. Po prawej stronie pojawi się okno dialogowe wykresu formatu.

- Krok 12: Przejdź do opcji WYPEŁNIJ, wybierz opcję Różne kolory według punktu.

Teraz mamy przed sobą starannie ułożony wykres.

Przykład nr 2
Widzieliśmy, jak utworzyć wykres z automatycznym wyborem zakresu danych. Teraz pokażę ci, jak zbudować wykres Excela z ręcznym wyborem danych.
- Krok 1: Umieść kursor w pustej komórce i kliknij wykres wstawiania.

- Krok 2: Po kliknięciu Wstaw wykres zobaczysz pusty wykres.

- Krok 3: Teraz kliknij prawym przyciskiem myszy wykres i wybierz opcję Wybierz dane .

- Krok 4: W poniższym oknie kliknij Dodaj.

- Krok 5: W poniższym oknie w obszarze Nazwa serii wybierz nagłówek serii danych i w obszarze Wartości serii wybierz wartości serii danych.

- Krok 6: Teraz domyślny wykres jest gotowy.

Teraz zastosuj kroki, które pokazałem w poprzednim przykładzie, aby zmodyfikować wykres. Aby zmodyfikować wykres, wykonaj kroki od 5 do 12.
Rzeczy do zapamiętania
- Dla tych samych danych możemy wstawić wszystkie rodzaje wykresów, ważne jest, aby zidentyfikować odpowiedni wykres.
- Jeśli dane są mniejsze, łatwo jest wykreślić wykres bez żadnych przeszkód.
- W przypadku procentu dane należy wybrać wykres PIE.
- Spróbuj użyć różnych wykresów dla tych samych danych, aby znaleźć wykres najlepiej dopasowany do zbioru danych.