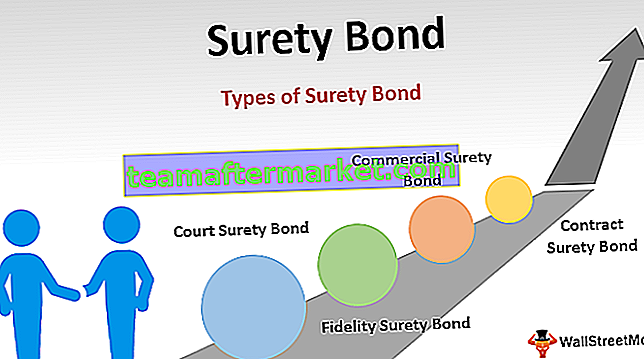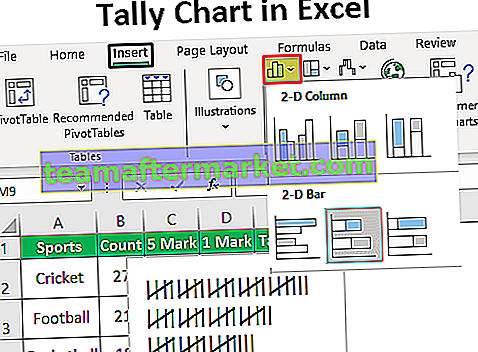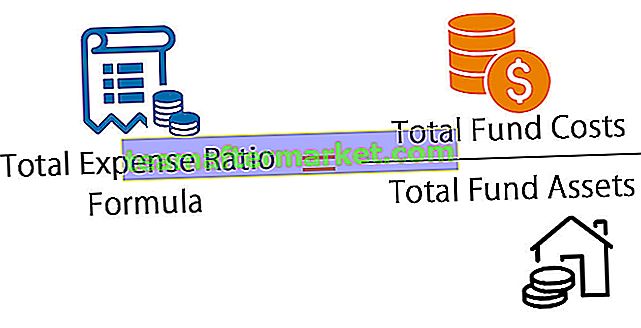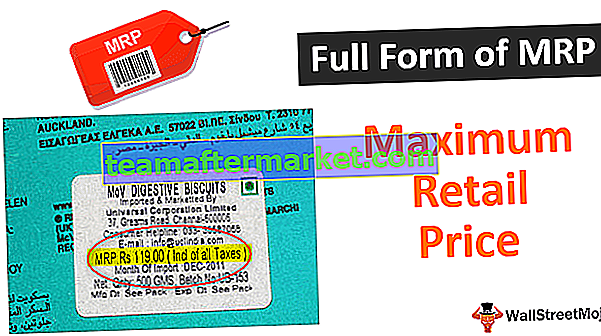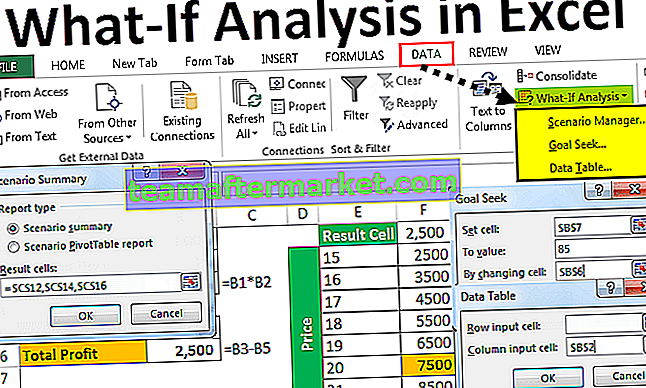Konkatenacja ciągów w programie Excel
Łączenie ciągów odbywa się za pomocą dwóch metod konkatenacji udostępnionych nam przez program Excel, który jest operatorem & i łączymy wbudowaną funkcję, na przykład używamy = ”Anand” i „Singh” w komórce da nam AnandSingh i podobnie używamy = Concatenate („Anand”, „Singh”) da taki sam wynik jak powyżej.
Składnia

Składnia jest bardzo łatwa do zrozumienia.
- Text1 to nic innego jak pierwszy ciąg, który musimy połączyć w programie Excel,
- Text2 to drugi ciąg, który musimy połączyć z Text1.
W ten sposób możemy połączyć razem 255 wartości.
Przykłady
Możesz pobrać ten szablon Excela Concatenate Strings tutaj - Szablon Excela Concatenate StringsPrzykład 1 - Podstawowy przykład łączenia wartości w jeden
Na przykład w komórce A1 mam „Good”, aw komórce A2 mam „Morning”.

W komórce A4 musimy połączyć te dwa elementy i utworzyć pełne zdania jako „Dzień dobry”.
- Krok 1: Otwórz konkatenowaną formułę w komórce A4.

- Krok 2: Wybierz komórkę A1 jako pierwszy tekst 1.

- Krok 3: Jako drugi argument (Text2) wybierz komórkę A2.

- Krok 4: Mamy tylko dwie wartości do połączenia. Więc zamknij nawias i naciśnij klawisz Enter.

Och, poczekaj…
Brakuje nam jednej rzeczy tj. Separatora tekstu. Po pierwszej wartości potrzebujemy znaku „spacji”, aby oddzielić dwa słowa.
W powyższym przykładzie wybraliśmy dwie wartości, więc funkcja konkatenacji połączyła te dwie wartości razem. Tak więc, stosując formułę po wybraniu Text1 , musimy wstawić znak spacji jako drugą wartość do konkatenacji przed wybraniem Text2.
- Krok 5: Po wybraniu Text1 w argumencie Text2 musimy podać spację w podwójnych cudzysłowach jako „”.

Po wstawieniu spacji otrzymamy następujący wynik.

Przykład # 2 - Użyj symbolu Ampersand (&) jako alternatywy
Dlaczego chcesz użyć funkcji CONCATENATE, w której możemy użyć symbolu AMPERSAND (&) jako alternatywy?
Do łączenia wartości można użyć tylko symbolu „&”. W tym samym przykładzie łączenia „Dzień dobry” możemy użyć poniższego wzoru.

Po każdej wartości musimy umieścić symbol ampersand (&). Jest to najczęściej stosowana metoda łączenia wartości w programie Excel, formuła CONCATENATE nie jest popularna wśród użytkowników programu Excel ze względu na symbol ampersand.
Przykład # 3 - ZŁĄCZANIE wartości komórek z wartościami ręcznymi
Możemy wprowadzić własne wartości z wartościami komórek, podobnie jak wstawianie znaku spacji. Na przykład spójrz na poniższy zestaw danych.

Mamy tutaj wartość sprzedaży według strefy. W kolumnie zdań musimy utworzyć takie zdanie -
„Całkowita sprzedaż strefy wschodniej wynosi 1500 ”
W powyższym zdaniu mamy dostępne tylko dwie wartości z komórkami, czyli wartości pogrubione. Pozostałe wartości, które musimy dodać jako własne.
Umieść znak równości w komórce C2, aby rozpocząć konkatenację. Jako część naszego zdania, naszą pierwszą łączoną wartością jest „Całkowita sprzedaż” (łącznie ze spacją po).

Następna wartość to odwołanie do komórki.

Trzecie zdanie do konkatenacji to „Strefa to”.

Ostateczna wartość to odwołanie do komórki.

Naciśnij klawisz Enter, aby uzyskać odpowiedź.

Przeciągnij formułę, aby uzyskać połączone wartości również w innych komórkach.

Przykład # 4 - CONCATENATE wartości dat
Spójrzmy teraz na jeszcze jeden przykład łączenia wartości dat. Poniżej znajdują się dane.

Musimy połączyć te dwie wartości naszymi własnymi zdaniami. Poniżej znajduje się próbka tego samego.
„ Ramu dołączył 12 stycznia 2018 r .”.
Otwórz znak równości w komórce C2 i wybierz komórki A2.

Dalej jest nasze własne zdanie, więc wprowadź tekst w cudzysłowach.

Ostatnią komórką do konkatenacji jest data, więc wybierz komórkę B2.

Naciśnij klawisz Enter.

Och, poczekaj !!!! Zamiast tego mamy dostać 12-sty-2018 zamiast 43112.
Jest to sytuacja, z którą spotykają się wszyscy, którzy nauczyli się podstawowego poziomu konkatenacji. Kiedy łączymy datę, godzinę i liczby z formatowaniem, musimy zastosować formatowanie za pomocą funkcji TEKST w programie Excel. Tak więc, wybierając komórkę DATA wybierz za pomocą funkcji TEKST.

Wymień format jako „ DD-MMM-RRRR ”.

Naciśnij klawisz Enter, aby uzyskać odpowiedź.

Powód, dla którego musimy zastosować funkcję TEKST do podanego formatu jako daty, ponieważ program Excel przechowuje datę i godzinę jako numery seryjne. Zawsze, gdy łączymy się, musimy nadać im formatowanie.
Przeciągnij formułę, aby uzyskać połączone wartości również w innych komórkach.