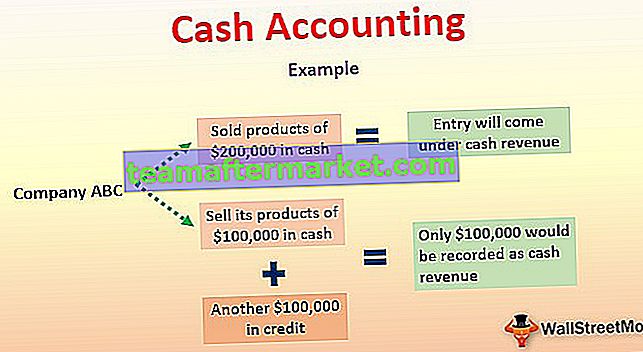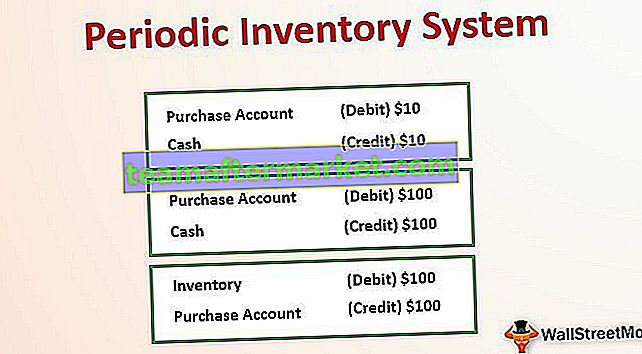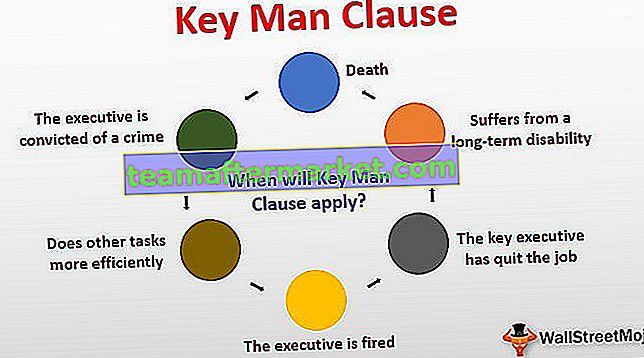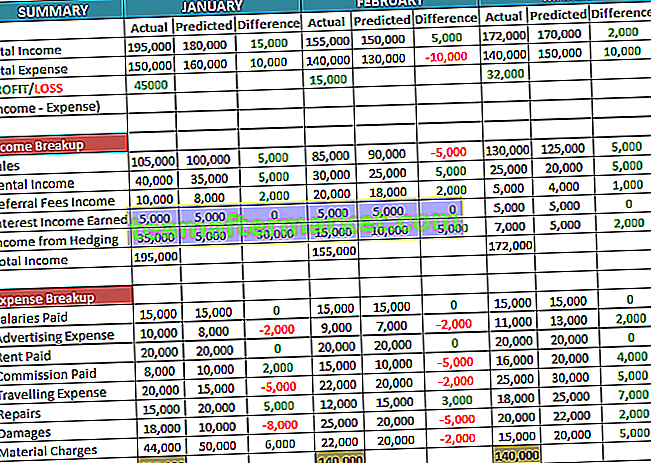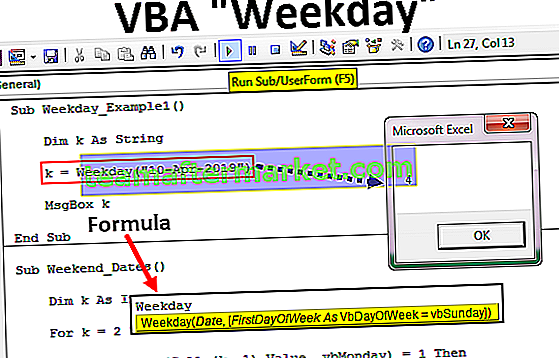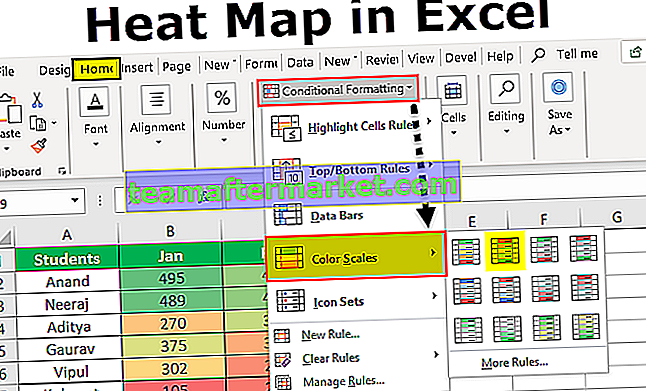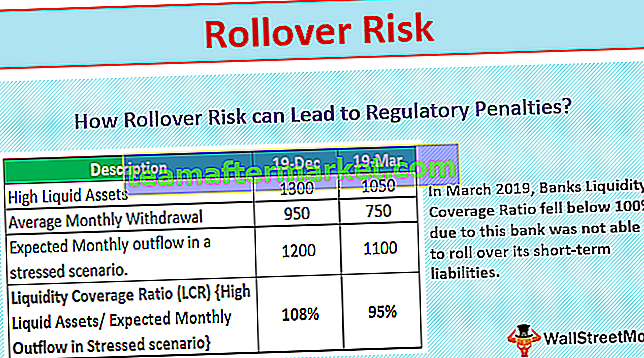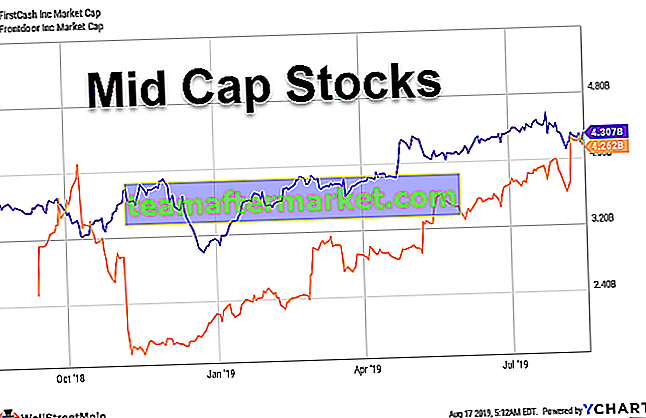Co to jest pole wyboru w programie Excel?
Pole wyboru to narzędzie programistyczne dostępne w programie Excel, które służy do umieszczania pola wyboru w komórce, za pomocą którego możemy określić, czy zadanie zostało ukończone, czy nie, w polu wyboru po zaznaczeniu pokazuje znacznik wyboru, co ogólnie oznacza, że zadanie zostało ukończone i zwraca wartość true, podczas gdy puste pole wyboru zwraca wartość false, pole wyboru znajduje się w sekcji wstawiania na karcie programisty.
W tym samouczku dotyczącym pól wyboru omówimy, jak utworzyć pole wyboru w programie Excel i użyć jego wyników w formułach, aby utworzyć interaktywną listę kontrolną, listę rzeczy do zrobienia, raport lub wykres.
Kroki, aby włączyć kartę Deweloper.
Pierwszą rzeczą, którą musisz zrobić, jest włączenie karty Deweloper na wstążce programu Excel. Powinien być widoczny jak poniżej.

Jeśli nie, włącz kartę Deweloper , wykonując poniższe czynności.
- Krok 1: Przejdź do PLIKU

- Krok 2: Kliknij opcje.

- Krok 3: Przejdź do niestandardowej wstążki i upewnij się, że pole wyboru na karcie programisty jest zaznaczone.

- Krok 4: Teraz możesz zobaczyć kartę rozwijania na wstążce.

Jak wstawić pole wyboru w programie Excel?
Aby wstawić pole wyboru w programie Excel, wykonaj poniższe czynności.
Możesz pobrać te pola wyboru w szablonie programu Excel tutaj - pola wyboru w szablonie programu Excel- Krok 1: Przejdź do zakładki Deweloper - Kontrolki - Wstaw - Kontrolki formularza w programie Excel - Pole wyboru.

- Krok 2: Rysuj w dowolnym miejscu arkusza.

- Krok 3: Teraz kliknij prawym przyciskiem myszy pole wyboru i wybierz opcję Kontrola formatu

- Krok 4: W oknie dialogowym Kontrola formatu, na karcie Sterowanie, wprowadź następujące zmiany: Wybierz opcję Zaznaczone i podaj link do komórki B1.

Teraz Twoje pierwsze pole wyboru w programie Excel jest gotowe.

Ponieważ twoje pole wyboru w programie Excel jest połączone z komórką B1, po kliknięciu pola wyboru zostanie wyświetlone jako PRAWDA, w przeciwnym razie zostanie wyświetlone jako FAŁSZ.

Przykład pola wyboru - utwórz swoją listę kontrolną małżeństwa
Załóż, że za kilka miesięcy bierzesz ślub. Musisz bardzo dużo pracować i częściej zapominasz. Aby utworzyć listę kontrolną w programie Excel, aby śledzić całą swoją pracę, aby być na bieżąco.
- Krok 1: Najpierw utwórz listę kontrolną.

- Krok 2: Wstaw CheckBox w programie Excel z karty programisty.

- Krok 3: Narysuj to w kolumnie statusu.

- Krok 4: Kliknij prawym przyciskiem myszy> Edytuj tekst> Usuń tekst.

- Krok 5: Ponownie kliknij prawym przyciskiem myszy i wybierz kontrolkę formatu aplikacji poniżej ustawień, jak pokazano na obrazku.

- Krok 6: Przeciągnij to do wszystkich pozostałych komórek.

- Krok 7: Kliknij prawym przyciskiem myszy każde pole wyboru i podaj odpowiednie komórki jako łącze. Zrób to dla wszystkich komórek.

Gdy wartość komórki zmienia się na TRUE / FALSE po kliknięciu, możemy jej teraz użyć.

- Krok 8: Zastosuj formatowanie warunkowe, aby wyróżnić wszystkie ukończone zadania.
- Krok 9: Wybierz zakres tematów za pomocą pól wyboru. W moim przypadku wybrałem A2: C23.
- Krok 10: Przejdź do karty Narzędzia główne> grupa Style> kliknij listę rozwijaną Formatowanie warunkowe i wybierz nową regułę z menu

- Krok 11: W wyświetlonym oknie dialogowym wybierz ostatnią pozycję na liście w górnej połowie okna dialogowego z napisem „Użyj formuły, aby określić, które komórki sformatować” i umieść tę formułę na pasku zakresu.

- Krok 12: Kliknij Format w programie Excel i wybierz kolor, który chcesz podświetlić.

- Krok 13: Kliknij OK. Nie, jeśli pole wyboru w programie Excel jest zaznaczone, to podświetli zadanie kolorem zielonym.

- Krok 14: Ukryj wartości TRUE - FALSE.
- Krok 15: Wybierz kolumnę zawierającą wartość PRAWDA lub FAŁSZ i naciśnij Ctrl + 1.

- Krok 16: Wybierz Niestandardowy i zastosuj poniższy kod.

- Krok 17: Teraz twój PRAWDA lub FAŁSZ nie będą widoczne.

Utwórz interaktywny wykres za pomocą pola wyboru w programie Excel
Możemy stworzyć interaktywny wykres w programie Excel za pomocą CheckBoxes.
- Krok 1: Utwórz poniższe dane w swoim programie Excel.

- Krok 2: Utwórz pola wyboru na wszystkie lata. Każdego roku podaj inny link do komórki. Pierwsze zdjęcie przedstawia rok 2015, drugie rok 2016, trzecie rok 2017, a czwarte 2018 rok.




Tak wygląda po 4 polach wyboru.

- Krok 3: Zmień kolejność danych, jak pokazano na poniższym obrazku.

- Krok 4: Wybierz uporządkowane dane i zastosuj wykres kolumnowy.

- Krok 5: Wybierz pasek kolumn każdego roku i zmień go na wykres liniowy, z wyjątkiem 2018.

- Krok 6: Jeśli odznaczysz którekolwiek z czterech pól wyboru, nie pokaże Ci wykresu.

Jak usunąć pole wyboru w programie Excel?
Możesz łatwo usunąć pojedyncze pole wyboru w programie Excel, zaznaczając je i naciskając klawisz usuwania. Aby zaznaczyć pole wyboru, musisz przytrzymać klawisz Control, a następnie nacisnąć lewy przycisk myszy.
Ze wstążki głównej możesz również usunąć pola wyboru.
Przejdź do Strona główna -> Edycja -> Znajdź i wybierz -> Okienko zaznaczenia.

Jak tylko klikniesz to okienko zaznaczenia, które wyświetli listę wszystkich obiektów w tym arkuszu (w tym pola wyboru, kształty i wykresy).

Zaznacz pola wyboru, które chcesz usunąć, i naciśnij klawisz usuwania. Aby wyeliminować nieporozumienia, nadaj odpowiednią nazwę wszystkim polom wyboru.