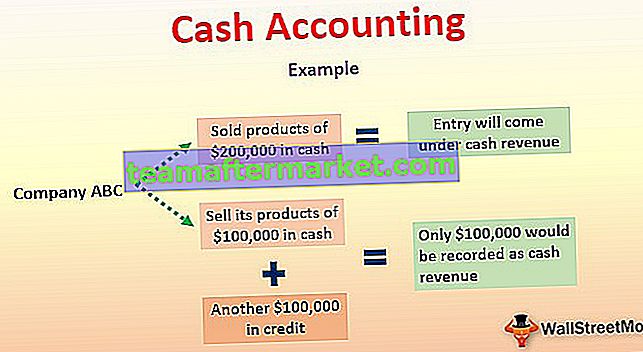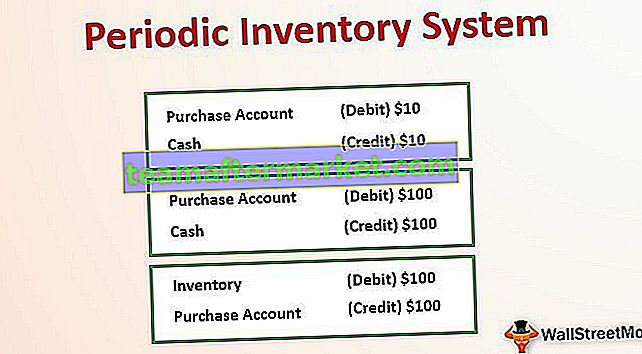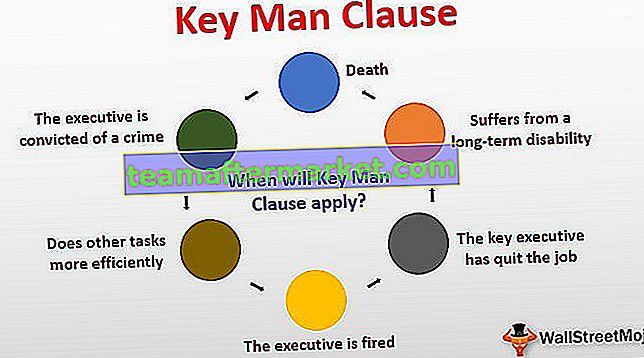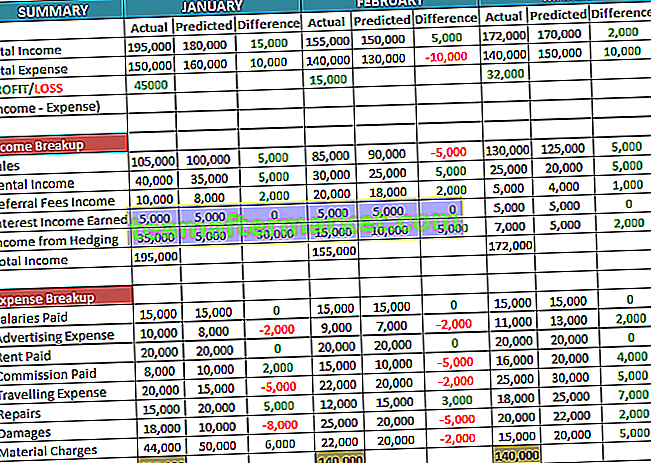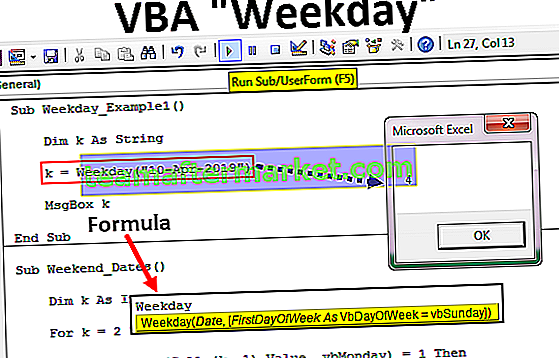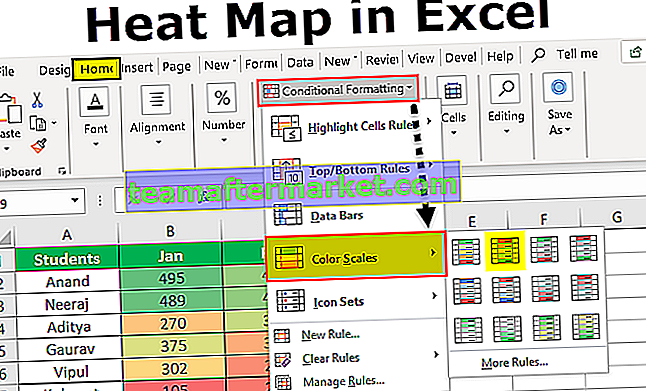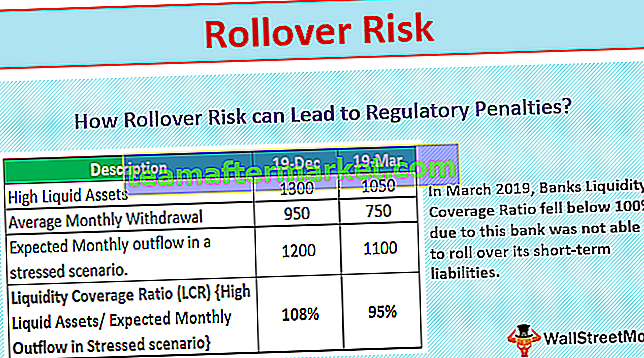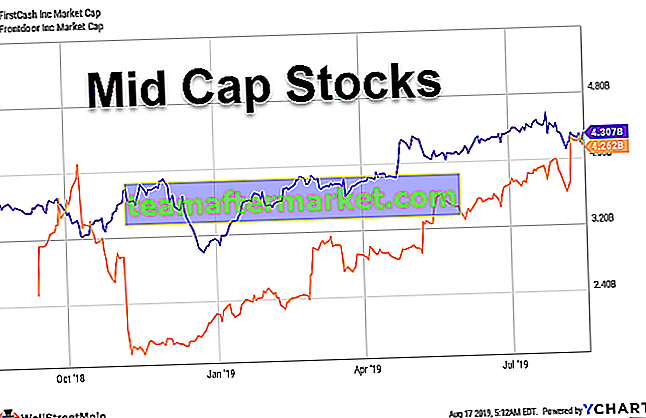Jak sortować według koloru w programie Excel? (z przykładami)
Gdy kolumna lub zakres danych w programie Excel jest formatowany kolorami przy użyciu formatowania warunkowego lub ręcznie, gdy używamy filtru na danych, program Excel zapewnia nam opcję sortowania danych według koloru, istnieje również opcja sortowania zaawansowanego gdzie użytkownik może wprowadzić różne poziomy koloru do sortowania.
Możesz pobrać ten szablon Sortuj według kolorów Excel tutaj - Sortuj według kolorów szablonu ExcelPrzykład 1 - sortowanie kolumnowe
Niedawno otrzymałem bazę danych z działu kadr. Obejmują one nazwiska pracowników i stanowiska w firmie.
Problem polega na tym, że nie wspomnieli o oznaczeniu każdego pracownika, a po prostu podkreślili wszystkich menedżerów jednym kolorem, juniorów jednym kolorem i tak dalej. Poprosili mnie o pomoc w uporządkowaniu wszystkich dyrektorów po jednej stronie, juniorów po jednej stronie, seniorów po jednej.
W tamtych czasach nie byłem płodnym użytkownikiem opcji sortowania według kolorów. Jednak dziękuję moim seniorom za to, że poinformowali mnie o sortowaniu według koloru w programie Excel na początku mojej kariery, mimo że nie korzystałem z niego w pełni, po prostu wiedziałem, że jest opcja Sortuj według koloru w programie Excel.
Poniżej dane, które otrzymałem od działu HR.

Ok, patrząc na początek, rozumiem, że jasnoniebieski reprezentuje seniora, jasnozielony reprezentuje Juniora, pomarańczowy reprezentuje kierownika, a ciemnoniebieski reprezentuje liderów zespołów.
Krok 1: Wybierz całą tabelę danych od A1 do B22.

Krok 2: Teraz przejdź do zakładki Dane (wstążka) i wybierz Sortuj. (Możesz nacisnąć ALT + D + S)

Krok 3: Po kliknięciu Sortuj otworzy się poniższe okno dialogowe .

Krok 3.1: Po małym sprawdzeniu musimy tutaj zrobić, tj. Upewnij się, że pole wyboru Moje dane ma nagłówki jest zaznaczone.

Krok 4: W obszarze Sortuj według wybierz kolumnę, którą musimy posortować. W tym przykładzie musimy posortować drugą kolumnę, tj. Oznaczenie.

Krok 5: Następnie musimy przejść do opcji Sortuj według . Pod tym wybierz kolor komórki .

Krok 6: Jak tylko wybierzesz Kolor komórki, umożliwi to jeszcze jedną opcję o nazwie Zamówienie. To jest po prostu kolejność, w jakiej kolory powinny znajdować się na wierzchu. Wybierz kolor według własnego uznania. Na górę wybrałem ciemnoniebieski.

Krok 7: Kliknij przycisk OK, posortuje dane na podstawie koloru komórki. Jedną rzeczą, na którą musimy zwrócić uwagę, jest to, że posortuje tylko wymagany kolor, wszystkie pozostałe kolorowe komórki pozostaną niezmienione.

Uwaga: aby posortować te same kolory razem, musimy posortować tutaj 4 razy. Za każdym razem musimy wybierać każdy kolor po kolei.
Przykład nr 2 - Sortuj według koloru czcionki w programie Excel
Możemy sortować dane na podstawie koloru komórki. Podobnie możemy sortować dane na podstawie koloru czcionki .
Spójrz na poniższe dane, które mam na liście produktów według regionu. Nazwa czcionki każdego regionu ma inny kolor. Muszę posortować dane na podstawie koloru czcionki.

Krok 1: Wybierz dane od A1 do B18.

Krok 2: Otwórz Sortuj, naciskając ALT + D + S.
Krok 3: Wybierz kolumnę, którą chcesz posortować. W moim przypadku wybrałem kolumnę Region.

Krok 4: W obszarze Sortuj według wybierz opcję Kolor czcionki.

Krok 5: Możesz wybrać priorytet swojego koloru w sekcji Zamówienie . Wybrałem zielony jako najlepszy.

Krok 6: Naciśnij przycisk OK. Wszystkie zielone czcionki znajdą się na górze, ale wszystkie pozostałe kolory czcionek pozostaną takie same.

Rzeczy do zapamiętania
- Sortuje tylko wybrany kolor, a wszystkie inne kolorowe komórki i czcionki pozostaną niezmienione.
- Ważne jest, aby wybrać opcję Moje dane mają nagłówki, aby uniknąć sortowania również nagłówków danych.
- Możemy sortować tylko jeden kolor na raz.
- Możemy również sortować według ikon komórek.
- Możemy wybrać kolor na górze lub na dole.
- Lepiej jest sortować według alfabetu lub liczb, ponieważ posortuje całą grupę po jednej stronie.