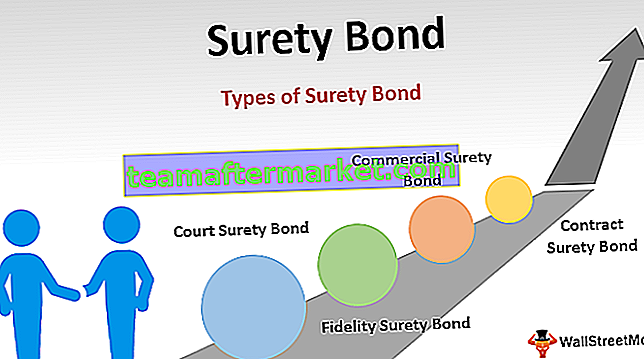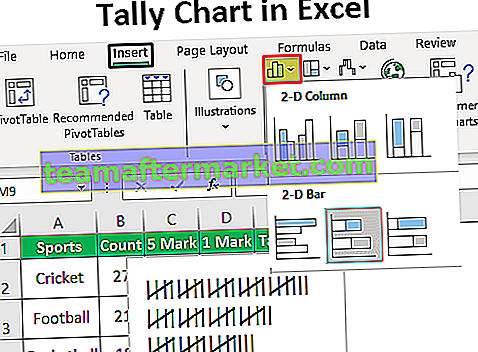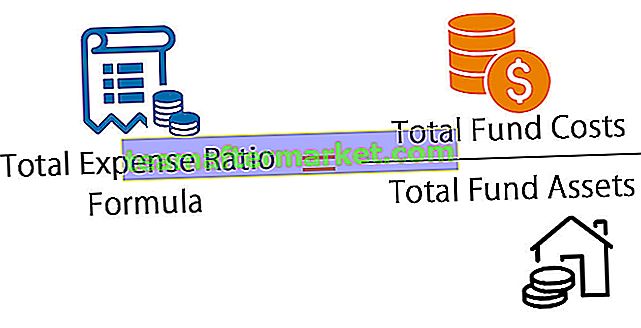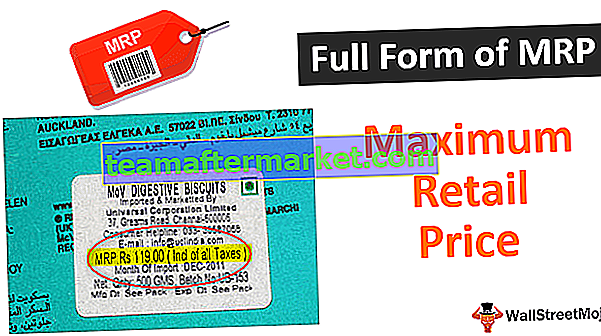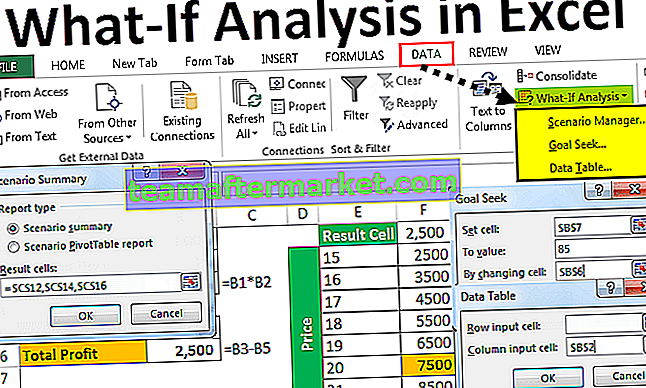Jak przekonwertować tekst na liczby w programie Excel? (Krok po kroku)
Istnieje wiele sposobów konwersji tekstu na liczby w programie Excel. Zobaczymy jeden po drugim.
- Korzystanie z opcji szybkiej konwersji tekstu na liczby w programie Excel
- Korzystanie ze specjalnej metody formatowania komórek wklejania.
- Korzystanie z metody Text to Column.
- Korzystanie z funkcji VALUE.
# 1 Korzystanie z opcji szybkiej konwersji tekstu na liczby w programie Excel
To prawdopodobnie najprostszy sposób w programie Excel. Wiele osób używa apostrofu ( ' ) przed wprowadzeniem liczb w programie Excel.
- Krok 1: Wybierz dane.

- Krok 2: Kliknij pole obsługi błędu i wybierz opcję Konwertuj na liczby .

- Krok 3: Spowoduje to natychmiastową konwersję liczb sformatowanych tekstowo na format liczbowy, a teraz funkcja SUMA działa dobrze i pokazuje dokładny wynik.

# 2 Za pomocą Wklej specjalnej metody formatowania komórek
Teraz przechodzę do kolejnej zmiany tekstu na liczby. Tutaj używam metody Wklej specjalnie. Rozważ te same dane, których użyłem w poprzednim przykładzie.
- Krok 1: Wpisz liczbę zero lub 1 w dowolnej komórce.

- Krok 2: Teraz skopiuj ten numer. (Wpisałem numer 1 w komórce C2).

- Krok 3: Teraz wybierz listę numerów.

- Krok 4: Teraz naciśnij ALT + E + S (klawisz skrótu Excel, aby wkleić specjalną metodę), a to otworzy poniższe okno dialogowe. Wybierz opcję mnożenia . (Możesz też spróbować podzielić)

- Krok 5: Spowoduje to natychmiastową konwersję tekstu na liczby, a formuła SUMA działa teraz dobrze.

# 3 Korzystanie z metody Text to Column
To trzecia metoda konwersji tekstu na liczby. To trochę dłuższy proces niż poprzednie dwa, ale zawsze dobrze jest mieć jak najwięcej alternatyw.
- Krok 1: Wybierz dane.

- Krok 2: Kliknij kartę Dane i opcję Tekst do kolumn .

- Krok 3: Spowoduje to otwarcie poniższego okna dialogowego i upewnienie się, że wybrano separator . Kliknij następny przycisk.

- Krok 4: Teraz upewnij się, że pole Tab jest zaznaczone i kliknij przycisk Dalej.

- Krok 5: W następnym oknie wybierz opcję Ogólne i wybierz komórkę docelową i kliknij przycisk Zakończ .

- Krok 6: Spowoduje to przekonwertowanie tekstu na liczby, a SUMA będzie teraz działać dobrze.

# 4 Korzystanie z funkcji VALUE
Ponadto formuła może konwertować tekst na liczby w programie Excel. Funkcja WARTOŚĆ zrobi to za nas. Wykonaj poniższe czynności, aby dowiedzieć się, jak to zrobić.
- Krok 1: Zastosuj formułę WARTOŚĆ w komórce B1.

- Krok 2: Przeciągnij i upuść formułę do pozostałych komórek.

- Krok 3: Zastosuj formułę SUMA w komórce B6, aby sprawdzić, czy została przekonwertowana, czy nie.

Rzeczy do zapamiętania
- Jeśli w komórce znajdziesz zielony trójkątny przycisk, w danych musi być coś nie tak.
- Funkcja WARTOŚĆ może być przydatna przy konwersji ciągu tekstowego reprezentującego liczbę na liczbę.
- Jeśli występują problemy z odstępami, zagnieżdżamy funkcję WARTOŚĆ z funkcją przycinania, na przykład = Przytnij (Wartość (A1))
- Tekst na kolumnę jest również przydatny do poprawiania dat, liczb i formatów czasu.