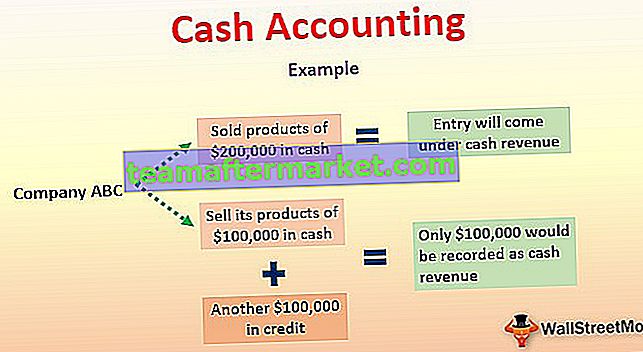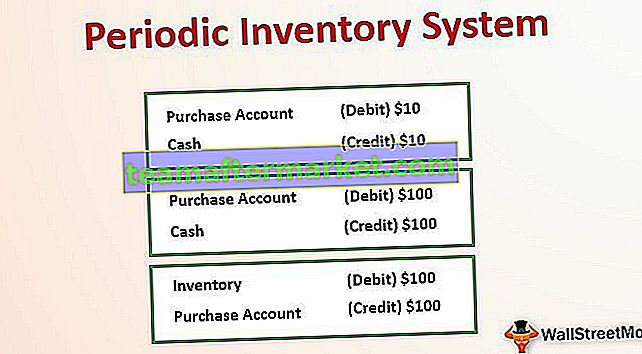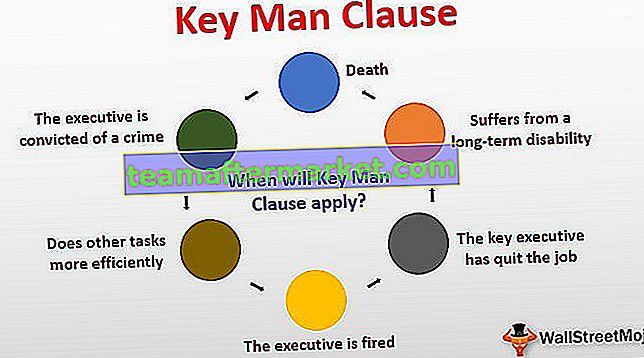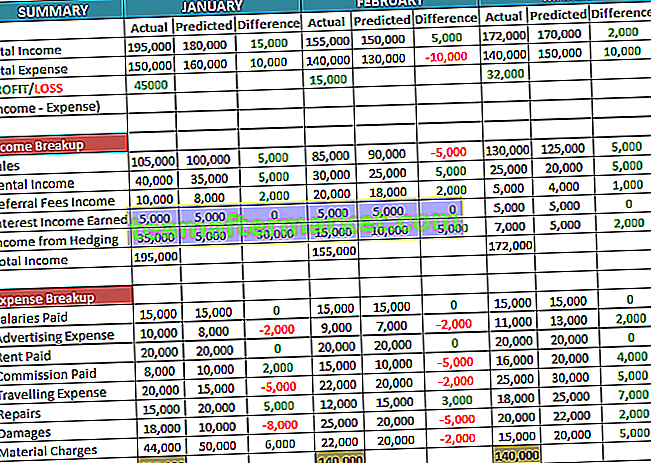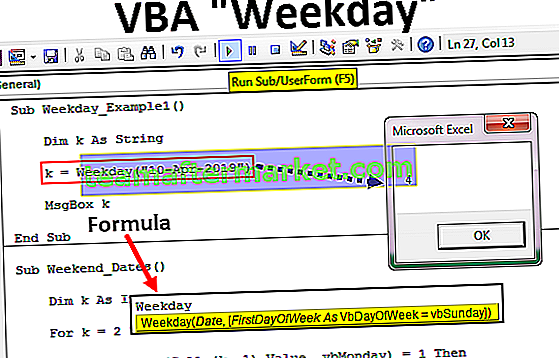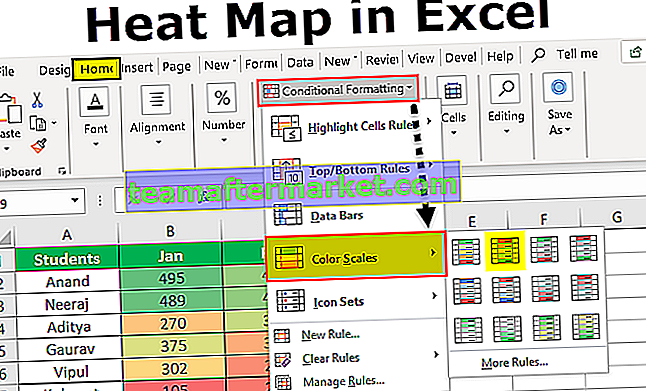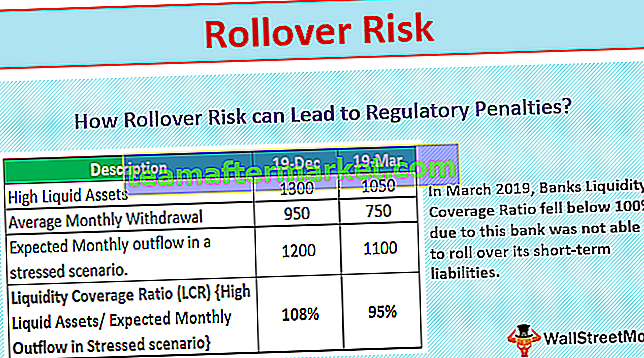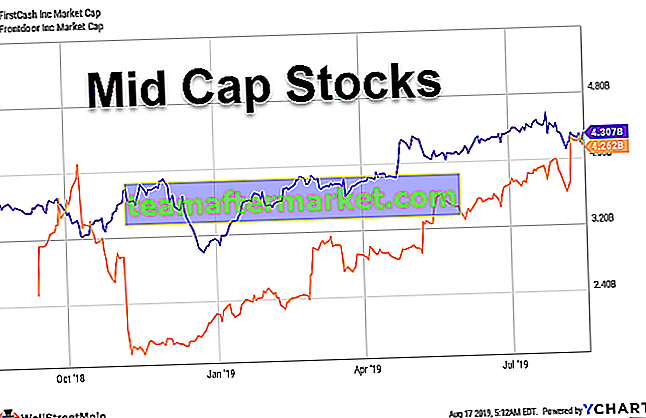Tam, gdzie możemy wykonać prostą numerację w programie Excel, gdzie ręcznie podajemy komórce numer numeru seryjnego, możemy również zrobić to automatycznie, aby wykonać automatyczne numerowanie, mamy dwie metody, po pierwsze możemy wypełnić dwie pierwsze komórki serię liczb, które chcemy wstawić i przeciągnąć na koniec tabeli, a drugą metodą jest użycie formuły = WIERSZ (), która poda nam liczbę, a następnie przeciągnięcie wzoru w podobny sposób na koniec stołu.
Automatyczna numeracja w Excelu
Numeracja oznacza nadawanie numerów lub numerów seryjnych liście lub danym. W programie excel nie ma specjalnego przycisku, który podaje numerację naszych danych. Jak już wiemy, program Excel nie udostępnia metody ani narzędzia ani przycisku do nadania numeru porządkowego liście danych, co oznacza, że musimy to zrobić sami.
Jak automatycznie numerować w programie Excel?
Aby wykonać automatyczne numerowanie w programie Excel, musimy pamiętać, że nasza funkcja autouzupełniania jest włączona. Domyślnie jest włączony, ale w każdym razie, jeśli nie włączyliśmy lub przez pomyłkę wyłączyliśmy autouzupełnianie, tutaj możemy je ponownie włączyć.
Teraz sprawdziliśmy, że autouzupełnianie jest włączone, istnieją trzy metody automatycznego numerowania programu Excel,
- Wypełnij kolumnę serią liczb.
- Korzystanie z funkcji row ().
- Korzystanie z funkcji offset ().
# 1 - W pliku przejdź do opcji na karcie.

# 2 - W sekcji zaawansowanych, w opcjach edycji zaznacz Włącz uchwyt wypełniania oraz przeciąganie i upuszczanie komórek w programie Excel.

Najlepsze sposoby 3 na uzyskanie automatycznej numeracji w programie Excel
Istnieje wiele sposobów uzyskania automatycznej numeracji w programie Excel.
Możesz pobrać ten szablon programu Excel do automatycznej numeracji tutaj - szablon programu Excel do automatycznej numeracji- Wypełnij kolumnę serią liczb.
- Użyj funkcji Row ()
- Użyj funkcji Offset ()
Omówmy wszystkie powyższe metody na przykładach.
# 1 - Wypełnij kolumnę serią liczb
Posiadamy następujące dane,

Spróbujemy wstawić automatyczne liczby w kolumnie A. programu Excel.
- Wybierz komórkę, którą chcemy wypełnić. W tym przykładzie komórka A2.
- Wpisz liczbę, którą chcemy zacząć od pozostawienia 1 i wypełnij następną komórkę w tej samej kolumnie inną liczbą, niech będzie 2.

- Zrobiliśmy numerację 1 w komórce A2 i 2 w komórce A3, aby rozpocząć wzór. Teraz wybierz wartości początkowe, tj. Komórkę A2 i A3.

- Wskaźnik (kropka) w wybranej komórce pokazanej strzałką, kliknij na nią i przeciągnij ją do żądanego zakresu, czyli komórki A11.

Teraz mamy sekwencyjne numerowanie naszych danych.
# 2 - Użyj funkcji ROW ()
Użyjemy tych samych danych, aby zademonstrować sekwencyjne numerowanie za pomocą funkcji row ().
- Poniżej nasze dane,

- W komórce A2 lub w której chcemy rozpocząć naszą automatyczną numerację w programie Excel, wybieramy określoną komórkę.

- Wpisz = WIERSZ () w komórce A2 i naciśnij Enter.

Dało nam to numerację od 2, ponieważ funkcja row rzuca liczbę dla bieżącego wiersza.
- Aby uniknąć powyższej sytuacji, możemy przypisać wiersz odniesienia do funkcji wiersza.

- Wskaźnik lub kropka w wybranej komórce kliknij na nią i przeciągnij ją do żądanego zakresu dla bieżącego scenariusza do komórki A11.

- Teraz mamy naszą automatyczną numerację w programie Excel dla danych za pomocą funkcji row ().

# 3 - Korzystanie z funkcji Offset ()
W programie Excel możemy również wykonać automatyczne numerowanie za pomocą funkcji Offset ().
Ponownie używamy tych samych danych, aby zademonstrować funkcję offset. Poniżej znajdują się dane,

Jak widać, usunąłem tekst zapisany w komórce A1 „Numer seryjny”, ponieważ podczas korzystania z funkcji przesunięcia odwołanie musi być puste.

Powyższy zrzut ekranu pokazuje argumenty funkcji użyte w funkcji offset.
- W komórce A2 typ = offset (A2, -1,0) +1 do automatycznego numerowania w programie Excel.

A2 to bieżący adres komórki, który jest odniesieniem.
- Naciśnij klawisz Enter, aby wstawić pierwszą liczbę.

- Wybierz komórkę A2, przeciągnij ją w dół do komórki A11.

- Teraz mamy numerację sekwencyjną za pomocą funkcji offset.

Rzeczy, o których należy pamiętać o automatycznym numerowaniu w programie Excel
- Program Excel nie zapewnia automatycznego numerowania.
- Sprawdź, czy opcja autouzupełniania jest zaznaczona jako włączona.
- Kiedy wypełniamy kolumnę serią liczb, tworzymy wzór, możemy użyć wartości początkowych jako 2, 4, aby uzyskać parzystą sekwencyjną numerację.