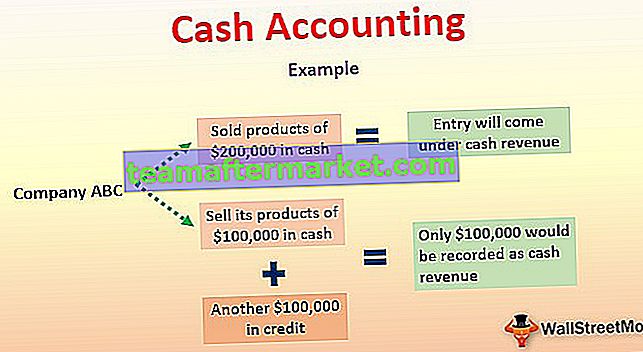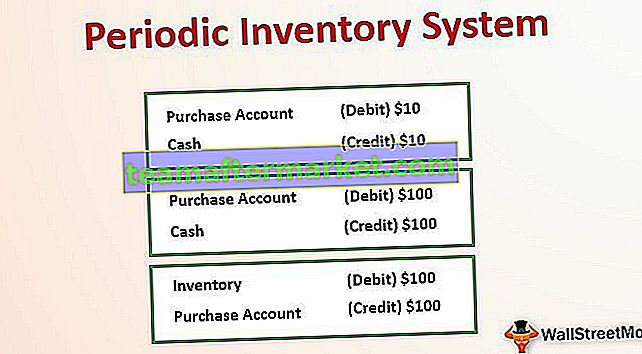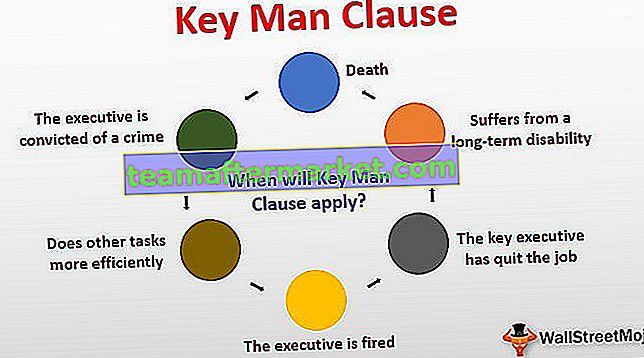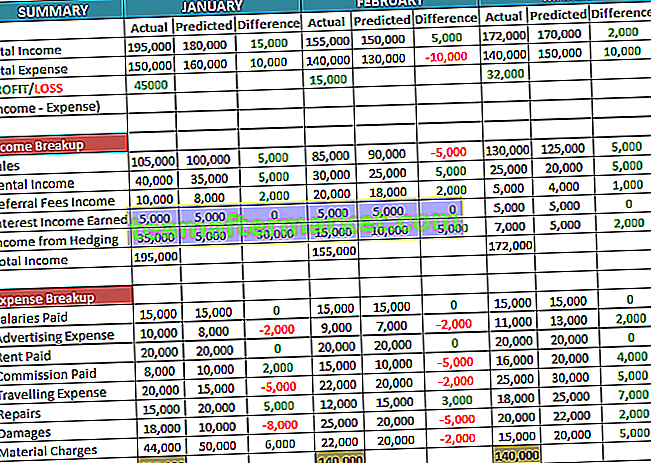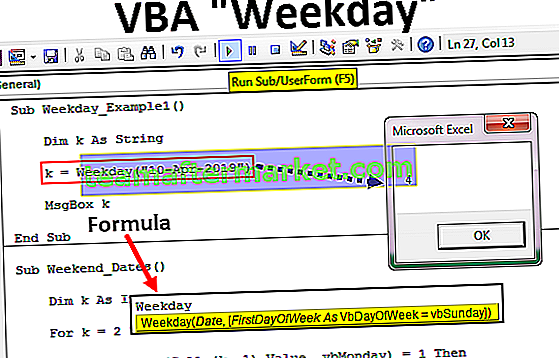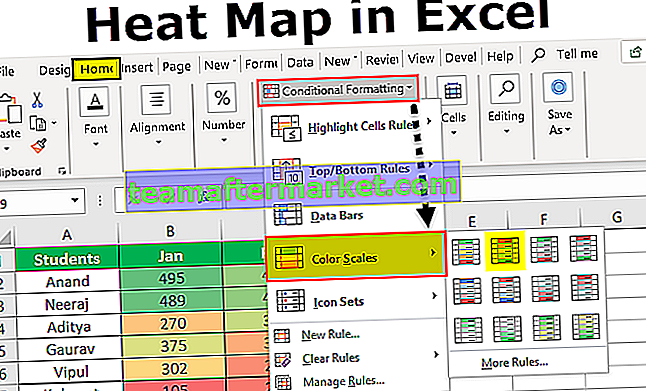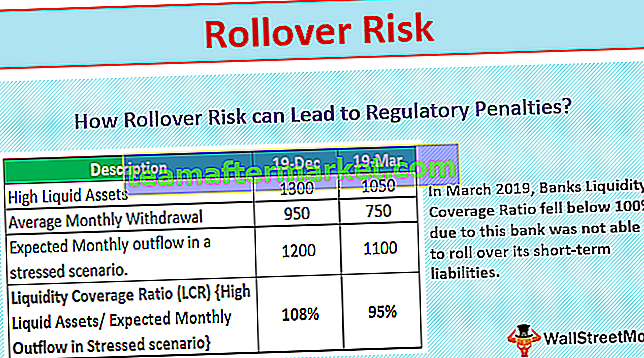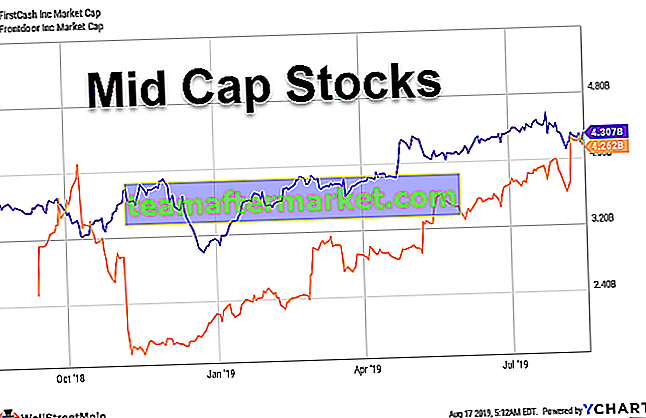Doskonałe zastosowania opcji przeciągnij i upuść w programie Excel
Przeciąganie i upuszczanie programu Excel jest również nazywane „uchwytem wypełnienia” - ikona PLUS (+) pojawia się, gdy przesuwamy mysz lub kursor na prawy dół zaznaczonej komórki. Używając tej ikony plusa, możemy przeciągnąć w lewo, w prawo, do góry, a także do dołu z aktywnej komórki. Korzystając również z tej opcji przeciągnij i upuść, możemy wykonać wiele inteligentnych prac w programie Excel.
Jako przykład spójrz na poniższy obrazek.

Przykłady użycia funkcji przeciągnij i upuść w programie Excel
Możesz pobrać ten szablon Excel do przeciągania i upuszczania tutaj - szablon Excel do przeciągania i upuszczaniaPrzykład 1 - Skopiuj bieżącą wartość komórki do innych komórek
Załóżmy na przykład, że masz określoną wartość w komórce A1.

- Używając opcji przeciągania i upuszczania, możemy teraz wypełnić tę samą wartość oprócz komórek. Umieść kursor w prawym dolnym rogu komórki.

- Używając tej ikony PLUS, przeciągnij w prawo również w dół, aby wypełnić tę samą wartość we wszystkich przeciągniętych komórkach.

- Po przeciągnięciu i upuszczeniu widzimy małą ikonę w prawym dolnym rogu wybranych komórek, kliknij ją, aby zobaczyć dostępne opcje.

Tutaj mamy trzy opcje: „Kopiuj komórki, Wypełnij tylko formatowanie i Wypełnij bez formatowania”. Od teraz z aktywnej komórki przeciągnęliśmy i upuściliśmy do zakresu od A1 do D5 i wzięliśmy wszystko z aktywnej komórki (A1).
Ale korzystając z tej opcji możemy wypełnić tylko formatowanie tj. Bez wartości z aktywnej komórki, możemy też wypełnić bez formatowania czyli tylko wartość z aktywnej komórki bez żadnego formatowania.
- Zobaczmy, jak to wygląda, gdy wybierzemy „Tylko formatowanie wypełnienia”.

- Teraz zobacz „Wypełnij bez formatowania”.

Przykład # 2 - Wypełnij numery seryjne
Korzystając z metody przeciągnij i upuść, możemy również wstawiać numery seryjne. W tym celu najpierw musimy wprowadzić co najmniej dwie kolejne liczby.

Wprowadziłem dwa kolejne numery seryjne w komórce A1 i A2. Teraz wybierz te dwie komórki i umieść kursor w prawym dolnym rogu komórki, aby zobaczyć symbol przeciągania i upuszczania.

Używając tego przeciągnij i upuść, aż do numeru wiersza, który chcesz numer seryjny. W moim przypadku przeciągnąłem do wiersza 10, więc moje numery seryjne będą wynosić od 1 do 10.

Jak to działa?
Pierwszą rzeczą, jaką zrobiliśmy, było wprowadzenie dwóch kolejnych numerów seryjnych, tj. 1 i 2. Używając tego przykładu, program Excel identyfikuje numer przyrostu z jednej komórki do drugiej, w tym przypadku numer przyrostu jest o 1, więc za każdym razem, gdy przeciągamy wartość do następnej nowej komórki zwiększy wartość o 1. Ponieważ przeciągnąłem do 10. wiersza, wartość wzrosła o 10 razy od wartości pierwszej komórki, tj. 1.
Na przykład spójrz teraz na poniższy obraz.

Wpisałem 1 i 3 w pierwszych dwóch komórkach, teraz przeciągnę i upuść do 10. wiersza i zobaczę, co się stanie.

To nie otrzymaliśmy kolejnych numerów seryjnych, zamiast tego otrzymaliśmy wszystkie liczby nieparzyste od 1 do 19. Dzieje się tak, ponieważ w pierwszych dwóch komórkach nasze wartości to 1 i 3, tj. Od pierwszej komórki do drugiej wartość komórki jest zwiększana o 2, więc kiedy używamy przeciągnij i upuść, program Excel identyfikuje wzór, ponieważ musi on zwiększać się o 2 za każdym razem, gdy trafia do nowej komórki.
Przykład # 3 - Wstaw numery seryjne bez wzoru
Możemy również wstawiać numery seryjne bez wpisywania dwóch kolejnych cyfr, wystarczy wpisać 1 w dowolnej z komórek.

Teraz przeciągnij i upuść do 10. rzędu.

Teraz kliknij pole „Opcje automatycznego wypełniania”.

W tym celu wybierz opcję „Wypełnij serię”, aby uzyskać numery seryjne, które są zwiększane o 1.

Tak więc otrzymaliśmy numery seryjne, które są zwiększane o 1.
Przykład # 4 - Wypełnij raz wszystkie poniżej komórki
Korzystając z opcji Drag & Drop możemy wypełnić formułę z jednej komórki do wszystkich poniższych komórek. Jako przykład spójrz na poniższy obrazek.

- Aby uzyskać GP (zysk brutto), musimy wprowadzić formułę jako Sprzedaż - COGS.

- Zwykle kopiujemy formułę z jednej komórki i wklejamy ją do komórek poniżej, ale tym razem umieszczamy kursor w prawym dolnym rogu komórki z formułą, tj. Komórki D2.

- Gdy zobaczysz opcję Przeciągnij i upuść, kliknij dwukrotnie, aby zastosować formułę do poniższych komórek.

Rzeczy do zapamiętania
- Przeciągnij i upuść często nazywany uchwytem wypełniania.
- Przeciągnij i upuść to alternatywna metoda kopiowania i wklejania.
- Na raz możemy przeciągać i upuszczać do jednego wiersza i pojedynczej kolumny.