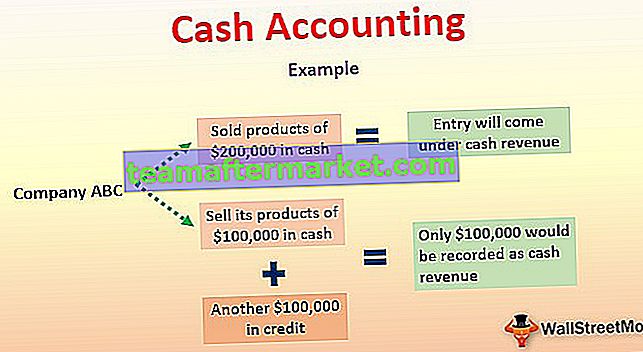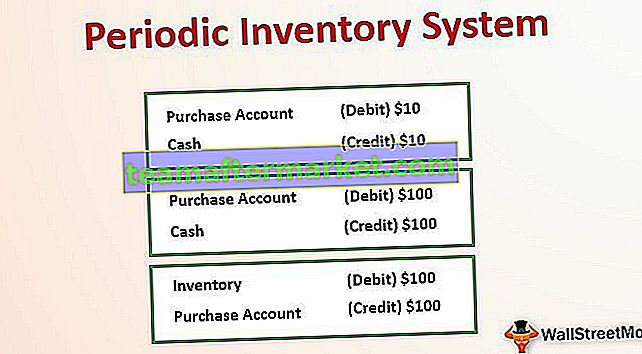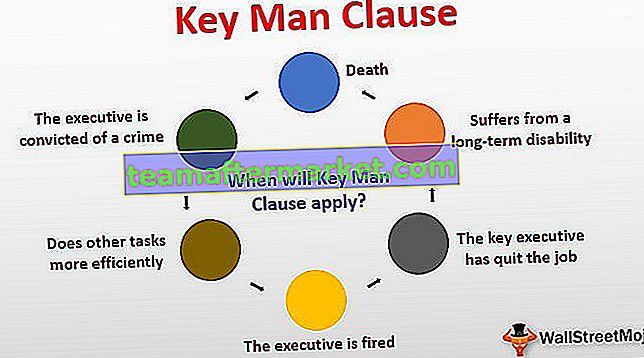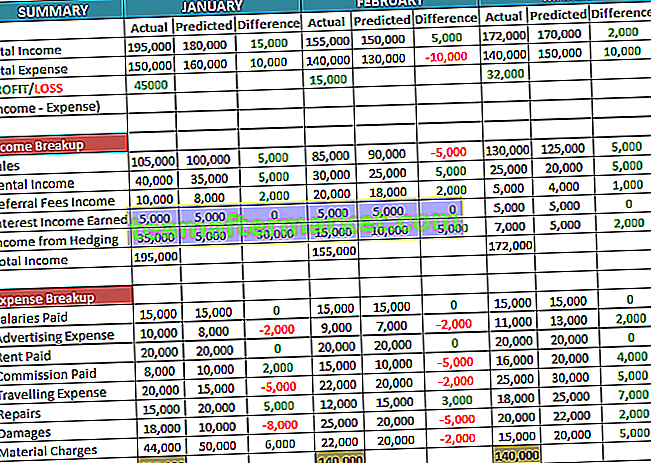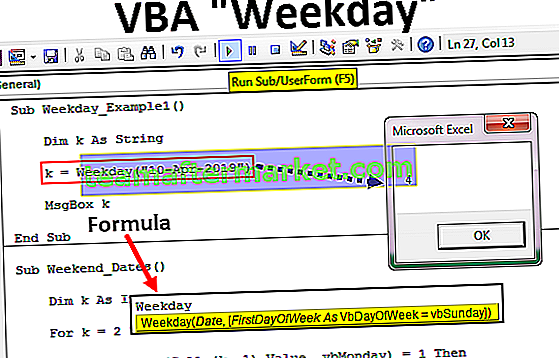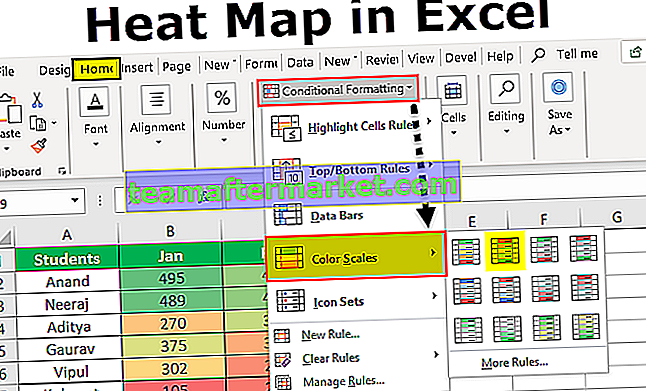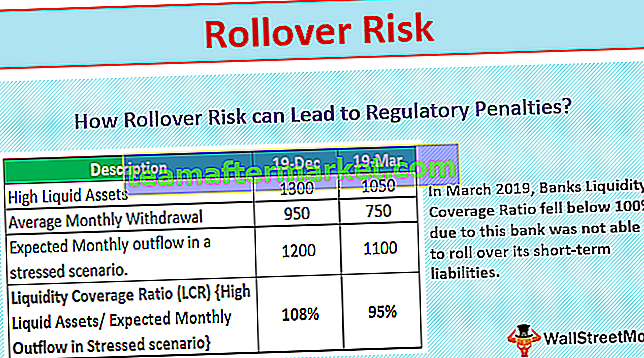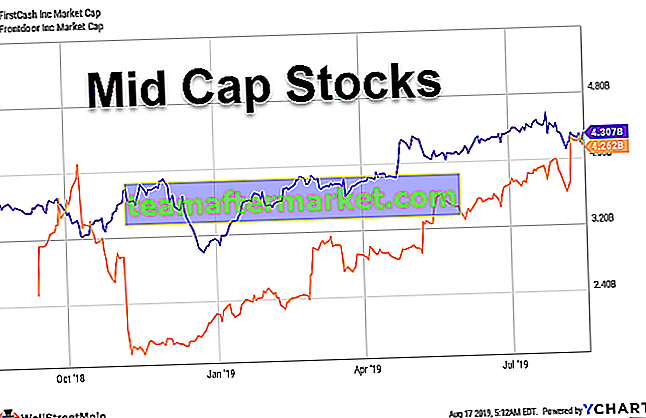W programie Excel mamy opcje tabeli, która jest obecna w zakładce wstawiania w sekcji tabel, tabele są w zasadzie zakresem z danymi w wierszach i kolumnach, ale unikalną cechą jest to, że rozszerzają się, gdy nowe dane są wstawiane w zakresie w dowolnym nowy wiersz lub kolumna w tabeli, aby skorzystać z tabeli, kliknij tabelę i wybierz zakres danych, które chcemy.
Co to są tabele programu Excel?
Jak ogólnie przekazujesz swoje dane zarządowi lub użytkownikowi końcowemu? Oczywiście, poprzez raport w formacie tabeli Excela, prawda?
Tabele programu Excel mogą zaoszczędzić mnóstwo czasu w miejscu pracy. W tabeli programu Excel w nagłówkach będzie znajdować się odniesienie do tej konkretnej kolumny. Tabele są niezwykle potężnym narzędziem podczas pracy z zestawami danych. Tabele są potężne, ale jednocześnie są trudne i dlatego wiele osób nadal korzysta z normalnego zakresu danych zamiast tabel.
Różnica między zwykłymi danymi a formatem tabeli Excel
Przed zrozumieniem formatu tabeli programu Excel musimy zrozumieć różnicę między normalnym formatem tabeli a formatem tabeli programu Excel.

Istnieje duża różnica między zwykłymi danymi a formatem tabeli programu Excel. Poniżej znajdują się dwie różnice
- Pierwsza różnica dotyczy wyglądu danych. W normalnym zakresie nie widzimy żadnego formatowania kolorów, dopóki nie podejmiesz próby zmiany koloru zestawu danych.
- W normalnym zakresie danych: każda komórka formuły, do której odwołują się komórki. W formacie tabeli programu Excel każda komórka jest nazwana zgodnie z nagłówkiem określonej kolumny.
Jak tworzyć tabele w programie Excel?
Tworzenie stołu w programie Excel jest tak proste, jak spacer po parku. Powiedziałbym, że możemy stworzyć tabelę Excela w mniej niż 5 sekund.
Musimy usunąć wszystkie puste wiersze i kolumny z naszych oryginalnych danych, aby utworzyć tabelę programu Excel, a wszystkie nagłówki kolumn nie powinny mieć zduplikowanych wartości nagłówków. Wykonaj poniższe kroki, aby utworzyć pierwszy stół.
Możesz pobrać ten szablon tabel programu Excel tutaj - szablon tabel programu ExcelKrok 1: Utwórz dane, jak pokazano na poniższym obrazku. Moje dane nie mają żadnych pustych wierszy ani pustych kolumn.

Krok 2: Umieść kursor w dowolnym miejscu w zakresie danych i naciśnij Ctrl + T, a otworzy się poniższe dodatkowe okno dialogowe.


Krok 3: Teraz upewnij się, że pole Moja tabela ma nagłówki jest zaznaczone. To, co zrobi, to potraktuje pierwszy wiersz danych jako nagłówki tabeli.

Krok 4: Kliknij OK, a Twój stół jest gotowy do gry i będzie wyglądał jak poniżej.

Dostosuj swoje stoły
Po utworzeniu tabeli możemy dokonać wielu zmian, od zmiany koloru stołu, nadania tabeli nazwy itp.
# 1 - Zmień nazwę tabeli.
Każda tabela programu Excel ma swoją nazwę. Początkowo podczas tworzenia tabeli domyślną nazwą będzie Tabela1, jeśli jest to pierwsza tabela w skoroszycie.
Ale na dłuższą metę, gdy pracujesz z wieloma stołami, będziesz zdezorientowany co do tego, do którego stołu się odnosisz, więc zawsze dobrą praktyką jest nadanie nazwy każdemu stołowi.
Krok 1: Wybierz tabelę. Po wybraniu tabeli na karcie Wstążki w programie Excel pojawi się dodatkowa karta o nazwie Projekt.

Krok 2: Na karcie Projekt wybierz sekcję Nazwa tabeli: i wpisz nazwę tabeli.

Uwaga: kilka kwestii do rozważenia podczas nadawania nazw tabeli
- Podczas nazywania tabeli nie można wstawiać spacji między słowami
- Nie możesz podać żadnego znaku specjalnego oprócz podkreślenia (_), ale nazwa nie powinna zaczynać się od podkreślenia.
- Każdej tabeli musisz nadać unikalną nazwę, tzn. Nie powinno być duplikatów nazwy tabeli.
- Nazwa powinna zaczynać się od znaku alfabetu.
- Nazwa tabeli powinna zawierać maksymalnie 255 znaków.
# 2 - Zmień kolor stołu.
Podobnie jak w przypadku zmiany nazwy stołu, możemy również zmienić kolor. Wykonaj poniższe czynności, aby zmienić kolor tabeli.
Krok 1: Wybierz tabelę. Po wybraniu tabeli na karcie Wstążki pojawi się dodatkowa karta o nazwie Projekt.

Krok 2: Tuż pod zakładką Projekt mamy różne opcje kolorów. Wybierz kolor według własnego uznania.

10 Zalety tabel
Teraz przyjrzymy się 10 zaletom tabel.
# 1 - Dodaj dane i nie martw się o zmiany danych
Kiedy dodamy dodatkowe dane do naszego oryginalnego zestawu danych, nasze formuły nie będą działać w normalnym zakresie danych. Tworząc tabelę, musimy się martwić o zakres danych. Ponieważ formuła przyjmuje nagłówek kolumny jako całe odwołanie do kolumny, nie musimy się martwić o naszą formułę.
Zwłaszcza w przypadku tabel przestawnych programu Excel nie musimy się martwić o zakres danych.
# 2 - Wstaw tabelę przestawną do programu Excel, po prostu wybierając jedną komórkę w tabeli
Musimy wybrać cały zestaw danych, aby wstawić naszą tabelę przestawną w programie Excel. Ale jeśli tabela została utworzona, nie musimy wybierać całych danych, a raczej wybrać jedną komórkę i wstawić tabelę przestawną w programie Excel. Na poniższym obrazku właśnie umieściłem kursor na jednej z komórek w tabeli i wstawiłem tabelę przestawną programu Excel.
W sekcji Zakres tabeli przestawnej pojawia się nazwa tabeli.

Nie przejmuj się odwołaniami do komórek, ponieważ mamy odwołania strukturalne
Możemy pisać zrozumiałe formuły, korzystając z tych strukturalnych odniesień w programie Excel. Formuły czytelne dla człowieka są zawsze oczywiste.

# 3 - Automatyczne przeciąganie formuły do pozostałych komórek
W normalnym zakresie danych stosujemy formułę w pierwszej komórce i przeciągamy, ale w tabelach automatycznie przeciąga formułę po wprowadzeniu formuły.
# 4 - Widoczny nagłówek tabeli podczas przewijania w dół
Kiedy przewijamy w dół nagłówki tabeli są zawsze dla nas widoczne.

# 5 - Wszystkie rodzaje obliczeń w dolnej komórce
Tabele mogą dać nam średnią, sumę w Excelu, sumę częściową w Excelu, liczbę, maksimum w Excelu, min, itd….

# 6 - Konwertuj tabelę do normalnego zakresu
W razie potrzeby możemy przywrócić tabelę z powrotem do normalnego zakresu, klikając przycisk.

# 7 - Dodaj krajalnicę do tabeli
Mamy automatyczny filtr dla tabel, ale możemy również dodać naszą niestandardową opcję fragmentatora. Aby dodać fragmentator, musimy przejść do Projekt> Narzędzia> Fragmentatory.

Uwaga: fragmentator jest dostępny w 2013 lub nowszych wersjach.
# 8 - Połącz wiele tabel
Łączymy ze sobą wiele tabel na podstawie nagłówków. Używanie tabel w usłudze Power BI jest bardzo przydatne.
# 9 - Automatyczne wypełnianie formuł i formatowania
Gdy dane wzrosną, nie musisz martwić się o formatowanie i formułę powyższych komórek. Tabela może automatycznie przechwytywać formatowanie i formułę powyższej komórki.
# 10 - Wyłącz odniesienie strukturalne w Ustawieniach
Możemy wyłączyć strukturalne odwołania do formuł w ustawieniach.
Najpierw przejdź do pliku

Wybierz opcje

Kliknij Formuły i wyłącz odniesienia do formuł strukturalnych.