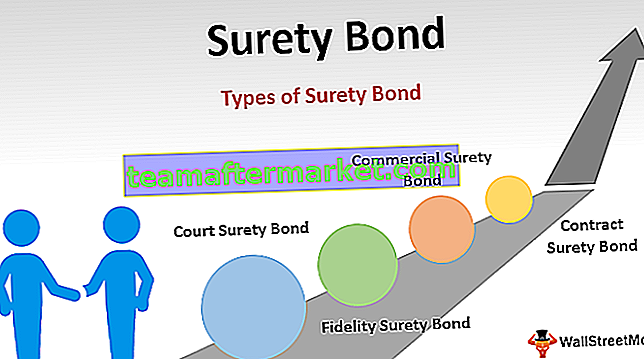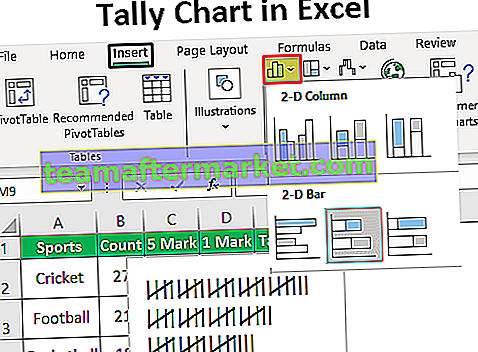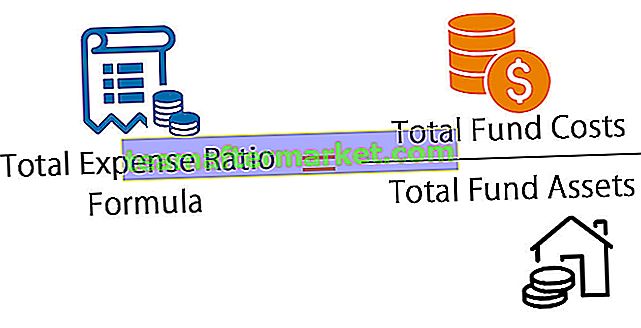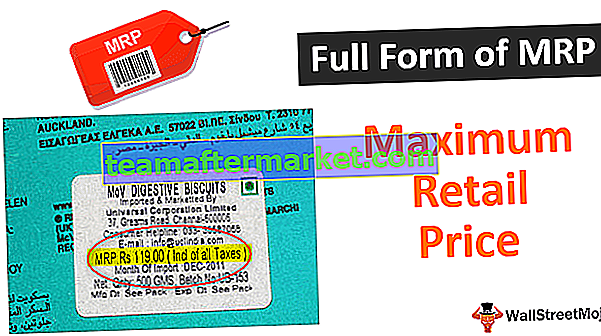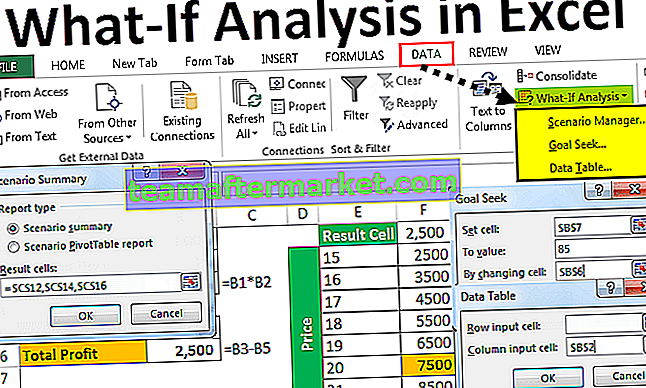Kontrolki formularza programu Excel
Kontrolki formularzy programu Excel to obiekty, które można wstawiać w dowolnym miejscu arkusza roboczego, aby pracować z danymi i obsługiwać dane zgodnie z ustaleniami. Korzystając z tych kontrolek formularza w programie Excel, możemy utworzyć listę rozwijaną w programie Excel, pola listy, pokrętła, pola wyboru, paski przewijania.
W programie Excel „Form Control” jest dostępny w zakładce „Developer” excel.

Jak widać, mamy tutaj dwie kategorie: „Formanty formularza” i „Aktywne kontrolki X”. W tym artykule skupiamy się tylko na „Formantach kontrolnych”. Poniższy obraz szczegółowo opisuje wszystkie „Formanty formularzy w programie Excel”.

Jak korzystać z formantów formularzy w programie Excel?
Teraz zobaczymy szczegółowo, jak pracować z każdym z nich.
Możesz pobrać ten szablon Form Controls Excel tutaj - Form Controls Szablon ExcelForm Control 1: Button
Służy to po prostu do narysowania przycisku i przypisania mu dowolnej nazwy makra, tak aby przypisane makro zostało uruchomione po kliknięciu tego przycisku.

Form Control 2: Combo Box
Combo Box to po prostu nasza lista rozwijana, która działa dokładnie tak samo, jak lista rozwijana, ale pole kombi excel jest traktowane jako obiekt.
Wybierz „Combo Box” i rysuj w dowolnym miejscu w obszarze arkusza.

Teraz, aby wstawić wartości, utwórz listę dni w kolumnie A.

Teraz kliknij prawym przyciskiem myszy „Pole kombi” i wybierz „Kontrola formatu”.

Teraz w oknie „Kontrola formatu” wybierz „Kontrola”. W „Zakresie wejściowym” wybierz zakres nazw miesięcy komórek. Kliknij OK.

Teraz powinniśmy zobaczyć listę wybranych dni w polu kombi.

Form Control 3: CheckBox
Pole wyboru służy do wyświetlania wyboru elementu. Jeśli jest zaznaczone, możemy połączyć się z określoną komórką, aby wyświetlić zaznaczenie jako PRAWDA i FAŁSZ, jeśli nie jest zaznaczone.
Narysuj pole wyboru w arkuszu.

Kliknij prawym przyciskiem myszy i wybierz opcję „Edytuj tekst”.

Zmień domyślną nazwę z „Pole wyboru 1” na „Opcja”.

Ponownie kliknij prawym przyciskiem myszy i wybierz „Kontrola formatu”.

W zakładce „Kontrola” wybierz „Niezaznaczone” i podaj link do komórki D3. Kliknij OK

Zaznacz pole, aby zobaczyć wartość PRAWDA w komórce D3.

Teraz odznacz pole, aby zobaczyć wartość FALSE.

Form Control 4: Spin Button
Używając „Spin Button” możemy zwiększać i zmniejszać wartość w połączonej komórce. Narysuj przycisk obracania, aby zobaczyć opcje.

Kliknij przycisk prawym przyciskiem myszy i wybierz „Kontrola formatu”.

W zakładce „Kontrola” możemy dokonać wszystkich ustawień. Możemy ustawić wartość minimalną, możemy ustawić wartość maksymalną, możemy ustawić wartość bieżącą, a także możemy skonfigurować, jaka powinna być wartość przyrostowa i zmniejszona po kliknięciu przycisku spin. Kliknij OK.

Teraz, jeśli klikniesz w górę strzałkę przycisku obracania w komórce A2, zobaczymy wartość przyrostową.

A jeśli klikniesz strzałkę w dół przycisku obracania w komórce A2, zobaczymy, że za każdym razem zostanie zmniejszona o jeden.

Inną rzeczą jest to, że w oknie sterowania formatem ustawiliśmy minimalną wartość 1, a maksymalną 12.

Więc kiedy naciśniesz strzałkę w górę, będzie on zwiększał się o 1, aż osiągnie 12, po czym nie wzrośnie.

Form Control 5: Pole listy
Korzystając z pola listy w programie Excel, możemy utworzyć listę elementów, najpierw narysujmy pole, a następnie skonfigurujmy.

Dla tego pola listy utworzymy listę dni.

Kliknij prawym przyciskiem myszy „Pole listy” i wybierz „Kontrola formatu”.

Teraz w zakładce „Kontrola” dla „Zakresu wejściowego” wybierz listę dni, a dla komórki link wybiera komórkę C10. Ponieważ wybrałem opcję „Pojedynczy” w obszarze Typ wyboru, możemy wybrać tylko jeden element naraz. Kliknij OK.

Teraz zobacz listę dni w polu listy.

Teraz wybierz dowolny element z listy, aby zobaczyć, co otrzymamy w połączonej komórce C10.

Jak widać powyżej, mamy 6 jako wartość w komórce C10, dzieje się tak, ponieważ z pola listy wybraliśmy „sobotę”, która jest szóstą pozycją, więc w komórce C10 jest 6.
Form Control 6: Group Box
Korzystając z pola grupy, możemy w tym celu utworzyć wiele kontrolek. Nie możemy mieć z tym interakcji, a raczej pozwala nam zgrupować inne kontrolki pod jednym dachem.
Narysuj pole grupy na arkuszu.

Kliknij prawym przyciskiem myszy „Pole grupy” i wybierz „Kontrola formatu”.

Wstaw przyciski opcji, które chcesz zgrupować.

Form Control 7: Etykieta
Etykieta nie ma żadnej interakcji z użytkownikami. Spowoduje to wyświetlenie tylko wprowadzonej wartości lub wartości odniesienia do komórki, np. Witamy.

Form Control 8: Pasek przewijania
Używając paska przewijania w programie Excel, możemy zwiększać i zmniejszać wartość połączonej komórki. Jest to podobne do przycisku Spin, ale na pasku przewijania widzimy, jak przewijanie przesuwa się wraz ze wzrostem i spadkiem.
Narysuj pasek przewijania na arkuszu.

Kliknij przycisk prawym przyciskiem myszy i wybierz „Kontrola formatu”.

W zakładce „Kontrola” możemy dokonać wszystkich ustawień.

Więc kiedy naciśniesz strzałkę w górę, będzie on zwiększał się o 1, aż osiągnie 12, po czym nie wzrośnie.

Rzeczy do zapamiętania
- To tylko wprowadzenie do działania formantów formularzy w programie Excel.
- Korzystając z tych formantów w programie Excel, możemy tworzyć interaktywne wykresy i pulpity nawigacyjne.
- Aktywne kontrolki X są używane głównie z kodowaniem VBA.