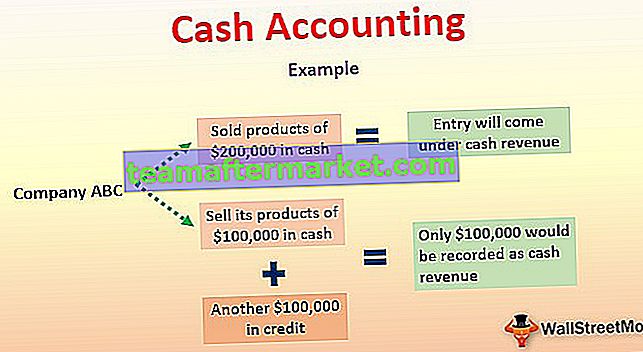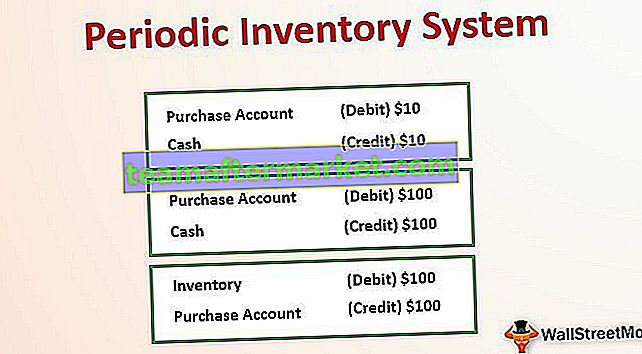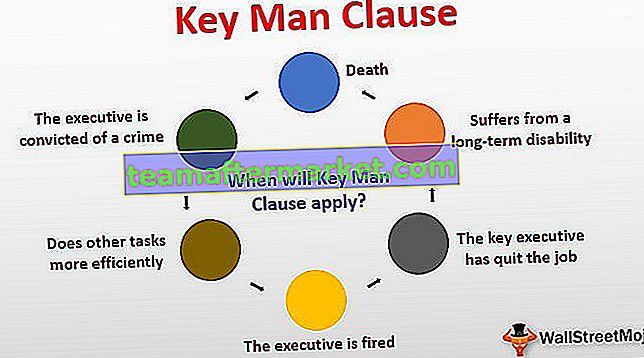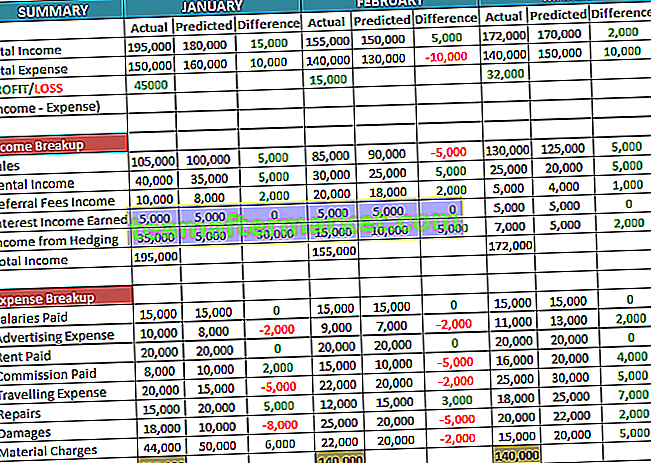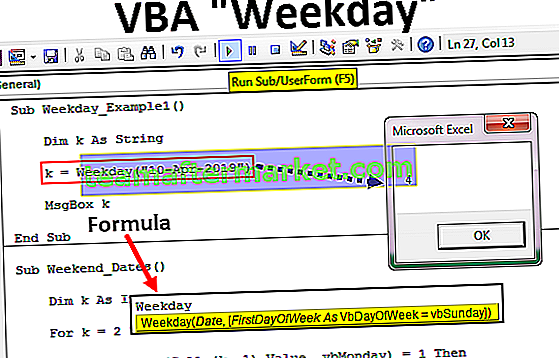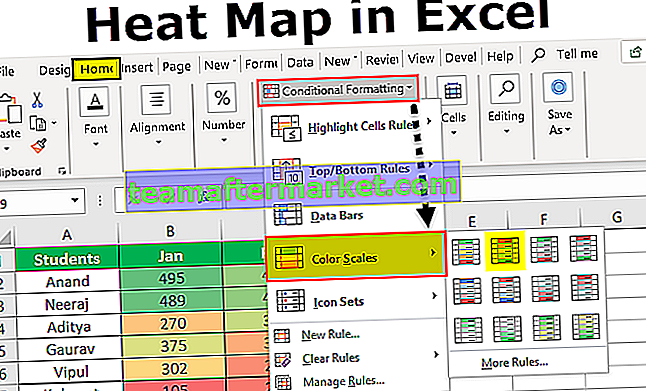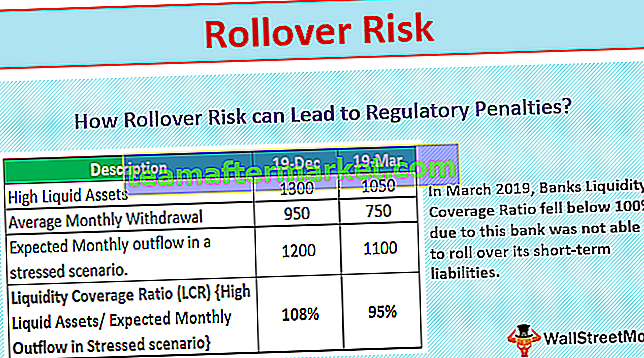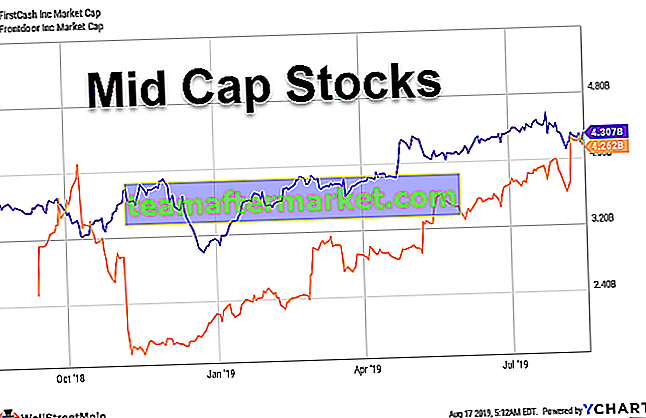Co to są wykresy dynamiczne w programie Excel?
Dynamiczny wykres w programie Excel to specjalny rodzaj wykresu w programie Excel, który aktualizuje się, gdy zakres wykresu jest aktualizowany, na wykresach statycznych, gdy zakres jest aktualizowany, wykres nie aktualizuje się samoczynnie, więc aby wykres był dynamiczny, potrzebujemy aby uczynić zakres dynamicznym lub źródłem danych, można to zrobić przez nazwanie zakresów z tabeli programu Excel lub użycie formuł, takich jak funkcja przesunięcia.
Istnieją 2 metody tworzenia wykresów dynamicznych w programie Excel
- Utwórz wykres dynamiczny przy użyciu zakresu nazw
- Utwórz wykres dynamiczny za pomocą tabel programu Excel
Teraz wyjaśnijmy szczegółowo każdą z metod na przykładzie
# 1 Jak utworzyć wykres dynamiczny przy użyciu zakresu nazw?
W porządku, pozwól mi wyjaśnić na przykładzie. Poniżej znajdują się dane ankietowe dotyczące potrzeby posiadania wiedzy Excel w różnych zawodach. Poniższe dane zawierają zapis wymaganej wiedzy w programie Excel oraz rozpiętość wynagrodzeń dla tych zawodów.
Możesz pobrać ten szablon dynamicznego wykresu Excel tutaj - szablon dynamicznego wykresu Excel
Teraz wstaw jeden prosty wykres kolumnowy przedstawiający zakresy wynagrodzeń.

Teraz, jeśli lista zawodów rośnie, ten wykres nie może automatycznie przyjąć tego zakresu.

Zaktualizowałem zakres wynagrodzeń pozostałych dwóch zawodów. Ten wykres nadal przyjmuje zakres od A2: A6.
Teraz musimy uczynić ten zakres dynamicznym. Aby zakres był dynamiczny, musimy zdefiniować nazwę tego zakresu komórek.
Wykonaj poniższe czynności, aby uaktywnić zakres.
- Krok 1: Przejdź do karty formuły i wybierz Menedżera nazw.

- Krok 2: Kliknij Menedżer nazw w programie Excel i zastosuj formułę, jak pokazano na poniższym obrazku. Spowoduje to utworzenie dynamicznego zakresu w programie Excel dla kolumny Wynagrodzenie.

- Krok 3: Ponownie kliknij Menedżer nazw i zastosuj formułę, jak pokazano na poniższym obrazku. Spowoduje to utworzenie dynamicznego zakresu w programie Excel w kolumnie Zawód.

Teraz stworzyliśmy dwa dynamiczne zakresy w programie Excel dla naszego zakresu wykresów. Salary_Range i Profession_Range to dwa utworzone przez nas nazwane zakresy.
- Krok 4: Teraz wszystko, co musimy zrobić, to utworzyć wykres kolumnowy przy użyciu nazwanych zakresów. Teraz przejdź do zakładki Wstaw i wybierz wykres kolumnowy.

- Krok 5: Kliknij wykres kolumnowy w programie Excel i wybierz grupowany wykres kolumnowy 2D. W tym momencie wstawi pusty wykres.

- Krok 5: Kliknij dane prawym przyciskiem myszy i wybierz „ Wybierz dane”.

- Krok 6: Kliknij opcję Wybierz dane, a otworzy się poniższe pole i kliknij przycisk Dodaj.

- Krok 7: po kliknięciu przycisku Dodaj poprosi Cię o wybranie nazwy serii i wartości serii.

- Krok 8: W nazwie serii wybierz komórkę Salary, aw polu wartości serii wymień nazwany zakres, który utworzyliśmy dla kolumny wynagrodzenia, czyli Salary_Range.
Uwaga: nie możemy po prostu podać nazwy zakresu, ale musimy również wspomnieć o tym wraz z nazwą arkusza, tj. = 'Arkusz wykresu'! Salary_Range

Kliknij przycisk OK, a otworzy się poniższe okno i kliknij opcję Edytuj.

- Krok 9: Po kliknięciu opcji Edytuj otworzy się poniższe pole. Poprosi Cię o podanie zakresu etykiet osi.

- Krok 10: dla tego zakresu ponownie musimy podać nazwę drugiego nazwanego zakresu.
Uwaga: nie możemy po prostu wymienić nazwy zakresu, ale musimy wspomnieć o tym również wraz z nazwą arkusza, tj. = 'Arkusz wykresu'! Profession_Range

- Krok 11: Kliknij OK, a otworzy się jeszcze jedno okno i kliknij tam również OK. Twój wykres powinien wyglądać jak poniżej.

- Krok 12: Teraz ponownie dodaj te dwa profesjonalne dane. Wykres powinien rozwinąć się automatycznie.

Łał! To działa. Usiądź i zrelaksuj się. Dawno minęły czasy, w których musimy aktualizować dane, a także zakres wykresów. Teraz mamy dynamiczny zakres wykresów do automatycznej aktualizacji dynamicznych zakresów wykresów.
# 2 Jak utworzyć wykres dynamiczny za pomocą tabel programu Excel
Wykonaj poniższe czynności, aby poznać tę opcję.
- Krok 1: Wybierz dane i naciśnij CTRL + T. Spowoduje to utworzenie tabeli dla Ciebie.

- Krok 2: Po utworzeniu tabeli> wybierz dane z A1: B6> przejdź do zakładki wstawiania> wstaw wykres kolumnowy.

- Krok 3: Teraz dodaj te dwa zawody do listy.

Rzeczy do zapamiętania
- Podczas tworzenia nazwanych zakresów upewnij się, że nie ma pustych wartości. Ponieważ funkcja Przesunięcie nie wykona dokładnych obliczeń, jeśli są jakieś puste komórki.
- Podając odniesienie w danych wykresu, najpierw wpisz nazwę i naciśnij F3, a otworzy się cała lista zdefiniowanych nazw.
- Podczas wpisywania nazwy arkusza zawsze zaczynaj od pojedynczego cudzysłowu (') i kończy się pojedynczym cudzysłowem ('). Na przykład = „Arkusz wykresu”!