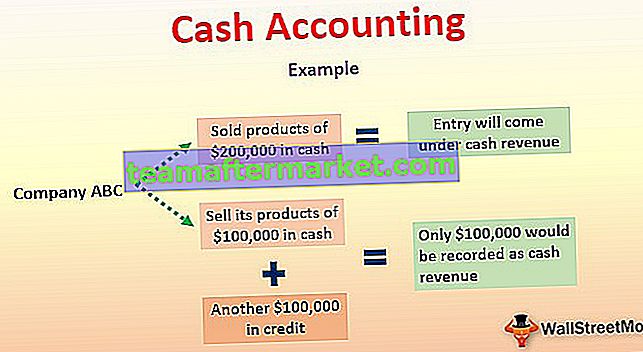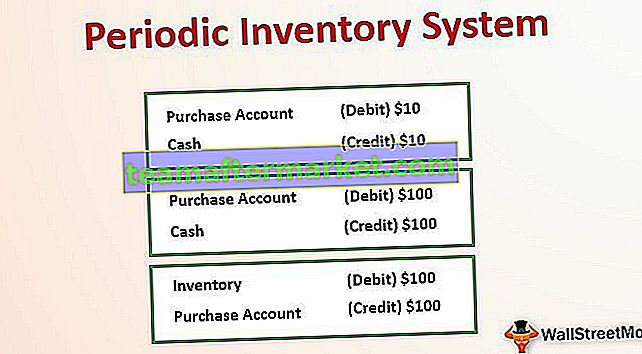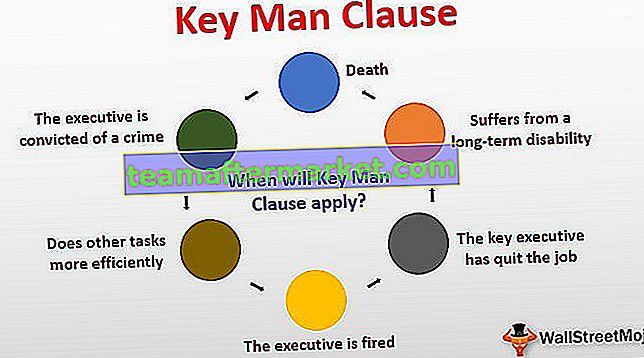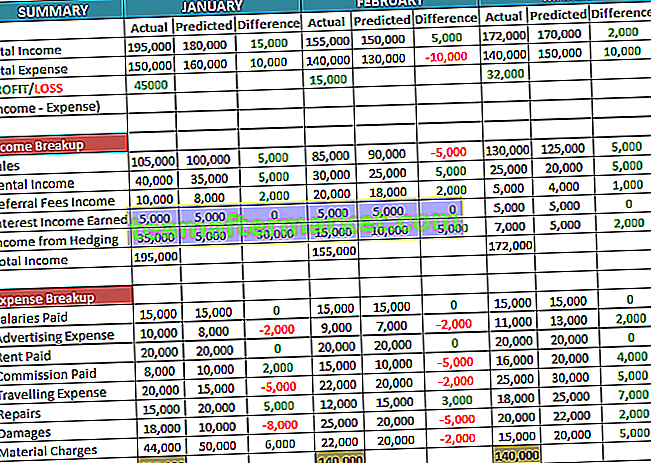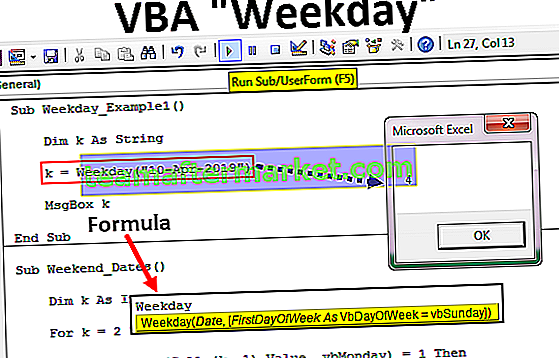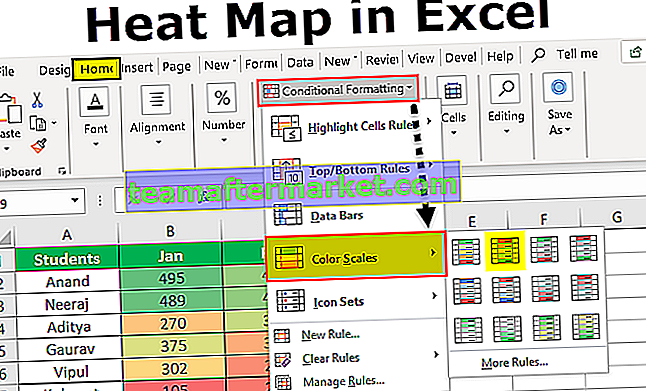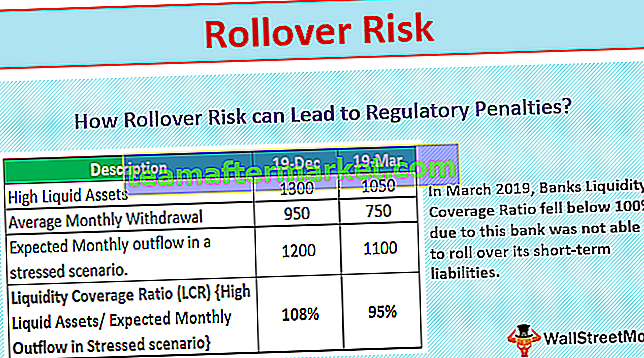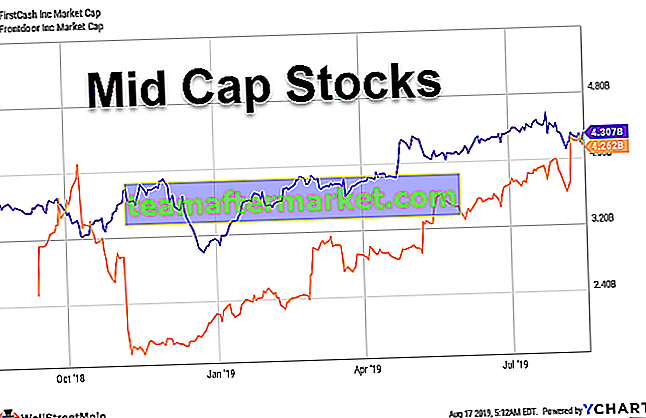Jak tworzyć i formatować style tabel w programie Excel?
Poniżej zebraliśmy kilka przykładów tworzenia tabeli Excela i formatowania stylów tabel.
Możesz pobrać ten szablon programu Excel w stylu tabeli - Szablon programu Excel w stylu tabeliPrzykład 1 - Tworzenie tabeli
Zacznijmy od stworzenia tabeli. Mam prosty stół sprzedażowy od dziesięciu lat.

Umieść kursor wewnątrz danych i naciśnij Ctrl + T (klawisz skrótu do tworzenia tabel). Zobaczysz pole Utwórz tabelę, zaznacz pole moje dane mają nagłówki.

Teraz mamy utworzony nasz stół wygląda to tak.

Przykład nr 2 - Zmień domyślny format stylu tabeli w programie Excel
Excel zastosował jeden z domyślnych stylów tabel w programie Excel. W programie Excel mamy do wyboru szeroką gamę wbudowanych stylów tabel. W dowolnym momencie możemy zmienić istniejący styl tabeli w programie Excel.
Krok 1: Umieść kursor wewnątrz tabeli. Po wybraniu co najmniej jednej komórki na karcie Projekt tabeli zostanie aktywowana na wstążce.

Krok 2: Na karcie Projekt mamy do wyboru wiele wbudowanych stylów tabel.

Krok 3: kliknij listę rozwijaną Style tabeli, a zobaczysz trzy rodzaje kategorii. Jeden jest jasny, drugi średni, a trzeci ciemny

Krok 4: Możesz wybrać dowolny z nich, aby zmienić istniejący styl tabeli. Jeśli przejdziesz do określonej tabeli, program Excel natychmiast pokaże jej podgląd.

Przykład 3 - Utwórz własny styl formatu tabeli w programie Excel
Nie ograniczamy się do pracy z wbudowanymi stylami stołu, ale tworzymy własny styl stołu, aby nas zadowolić. W obszarze Nowy styl stołu możemy zaprojektować nasz nowy styl stołu.

Kliknij Nowy styl tabeli, zobaczysz to okno

Pierwszą rzeczą, którą musisz zrobić, jest podanie nazwy tabeli. Nadałem nazwę „ Mój styl stołu”

Teraz w obszarze Element tabeli wybierz temat, który chcesz zmodyfikować. Najpierw wybrałem wiersz nagłówka.

Kliknij Formatuj w programie Excel i podaj formatowanie. Dla Czcionki nadałem kolor żółty, styl czcionki pogrubiony i podkreślenie podwójne.

Teraz przejdź do Wypełnij i wybierz kolor tła.

Kliknij OK, aby zakończyć. Stworzyliśmy styl dla naszych nagłówków wierszy i możemy zobaczyć podgląd.

Teraz ponownie w obszarze Element tabeli wybierz Pierwsza kolumna

Ponownie kliknij Format. Przejdź do Kolor czcionki Czarna, Styl czcionki pogrubiony.

Teraz przejdź do Wypełnij i wybierz kolor tła jako jasnoczerwony wzrost.

Kliknij OK. Zobacz podgląd

Stworzyliśmy własny format tabeli w programie Excel. Zastosuj i zobacz styl tabeli w programie Excel. Na karcie Projekt kliknij listę rozwijaną stylów tabel. Najpierw zobaczysz niestandardową tabelę, którą utworzyliśmy, wybierz ten styl tabeli.

Ok, teraz zastosowaliśmy nasz własny styl formatu tabeli w programie Excel.

Rzeczy do zapamiętania
- Musimy upewnić się, że pole wyboru moich danych ma nagłówki jest zaznaczone podczas tworzenia tabeli.
- Projektując własny styl stołu, musimy zaprojektować każdą sekcję oddzielnie
- Stosując opcję Total Row możemy bawić się wieloma formułami.
- Zawsze nadawaj tabeli własną nazwę. Ponieważ łatwo jest znaleźć tabele, nad którymi aktualnie pracuje.