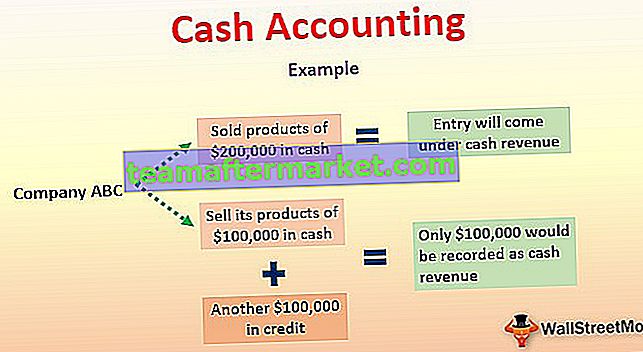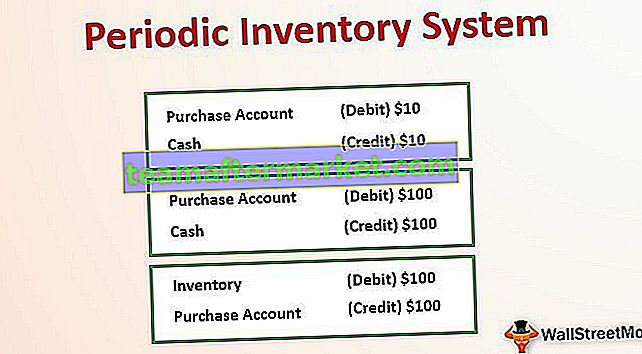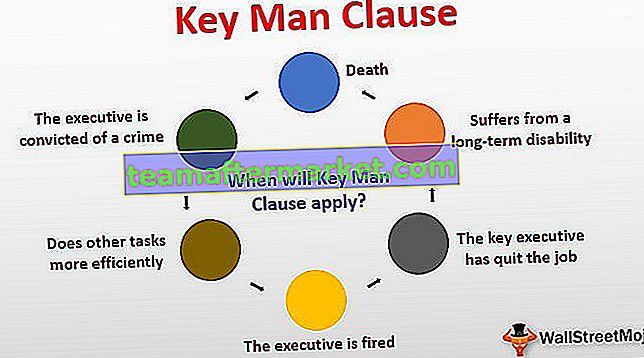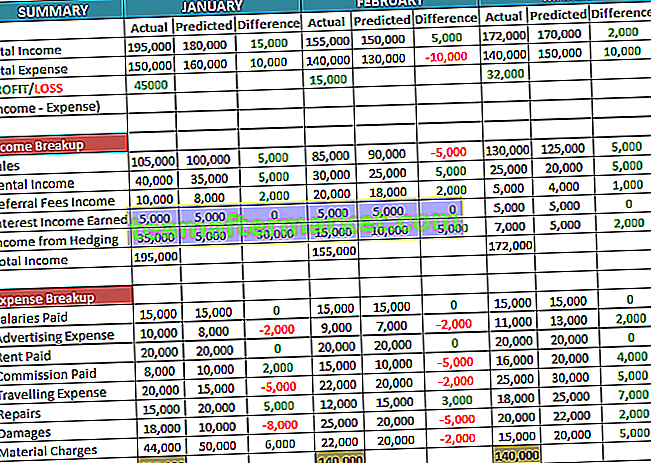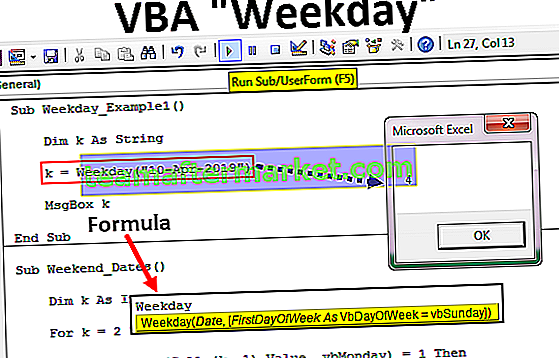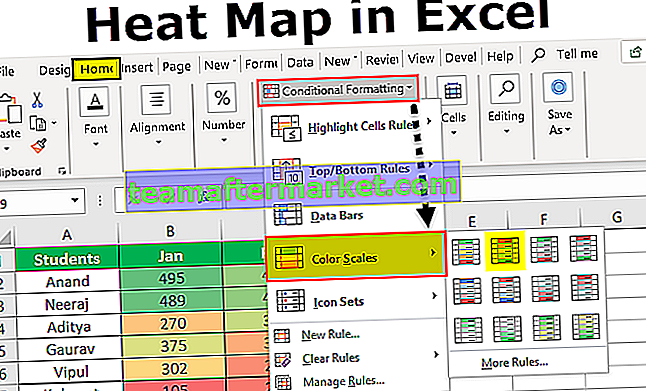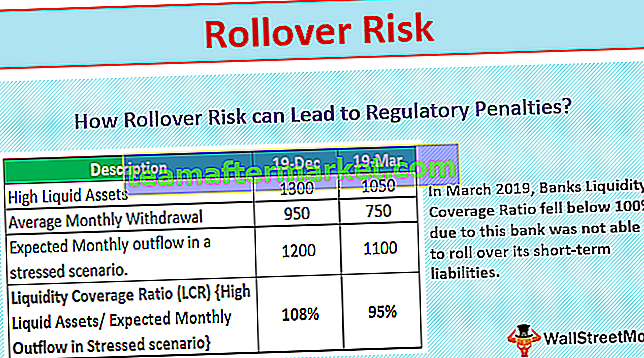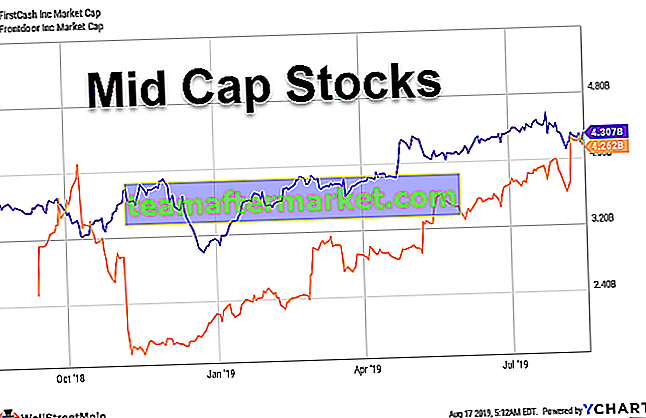Obracanie wykresu kołowego programu Excel
Aby obrócić wykres kołowy w programie Excel, najpierw użytkownik musi utworzyć wykres kołowy przy użyciu danych. Najlepiej sprawdza się w innych, aby skutecznie wyświetlać dużą liczbę małych wycinków wykresu kołowego i odpowiednio dopasować układ etykiety w celu poprawy wizualizacji wycinka. Plasterki można oddzielić spacją, aby łatwo je rozróżnić. Obracanie pomaga unikać nakładania się etykiet i tytułu wykresu oraz ułatwia tworzenie znacznej ilości pustego obszaru na każdej etykiecie danych.
Aby obrócić wykres kołowy w programie Excel, mamy kilka opcji. Należą do nich
- Zmiana kąta pierwszego wycinka prezentowanego w opcjach serii.
- Korzystanie z poleceń narzędzia kamery z paska narzędzi szybkiego dostępu.
Korzystanie z tych opcji pomaga w stosowaniu rotacji na wykresie kołowym w programie Excel.
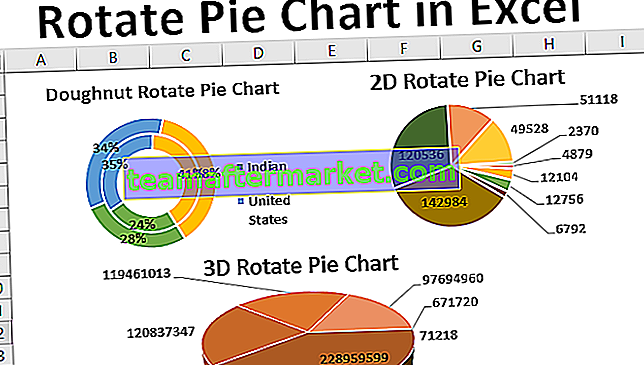
Jak obrócić wykres kołowy w programie Excel?
Możesz pobrać ten szablon Obróć wykres kołowy Excel tutaj - Obróć szablon wykresu kołowego ExcelPrzykład nr 1 - Obracanie wykresu kołowego 2D
Utworzenie 2D obraca wykres kołowy na średnicy dziewięciu planet Układu Słonecznego.
Krok 1: Otwórz arkusz programu Excel.
Krok 2: Wprowadź dane dotyczące średnicy dziewięciu planet w formacie tabeli, jak pokazano na poniższym rysunku.
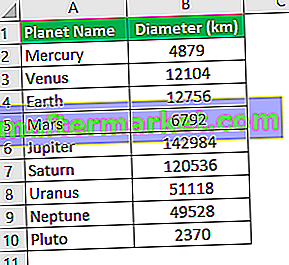
Krok 3: Wybierz dane, naciskając CTRL + A , umieszczając kursor w dowolnym miejscu tabeli lub wybierając myszką.
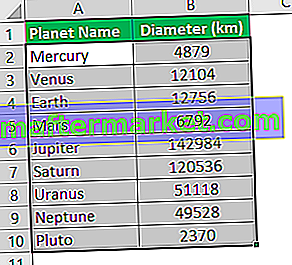
Krok 4: Przejdź do zakładki „Wstaw” na wstążce. Przesuń kursor do obszaru wykresu, aby wybrać wykres kołowy.
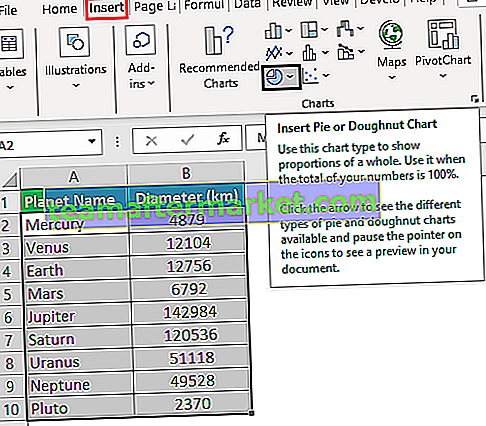
Krok 5: Kliknij wykres kołowy i wybierz wykres 2D, jak pokazano na rysunku, i opracuj wykres kołowy 2D.

Krok 6: Otrzymujemy następujący obrotowy wykres kołowy 2D.
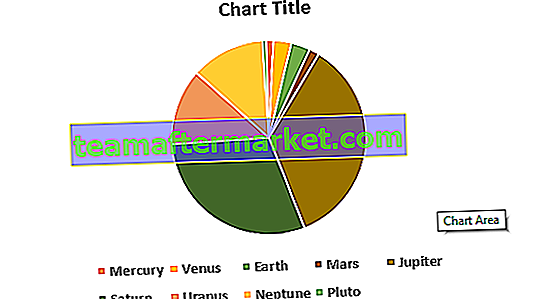
Krok 7: W następnym kroku zmień tytuł wykresu i dodaj do niego etykiety danych.
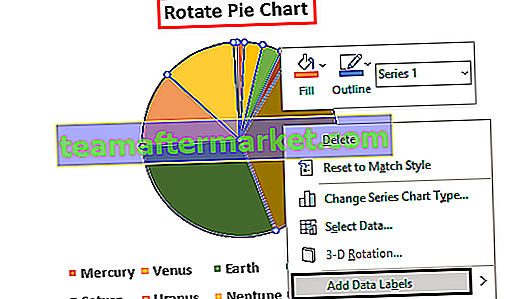
Krok 8: Aby obrócić wykres kołowy, kliknij obszar wykresu.
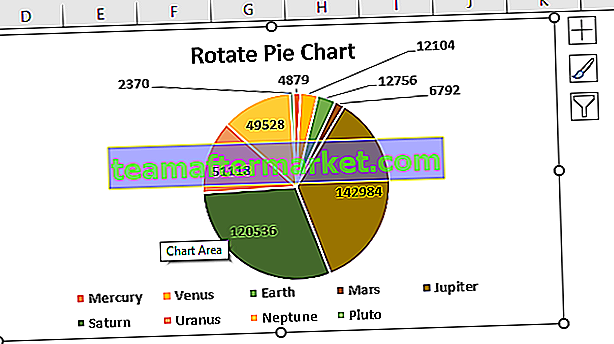
Krok 9: Kliknij prawym przyciskiem myszy wykres kołowy i wybierz opcję „formatuj serię danych”.
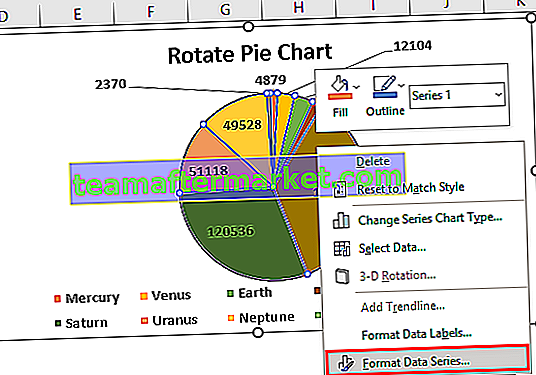
Spowoduje to otwarcie panelu „formatowanie serii danych”, jak pokazano na rysunku.

Krok 10: Zmień kąt pierwszej skali na 90 stopni, aby prawidłowo wyświetlić wykres.
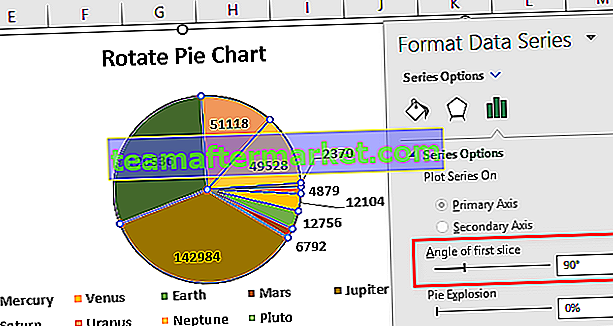
Teraz wykres kołowy wygląda dobrze, przedstawiając wyraźnie małe wycinki.
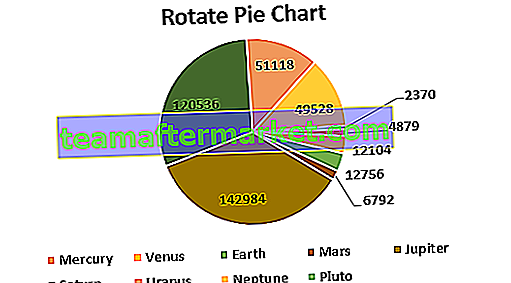
Przykład 2 - wykres kołowy z obrotem 3D
Stworzenie obrotowego wykresu kołowego 3D dla populacji różnych stanów w Indiach
Krok 1: Otwórz arkusz programu Excel.
Krok 2: Wprowadź dane dotyczące populacji stanów indyjskich w formacie tabeli w programie Excel, jak pokazano na poniższym rysunku.
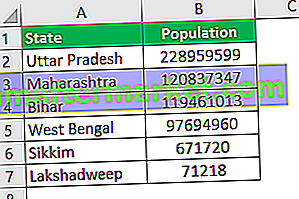
Krok 3: Wybierz dane, naciskając CTRL + A , umieszczając kursor w dowolnym miejscu tabeli lub wybierając myszką.
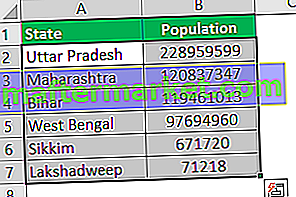
Krok 4: Przejdź do zakładki „Wstaw” na wstążce. Przesuń kursor do obszaru wykresu, aby wybrać wykres kołowy.
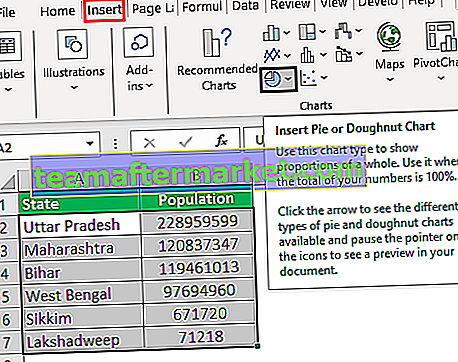
Krok 5: Kliknij Wykres kołowy i wybierz wykres 3D, jak pokazano na rysunku, i opracuj wykres kołowy 3D.
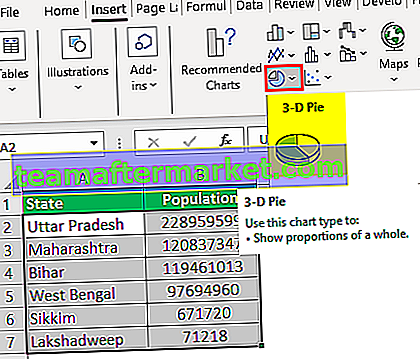
Krok 6: W następnym kroku zmień tytuł wykresu i dodaj do niego etykiety danych.
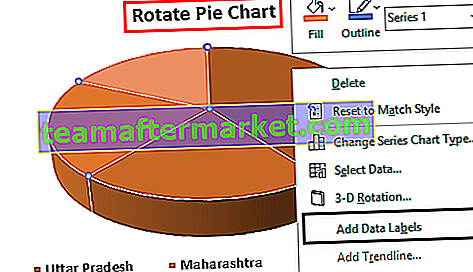
Następnie wykres będzie wyglądał jak
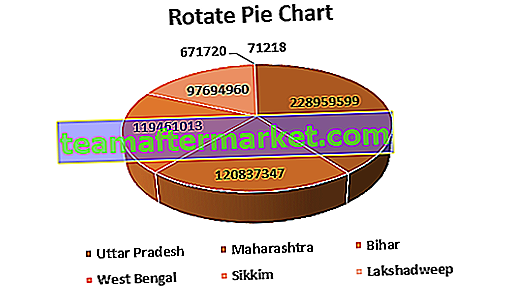
Krok 7: Aby obrócić wykres kołowy, kliknij obszar wykresu. Kliknij prawym przyciskiem myszy wykres kołowy i wybierz opcję „formatuj serię danych”.
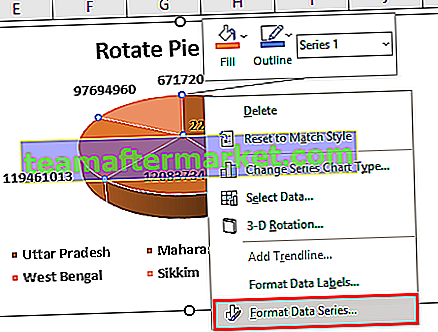
Spowoduje to otwarcie okienka „formatowanie serii danych”, jak pokazano na rysunku.
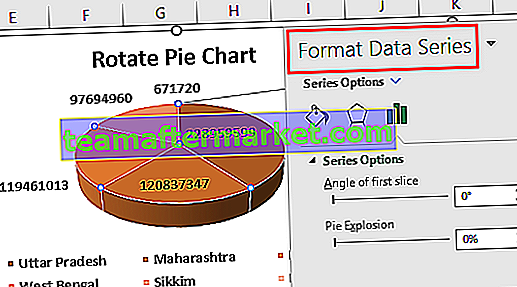
Krok 8: Zmień kąt pierwszej skali na 90 stopni, aby prawidłowo wyświetlić wykres.
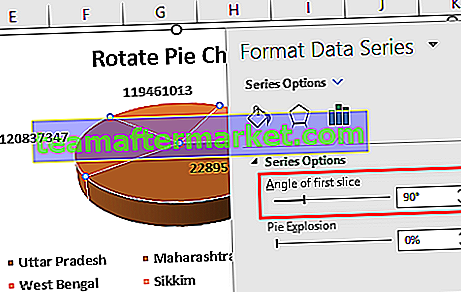
Krok 9: Otrzymujemy następujący Obróć wykres kołowy.
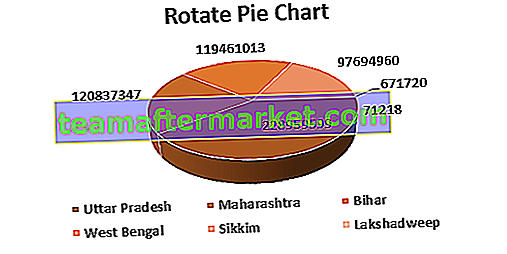
Przykład # 3 - Wykres kołowy z obrotem pączków
Tworzenie obrotowego wykresu kołowego dla wykresu pierścieniowego w programie Excel.
Krok 1: Otwórz arkusz programu Excel. Wprowadź dane dotyczące sprzedaży zrealizowanej przez firmę w ciągu dwóch lat w różnych regionach w formacie tabeli, jak pokazano na poniższym rysunku.
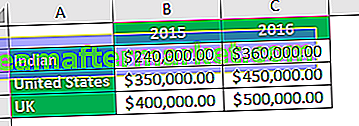
Krok 2: Wybierz dane, naciskając CTRL + A , umieszczając kursor w dowolnym miejscu tabeli lub wybierając myszką.
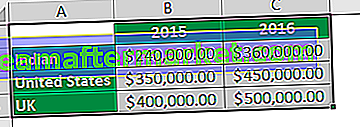
Krok 3: Przejdź do zakładki „Wstaw” na wstążce. Przesuń kursor do obszaru wykresu, aby wybrać wykres kołowy
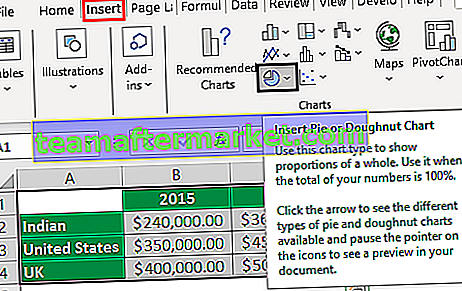
Krok 4: Kliknij wykres kołowy i wybierz wykres pierścieniowy, jak pokazano na rysunku, i opracuj wykres kołowy pierścieniowy.
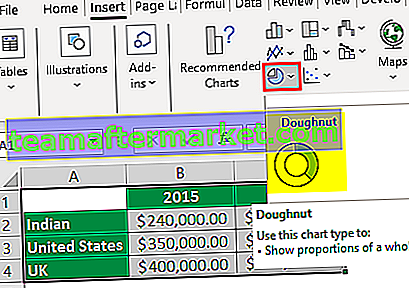
Krok 5: W następnym kroku zmień tytuł wykresu i wybierz układ 6 w opcji „szybki układ”, aby zmienić wykres.
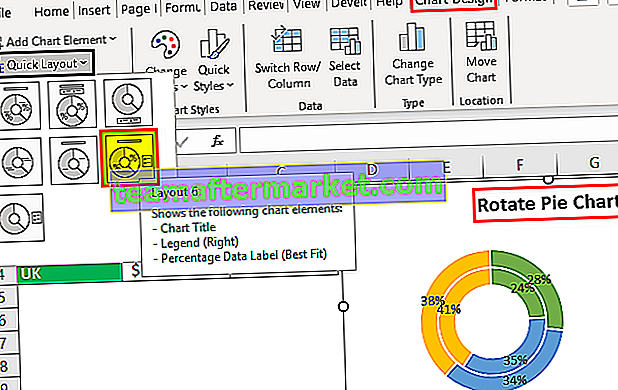
Krok 6: Aby obrócić wykres kołowy, kliknij obszar wykresu. Kliknij prawym przyciskiem myszy wykres kołowy i wybierz opcję „formatuj serię danych”.
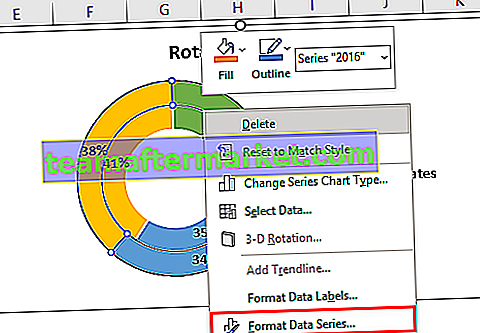
Spowoduje to otwarcie okienka „formatowanie serii danych”, jak pokazano na rysunku.
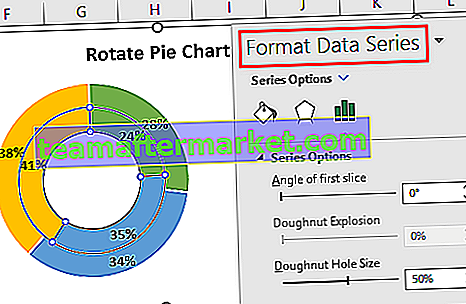
Krok 7: Zmień kąt pierwszej skali na 150 stopni i zmień, aby prawidłowo wyświetlać wykres.
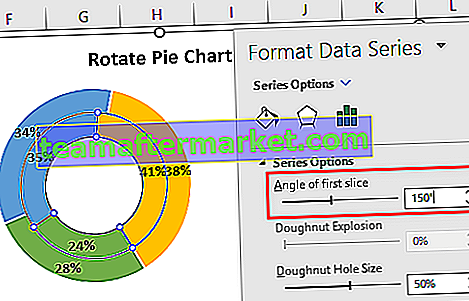
Krok 8: Otrzymujemy następujący pączek, aby obrócić wykres kołowy.
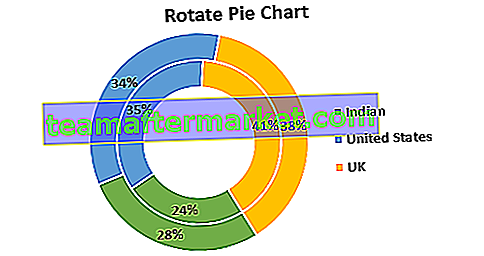
Jak korzystać z obracania wykresu kołowego w programie Excel?
Wykres kołowy Rotate ma wiele zastosowań. Należą do nich
- Zmiana orientacji arkusza, aby zapewnić prawidłowe dopasowanie wykresu kołowego w momencie drukowania.
- Modyfikowanie lokalizacji legendy na wykresie kołowym.
- Odwracanie lub zmiana kolejności wycinków na wykresie kołowym.
- Przenoszenie poszczególnych etykiet wykresu kołowego.
- Obracanie wykresu kołowego w różnych stopniach, w tym 900, 1800, 2700 i 3600 w kierunku zgodnym i przeciwnym do ruchu wskazówek zegara.
- Formatowanie serii danych w menu kontekstowym wykresu kołowego.
- Efektywne wykorzystanie narzędzia aparatu w celu zastosowania obrotu na mapie pod różnymi kątami.
Rzeczy do zapamiętania
- Rozpoczęcie obrotu wykresu kołowego o 900 stopni to dobra opcja.
- Obracanie wykresu kołowego za pomocą narzędzia aparatu powoduje zmniejszenie rozdzielczości i zmianę wyglądu obiektu.
- Praktyka rozpoczynania wyświetlania małych części wykresu kołowego przy godzinie 12 nie jest dobra.
- Wykres kołowy pierścieniowy jest przydatny, gdy prezentowane są dwie serie danych.