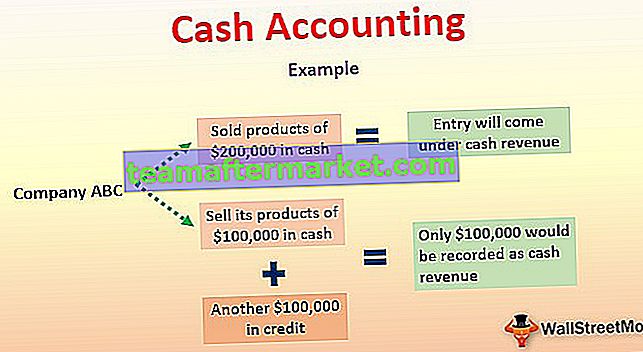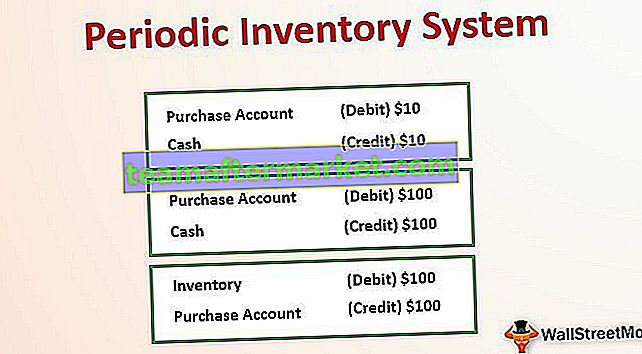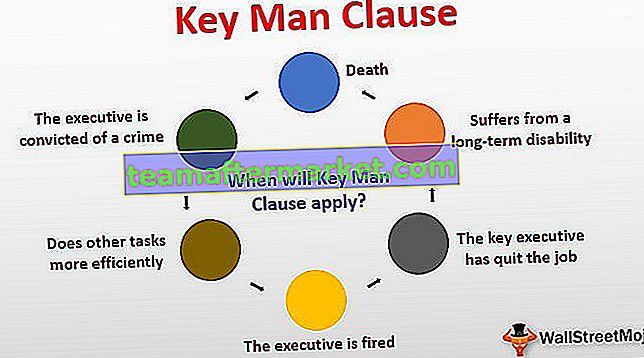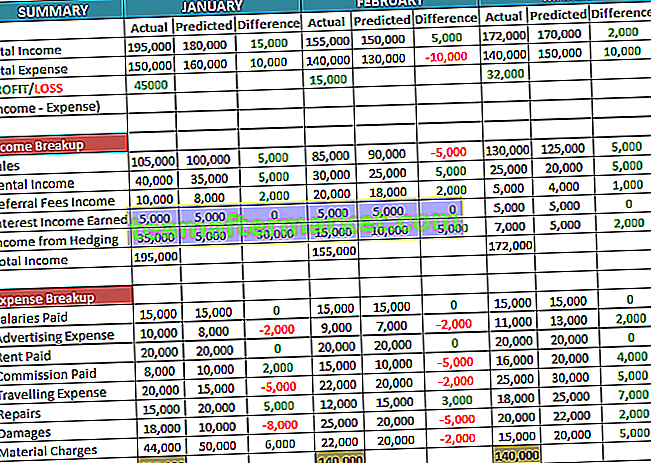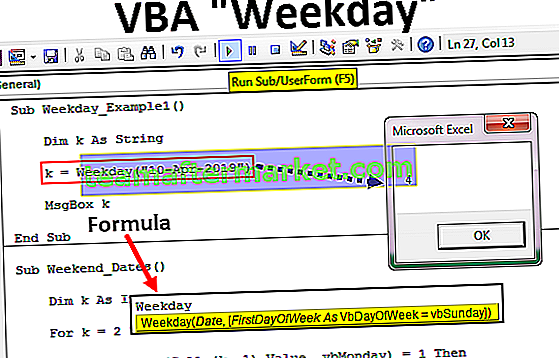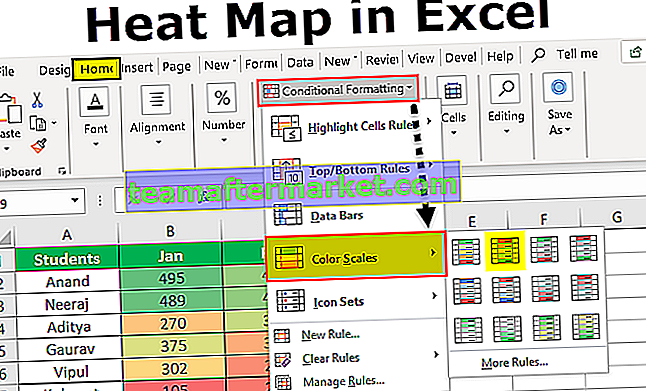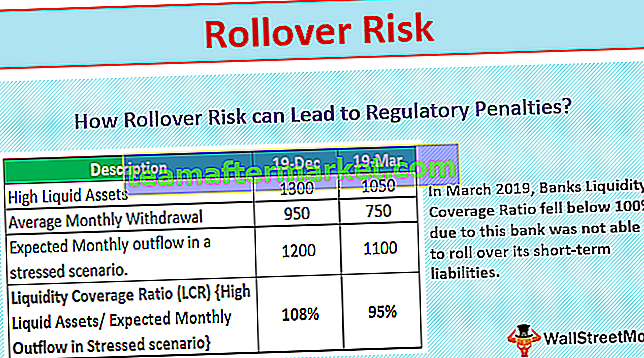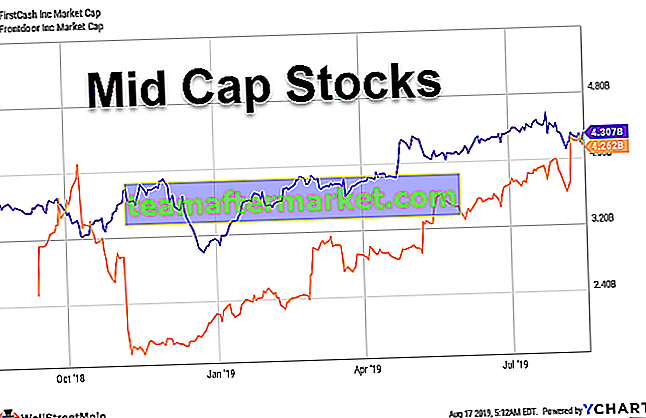Jak tworzyć szablony wykresów w programie Excel?
Szablon jest w rzeczywistości przykładowym wykresem, który zawiera pewne szczegóły, które zostały już w nim wspomniane i może być ponownie użyty, gdy ten sam wykres jest wymagany do ponownego użycia.
Krok po kroku z przykładami
Możesz pobrać te szablony wykresów Excel tutaj - szablony wykresów ExcelPrzykład nr 1 - Utwórz szablon wykresu za pomocą wykresu kołowego
Rozważ poniższe dane, które mamy poniżej, i postępuj zgodnie z instrukcjami

Krok 1 - Wybierz dane, które chcemy wstawić do wykresu, a następnie kliknij Wykresy na karcie Wstawianie w grupie wykresów wybierz Wykres kołowy w programie Excel.

- Krok 2 - Na wykresie kołowym wybierz wykres kołowy 3-w.

Tworzony jest wykres dla powyższych danych.

- Krok 3 - Dostosuj wykres, dodając etykiety danych z podanej opcji „+”.

- Krok 4 - I rozciągnij wykres.

- Krok 5 - Teraz kliknij prawym przyciskiem myszy wykres i pojawi się okno kreatora. Kliknij Zapisz jako szablon.

- Krok 6 - Prosi o zapisanie nazwy wykresu w szablonie wykresów. Nazwij wykres i zapisz go. Nazwałem mój wykres jako „próbkę”.

Krok 7 - Teraz rozważ poniższe dane, które różnią się od poprzednich.

- Krok 8 - Teraz wybierz te dane i kliknij wszystkie wykresy.

- Krok 9 - Pojawi się okno dialogowe,

- Krok 10 - Kliknij Szablony, możemy zobaczyć nasz utworzony szablon, który został nazwany jako przykład, kliknij OK.

Zobacz wynik.

Ten sam wykres jest tworzony z szablonu i nie musieliśmy od nowa wykonywać całego przeciągania wykresu i ponownego wstawiania etykiety danych. W ten sposób używamy szablonów wykresów.
Przykład nr 2 - Utwórz szablon wykresu za pomocą wykresu Pareto
Wcześniej używaliśmy wykresu kołowego, który był prostym wykresem. W drugim przykładzie użyjemy wykresu Pareto do opisania zastosowania tworzenia szablonu wykresu Excel. (Wykres Pareto to narzędzie do analizy danych w celu znalezienia pierwotnej przyczyny czegoś).
Będziemy mieć dwa dane dla Pareto i utworzymy szablon wykresu Excela z pierwszych danych, a następnie użyjemy szablonu dla drugich danych, aby utworzyć wykres Pareto.
Rozważ poniższe dane,

Mamy dwa zestawy danych analizy Pareto i utworzymy wykres Pareto dla pierwszych danych i zapiszemy go jako szablon do wykorzystania na innych danych.
- Wybierz kolumnę A, C i D, a następnie kliknij Polecane wykresy w sekcji wykresów pod zakładką Wstaw.

- Pojawi się okno kreatora dla wszystkich wykresów. Kliknij Wykresy kombi w programie Excel.

- Wybierz Skumulowaną częstotliwość% jako oś pomocniczą, a następnie kliknij OK.

Zobacz wykres.

- Zmodyfikujmy nieco wykres, wstaw etykiety danych ze znaku „+”, jak pokazano w powyższym przykładzie.

- Teraz kliknij prawym przyciskiem myszy wykres, a pojawi się pole wykresu kreatora, aby edytować wykres, kliknij Zapisz jako szablony.

- Pojawi się okno przeglądania, nazwij ten szablon jako próbkę 2 i kliknij OK, aby go zapisać. Zawsze pamiętaj, aby nadać szablonom różne nazwy, aby precyzyjnie określić, który wykres należy ponownie wykorzystać.

Teraz zapisaliśmy nasz szablon wykresu dla wykresu Pareto.
- Teraz wybierz dane dla drugiego wykresu, który ma zostać utworzony, tj. Kolumnę J, L i M. Ponownie kliknij Wszystkie wykresy.

- W oknie dialogowym wszystkich wykresów kliknij szablony i wybierz opcję Przykład 2, drugi utworzony szablon.

Kiedy klikniemy ok, zobaczymy, że wykres Pareto dla drugich danych jest również tworzony w odniesieniu do pierwszego wykresu.

Widzimy, że nawet jeśli mamy złożone wykresy do odtworzenia, możemy użyć szablonów, aby je utworzyć raz i ponownie wykorzystać je w razie potrzeby.
Rzeczy do zapamiętania
- Musimy zaprojektować jeden wykres jako przykładowy szablon wykresu Excel.
- Zawsze nazywaj różne szablony wykresów w unikalny sposób, abyśmy mogli mieć konkretny pomysł, którego szablonu użyć i kiedy.
- Szablony Excel Graph są zapisywane w samym systemie, więc będzie działać w tym samym systemie, w którym zapisaliśmy szablon.
- Szablon wykresu Excel zawiera całe formatowanie wykonane wcześniej, więc w przypadku konieczności zmiany formatu wykresu musimy to zrobić ręcznie.