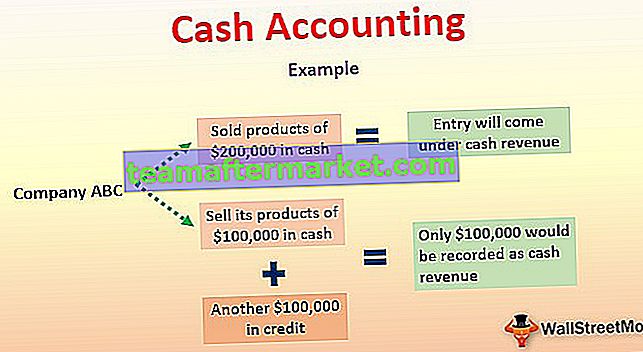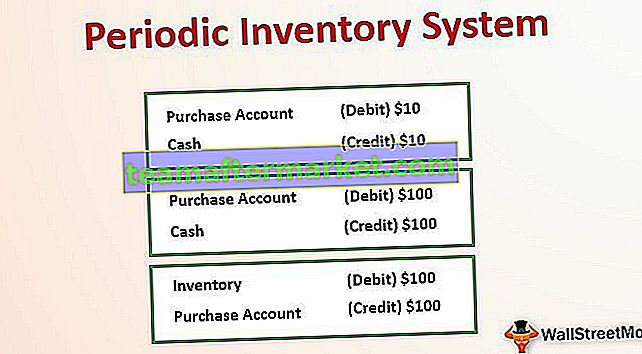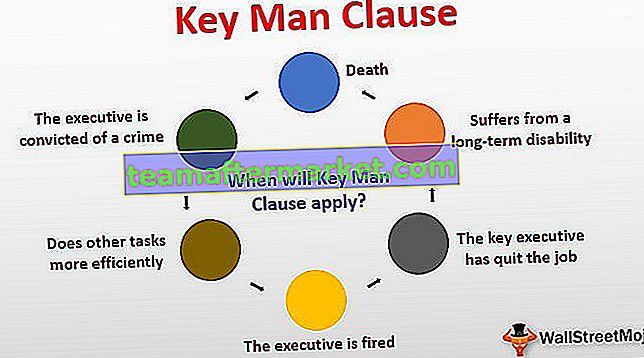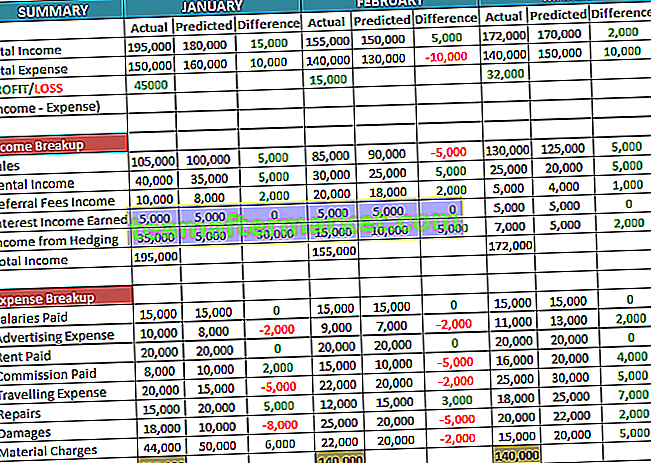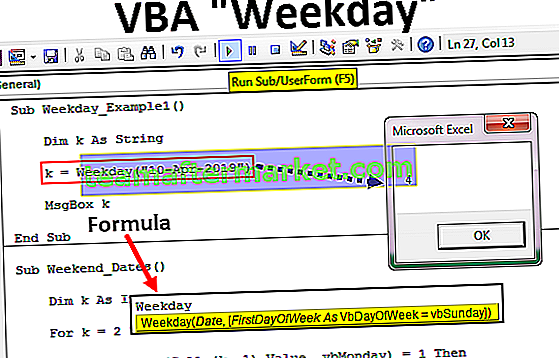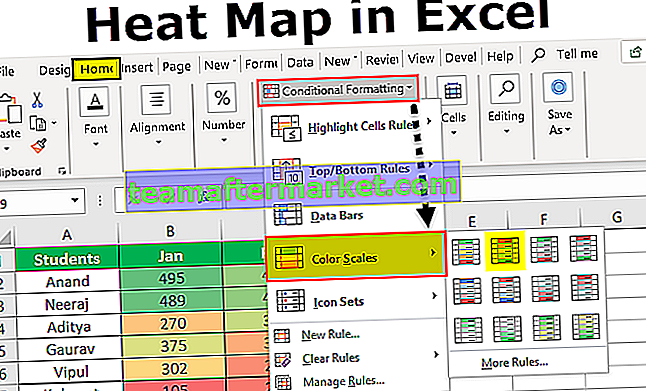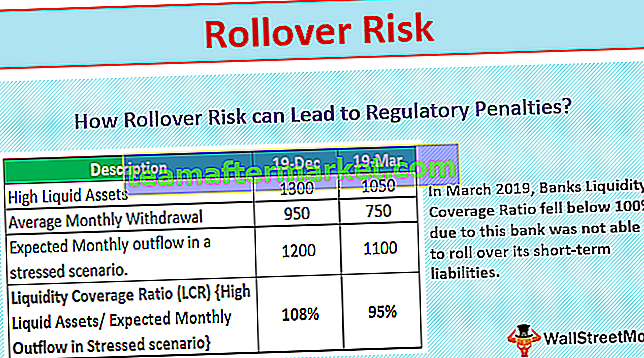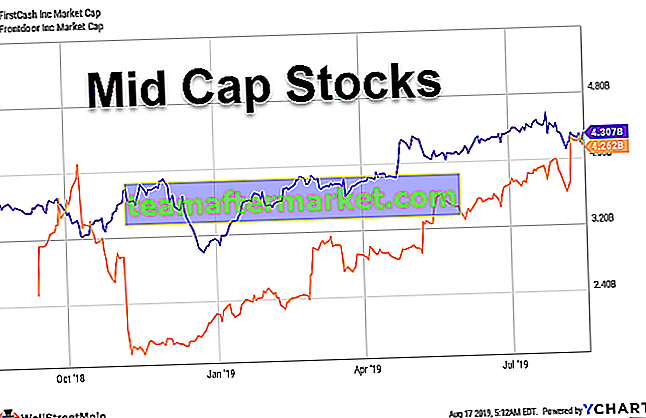Utwórz szablony programu Excel
Tworzenie szablonów programu Excel pomaga uniknąć kłopotliwych, powtarzalnych zadań i pomaga skupić się na prawdziwej transakcji. Te szablony mogą być standardowe, te, które są już obecne w MS Excel i gotowe do użycia, lub możesz stworzyć własny szablon i wykorzystać go później.
Jak wybrać standardowy szablon programu Excel?
Otwórz skoroszyt programu Excel i przejdź do Plik> - Nowy> -
Zobaczysz podobny ekran, jak na poniższym zrzucie ekranu.

Daje ci możliwość wyboru spośród kilku predefiniowanych opcji podzielonych na różne kategorie. Możesz wybrać ten, który odpowiada Twoim wymaganiom i kliknąć go dwukrotnie, aby użyć tego szablonu. Załóżmy, że wybieram kalendarz akademicki (dowolny rok) i dwukrotnie go klikam.

Zobaczysz zrzut ekranu podobny do poniższego. Widzisz tutaj, że możesz po prostu zmienić rok i zacząć używać go przez inny rok niż ten, dla którego został zbudowany, co daje Ci elastyczność użytkowania, kiedy tylko chcesz.

Tutaj musisz wprowadzić jeszcze jedną zmianę, czyli „wybrać dzień rozpoczęcia tygodnia” dla miesiąca. Zrzut ekranu znajduje się poniżej.

Jeśli jednak chcesz najpierw wyświetlić podgląd, a następnie zdecydować, czy chcesz wybrać ten szablon, czy nie, zrób jedno kliknięcie.

Jeśli jesteś z niego zadowolony, kliknij przycisk Utwórz, aby kontynuować. W przeciwnym razie zamknij je, klikając symbol „X” w oknie dialogowym i kontynuuj ponownie. Możesz także poruszać się do przodu i do tyłu, aby wybrać wymagany spośród standardowych szablonów, klikając 2 symbole z boku okna dialogowego (zaznaczone powyżej na czarno).

W ten sposób w każdym wybranym przez nas szablonie będą pewne rzeczy, które będziemy musieli dostosować, aby ponownie wykorzystać go do naszych celów.
Jak utworzyć niestandardowy szablon programu Excel?
Będzie to podobne do sposobu wykonywania kopii z oryginalnego utworu. Dokładamy wszelkich starań, aby wprowadzić zmiany w oryginalnym utworze, upewniając się, że całe formatowanie, nagłówki, symbole zastępcze itp. Są idealnie wykonane. Poświęć tutaj odpowiednią ilość czasu, ponieważ wszystko (np. Styl, formatowanie, grafika itp.) Związane z tym skoroszytem zostanie w całości powielone.
Jakie zmiany można zapisać podczas tworzenia własnego szablonu?
Zasadniczo wszystko, co możesz zrobić w skoroszycie, można zapisać w szablonie. Niektóre z nich obejmują:
- Walidacja danych w Excelu (wybieranie wartości z listy)
- Posiadanie przycisku makro
- Niektóre komórki sformatowane tak, jak lubimy (np. Komórki zaznaczone na żółto)
- Chroń zakres komórek przed wprowadzaniem w nim jakichkolwiek zmian
- Ukryj określone wiersze i kolumny
- Wykresy, obrazy, hiperłącza do programu Excel itp.
- Scal określone komórki w programie Excel lub zawiń tekst w programie Excel w niektórych
- Zmień typ komórki na określony format (np. Format daty w komórce)
- Zablokuj komórki programu Excel, aby kolumny nagłówków były zawsze widoczne
Na poniższym zrzucie ekranu pokazałem niektóre z tych przykładów w utworzonym przeze mnie szablonie programu Excel

- Komórka B3 będzie pobierać dane wejściowe tylko z wcześniej określonej listy. (Przejdź do komórki B3, a następnie przejdź do zakładki „Dane”. Wybierz „Walidacja danych”.

Z menu wybierz pierwszą z nich „Walidacja danych”.

- Następnie wprowadź następujące zmiany, jak pokazano na poniższym zrzucie ekranu.

Zostanie utworzona lista rozwijana.

- Komórki A3 do A6 zostaną podświetlone na żółto. (Wybierz komórkę „A3: A6”, przejdź do „Zakładka główna”, a następnie kliknij „Kolor wypełnienia”)

- Obraz będzie tam w pokazanym miejscu (w tym celu przejdź do komórki, w której chcesz wstawić obraz, a następnie przejdź do zakładki `` Wstaw '', kliknij `` Obrazy '', a następnie prześlij obraz, w którym jest przechowywany na komputer)

Zdjęcie jest przesyłane do tej komórki.

- Obecny jest przycisk, który po kliknięciu uruchomi wymagane makro. (Przejdź do komórki, w której chcesz umieścić przycisk, a następnie przejdź do zakładki „Wstaw”, przejdź do „Kształtów”.

- Wybierz kształt. Kliknij prawym przyciskiem myszy, aby wybrać „Edytuj tekst”, jeśli chcesz coś w nim napisać.

Napisz „Kliknij mnie, aby uruchomić makro”.

- Po zakończeniu kliknij ponownie prawym przyciskiem myszy i wybierz „Przypisz makro”.

Otworzy się okno dialogowe, w którym możesz przypisać odpowiednie makro, które napisałeś w VBA.

- Wiersze od 8 do 12 są ukryte. (W tym celu wybierz wiersze od 8 do 12).

Przejdź do zakładki „Strona główna”, następnie „Format”, następnie „Widoczność”, potem „Ukryj i odkryj”, a następnie „Ukryj wiersze”.

Podobnie na powyższym zrzucie ekranu oprócz wymienionych powyżej możesz zobaczyć:
- Komórka F2 zawsze będzie w formacie walutowym. (W tym celu przejdź do komórki J2, wykonaj „ctrl + 1”, a następnie zmień typ na „Waluta”)

- Komórki C15: D16 są scalane w jeden. (W tym celu wybierz komórkę C15: D16, a następnie kliknij „Scal i wyśrodkuj w programie Excel”)

- Arkusz roboczy jest zamrażany w komórce C19, dzięki czemu pomimo przewijania w dół zawartość wiersza 19 będzie zawsze widoczna. Możesz tego użyć, jeśli chcesz zawsze widzieć nagłówki w arkuszu. (W tym celu przejdź do komórki N20, a następnie przejdź do zakładki „Widok” i kliknij „Zablokuj okienka”.

Dane wyjściowe pokazano poniżej.

Teraz, zakładając, że zrobiliśmy wszystko, co należy zrobić w naszym skoroszycie, pokażę Ci proces, który należy wykonać, aby zapisać utworzony szablon i wykorzystać go następnym razem.
Jak korzystać z utworzonego szablonu programu Excel?
Po utworzeniu własnych szablonów i wprowadzeniu zmian w skoroszycie lub arkuszu, kliknij „Zapisz jako typ” i możesz zapisać go w formacie „Szablon programu Excel (* .xltx)”, jeśli nie ma makra. (Korzystanie z pakietu Office 2016). Jeśli makro jest obecne, użyj formatu Szablon programu Excel z obsługą makr (* .xltm)
Zrzut ekranu pokazano poniżej:

Zapisaliśmy go jako „xltm”, ponieważ było obecne makro.
- Teraz, gdy zapisaliśmy utworzony szablon programu Excel, możemy go wykorzystać tak, jak pokazałem, wybierając standardowy szablon. Otwórz skoroszyt programu Excel.
- Idź do Plik> - Nowy> -
Zobaczysz podobny ekran, jak na poniższym zrzucie ekranu.

Możesz zobaczyć kategorię „OSOBISTE” obok kategorii „POLECANE”. Tutaj będą dostępne wszystkie Twoje osobiste szablony.
Przejdź do osobistego i kliknij dwukrotnie szablon „szablon osobisty” (nazwę, którą nadałeś swojemu szablonowi). Po kliknięciu zobaczysz skoroszyt ze wszystkimi początkowymi ustawieniami już obecnymi, których nie musisz robić ponownie.
Zobacz zrzut ekranu poniżej w celach informacyjnych.

Rzeczy do zapamiętania
- Korzystanie z szablonu programu Excel polega na utworzeniu doskonałej pierwszej kopii, a następnie wielokrotnym jej powielaniu. Poświęć więc dużo czasu na zaprojektowanie pierwszej kopii.
- W zależności od tego, czy makro jest obecne w Twoim szablonie, czy nie, zapisz je odpowiednio. Jeśli makro jest obecne, zapisz je jako plik „.xltm”. W przeciwnym razie możesz zapisać go w rozszerzeniu Excela „xlt”.
- Utworzone szablony Excela będą obecne w innej sekcji o nazwie „OSOBISTE”, poza już istniejącymi w sekcji „WYBRANE”.