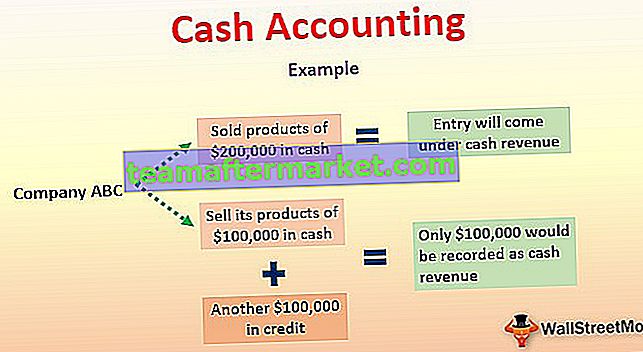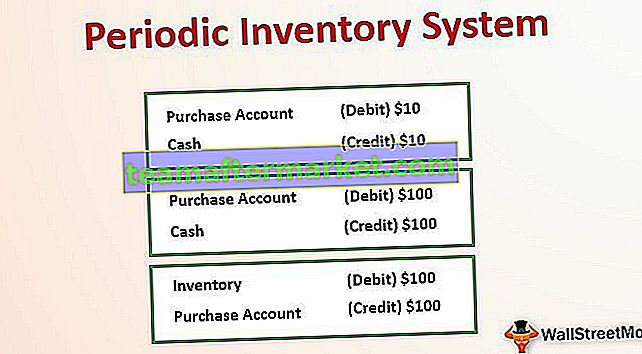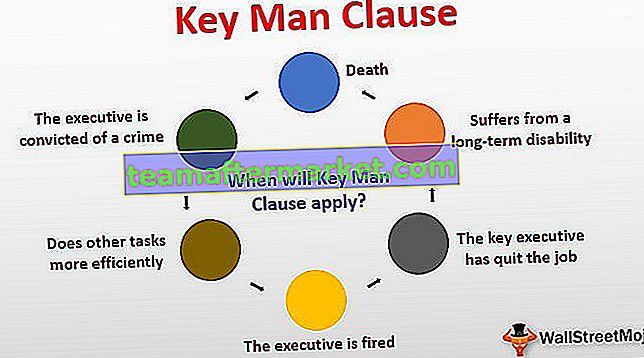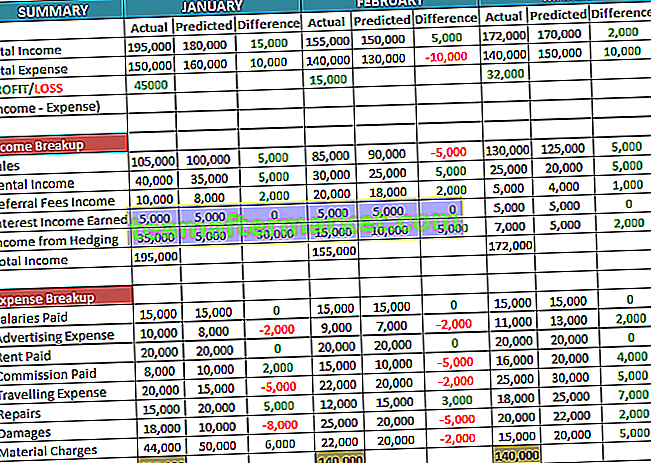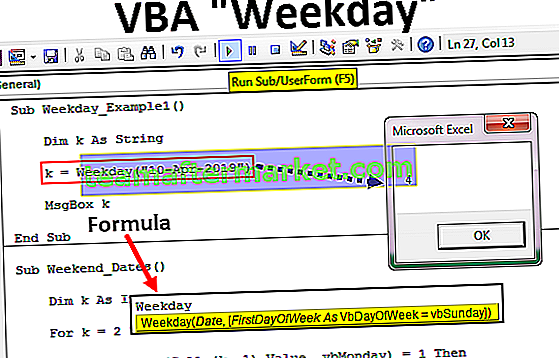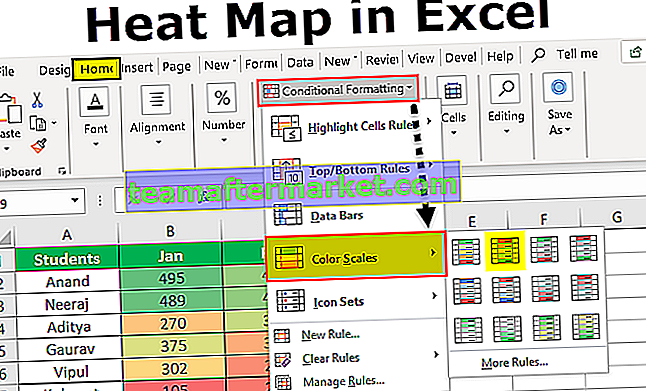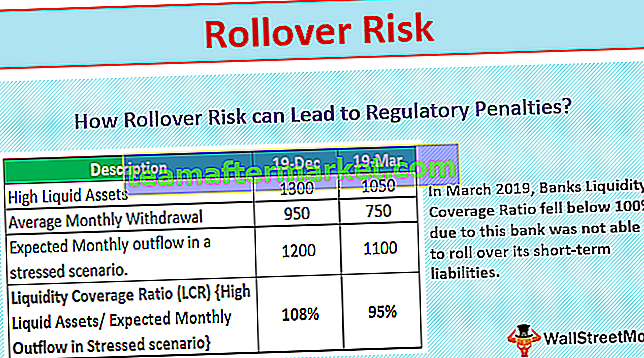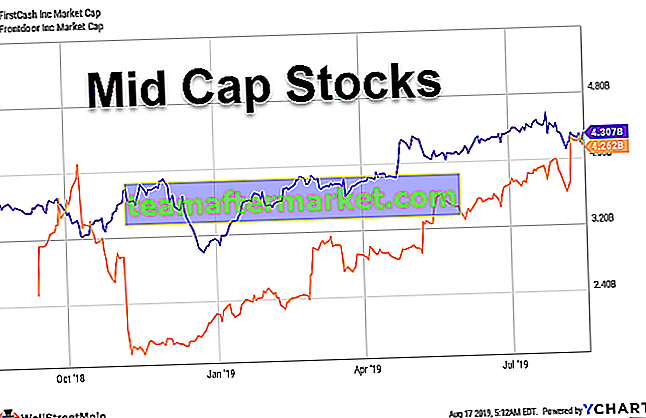Jak wyodrębnić dane z PDF do Excela?
Istnieją 3 różne metody wyodrębniania danych z PDF do Excela, są one wymienione poniżej:
- Wyodrębnij dane za pomocą polecenia Proste kopiowanie i wklejanie
- Wyodrębnij dane za pomocą programu Microsoft Word
- Wyodrębnij dane za pomocą oprogramowania Adobe Reader
Omówmy teraz szczegółowo każdą z metod -
# 1 Wyodrębnij dane PDF za pomocą prostej metody kopiowania i wklejania
Następujące kroki są wykonywane, aby wyodrębnić dane za pomocą prostych poleceń kopiuj i wklej.
- Krok 1: Wybierz plik PDF i otwórz go w oprogramowaniu Adobe Acrobat Reader, jak pokazano na rysunku.

- Krok 2: Wybierz i skopiuj dane przedstawione w tabeli.

- Krok 3: Przejdź do programu Excel i wybierz rozwijaną sekcję „wklej” i kliknij „Wklej specjalnie”.

Otwiera okno dialogowe „wklej specjalnie”, jak pokazano na rysunku.

- Krok 4: Wybierz opcję wklejania jako „tekst” i kliknij „OK”.

- Krok 5: Dane wyodrębnione do arkusza Excela pokazano na poniższym zrzucie ekranu.

Jak pokazano na rysunku, dane są wprowadzane tylko do jednej kolumny.
- Krok 6: Wybierz dane i kliknij opcję „Tekst do kolumny” w programie Excel w zakładce „Dane”.

Otwiera kreatora „konwersji tekstu na kolumny”, jak pokazano na rysunku.

- Krok 7: Wybierz typ pliku jako „Rozdzielany” i kliknij przycisk „Dalej”, aby otworzyć następujący zrzut ekranu.

- Krok 8: Wybierz ograniczniki jako „Spacja” i kliknij „Dalej”.

- Krok 9: Po kliknięciu Dalej zostanie otwarty następujący kreator.

- Krok 10: Kliknij „Zakończ”, aby zamknąć kreatora, a następnie tekst zostanie przekonwertowany na kolumny, jak pokazano na rysunku.

- Krok 11: Wyczyść dane, aby upewnić się, że „wartość niebieskiej diody LED” w jednej komórce, „wartość zielonej diody LED” w jednej komórce ”, a„ wartość czerwonej diody LED ”w jednej komórce.

# 2 Wyodrębnij dane PDF do programu Excel za pomocą programu Microsoft Word
Aby wyodrębnić dane za pomocą programu Microsoft Word, wykonaj następujące kroki.
- Krok 1: Wybierz plik PDF i otwórz go w programie Adobe Acrobat Reader.

- Krok 2: Wybierz i skopiuj dane przedstawione w tabeli.

- Krok 3: Otwórz dokument Microsoft Word i wklej do niego dane, jak pokazano na rysunku.

- Krok 4: Ponownie skopiuj tabelę i wklej ją teraz do arkusza Excel, a zostanie wyświetlona jako.

- Krok 5: Ułóż odpowiednio nagłówki tabeli, jak pokazano w pliku PDF, stosując scalanie i rozłączanie komórek.

# 3 Wyodrębnij dane PDF do programu Excel za pomocą oprogramowania Adobe Reader
Aby wyodrębnić dane za pomocą czytnika Adobe, wykonaj następujące kroki
- Krok 1: Wybierz plik PDF i otwórz go w oprogramowaniu Adobe Acrobat Reader, jak pokazano na rysunku.

- Krok 2: Przejdź do menu „Plik” i wybierz opcję „Konwertuj do programu Excel, Word lub PowerPoint”.

Po kliknięciu opcji konwersji zostanie wyświetlona następująca strona.

- Krok 3: Wybierz menu rozwijane „Konwertuj na” i wybierz format „Dokument Microsoft Excel (* .xlsx)”.

- Krok 4: Następnie kliknij opcję „Eksportuj do programu Excel”.

- Krok 5: Eksportowane dane do Excela są wyświetlane, jak pokazano na rysunku.

- Krok 6: Zastosuj czyszczenie, aby poprawnie rozmieścić dane w wierszach i kolumnach, aby zmienić projekt tabeli.

Rzeczy do zapamiętania
- Wyodrębnienie danych z PDF do Excela jest możliwe tylko wtedy, gdy jesteśmy w stanie skopiować dane w tabeli w pliku PDF.
- Dane bezpośrednio skopiowane i wklejone bezpośrednio z pliku PDF do programu Excel zostaną rozwinięte w jedyną kolumnę lub jedną komórkę. Wymaga to działań porządkowych w celu prawidłowego uporządkowania danych.
- Aby wyodrębnić dane za pomocą oprogramowania Adobe Reader, konieczne jest konto użytkownika w witrynie adobe.com.