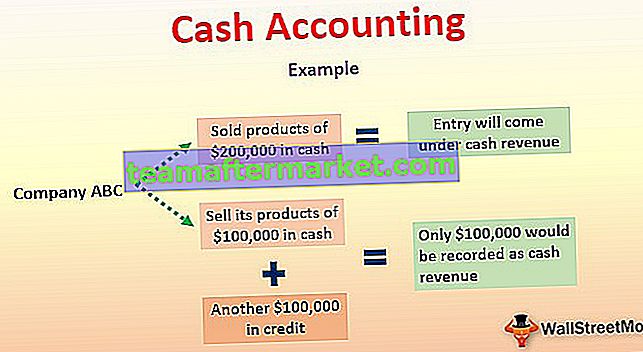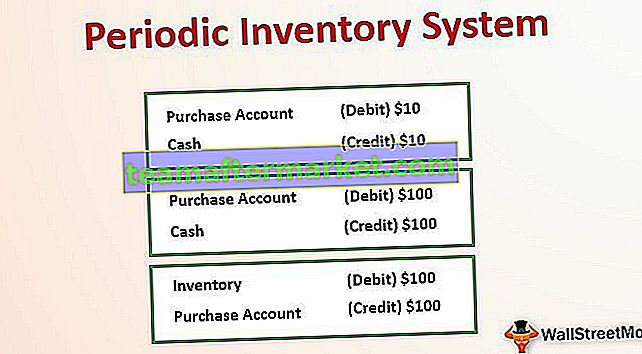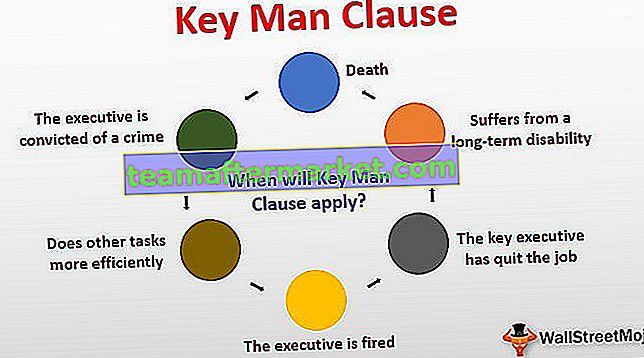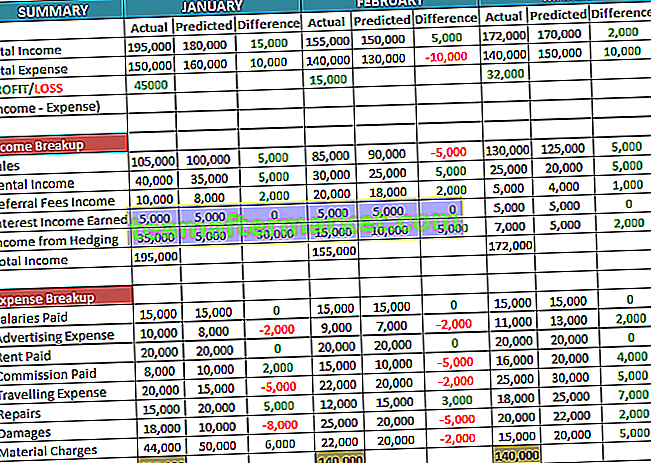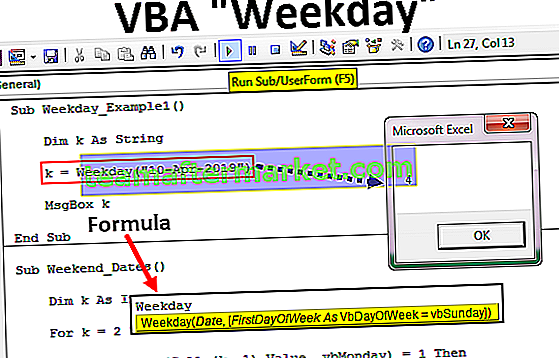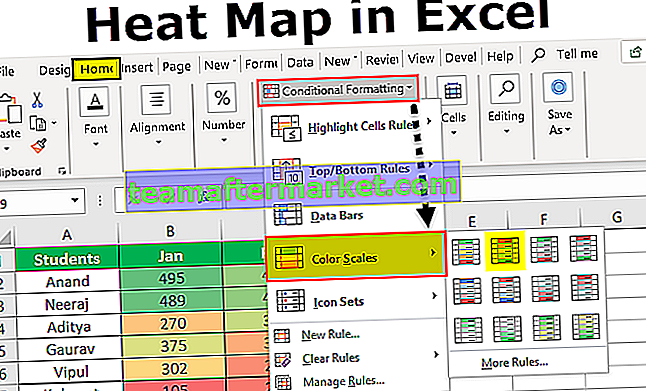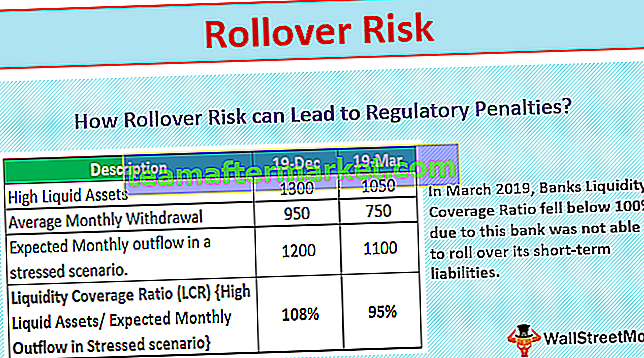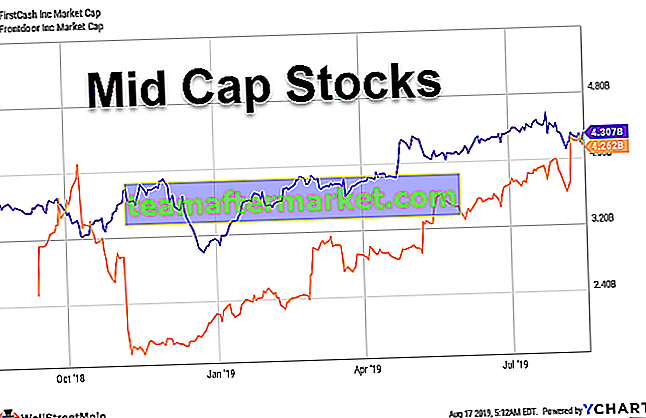Jak korzystać z formatowania warunkowego opartego na innej wartości komórki?
Możemy wyróżnić wiersz programu Excel na podstawie wartości komórek, używając formatowania warunkowego przy użyciu różnych kryteriów.
- Kryterium nr 1 - kryteria tekstowe
- Kryterium nr 2 - Kryteria liczbowe
- Kryterium nr 3 - Wiele kryteriów
- Kryterium nr 4 - inny kolor w oparciu o wiele warunków
- Kryterium # 5 - gdzie dowolna komórka jest pusta
- Kryterium nr 6 - na podstawie listy rozwijanej
Aby podświetlić wiersz lub komórki na podstawie wartości w innej komórce, weźmy poniższy przykład, aby to zrozumieć.
Przykład
Możesz pobrać to formatowanie warunkowe oparte na szablonie Another Cell Excel tutaj - Formatowanie warunkowe oparte na szablonie Another Cell ExcelPoniżej znajduje się lista produktów online, które są zamawiane przez innego klienta 2.

Musimy zidentyfikować rekordy, których status dostawy oczekuje. Chcemy sformatować identyfikator zamówienia, produkt, datę zamówienia, zamówione przez i status dostawy na podstawie wartości w kolumnie Status dostawy.

Tutaj chcemy sformatować cały wiersz na podstawie Statusu dostawy, którego wartość jest równa Oczekujący.
Kiedy chcemy sformatować komórkę na podstawie wartości w innej komórce, użyjemy formuły do zdefiniowania reguły formatowania warunkowego. Konfiguracja formuły formatowania jest bardzo łatwa.
- Najpierw wybierz całe dane z A3: E13, jak pokazano poniżej.

- Przejdź do zakładki HOME.
- Kliknij Formatowanie warunkowe. Wybierz opcję Nowa reguła.

- Otworzy się okno dialogowe do ustawienia nowej reguły. Zobacz poniższy zrzut ekranu.

- To okno dialogowe ma wiele opcji.
- Chcę podświetlić wszystkie komórki na podstawie ich wartości
- Jeśli zawiera wartość
- Tylko wartości z najwyższego lub najniższego rankingu
- Wartości powyżej lub poniżej średniej
- Niepowtarzalne lub zduplikowane wartości
- Użyj formuły, aby określić, które komórki sformatować.
- Teraz wybierzemy ostatnią opcję „Użyj formuły, aby określić, które komórki sformatować ”.
- Musimy skonfigurować formułę formatowania, aby zwracała wartość true lub false.
- Jeśli wartość jest prawdziwa, zastosuje żądane formatowanie w programie Excel. W przeciwnym razie formatowanie nie zostanie zastosowane.
- W polu wprowadzania formuły wprowadź formułę, jak pokazano poniżej:
= $ E3 = „Oczekujące”
Zobacz poniższy zrzut ekranu.

- Kliknij przycisk formatowania, a pojawi się okno dialogowe formatowania, ustaw kolor, w którym wiersz ma być podświetlony. Zobacz poniższy zrzut ekranu.

- Kliknij kartę WYPEŁNIJ i wybierz kolor zgodnie z wymaganiami, a następnie kliknij OK.

Spowoduje to zaznaczenie wszystkich wierszy, których stan dostawy to „Oczekujące”.

Jak to działa?
- Opcja formatowania warunkowego sprawdza każdą komórkę w wybranym zakresie pod kątem określonego przez nas warunku lub formuły.
- Nasza formuła to = $ E3 = „Oczekujące”
- Przeanalizuje każdą komórkę z rzędu nr 4. Rozpoczyna się od komórki A4, sprawdzi, czy komórka E4 ma status dostawy oczekujący, czy nie. Jeśli tak, te wiersze zostaną podświetlone, w przeciwnym razie nie.
- Użyliśmy znaku $ przed alfabetem kolumny ($ E3).
- Zablokowaliśmy kolumnę E, Status dostawy, której szukamy.
- Gdy Cell A4 jest sprawdzany pod kątem stanu, sprawdzi komórkę E4.
- Gdy Cell A5 jest sprawdzony pod kątem stanu, sprawdzi Cell E5 i tak dalej.
- Ten proces podświetli całe wiersze mające status Oczekujący.
Rzeczy do zapamiętania
- W tym artykule użyliśmy kryteriów tekstowych do wyróżnienia wiersza lub komórek na podstawie innej wartości komórki.
- Podobnie możemy użyć innych kryteriów, wprowadzając różne warunki w polu tekstowym Formuła, w zależności od wymagań.