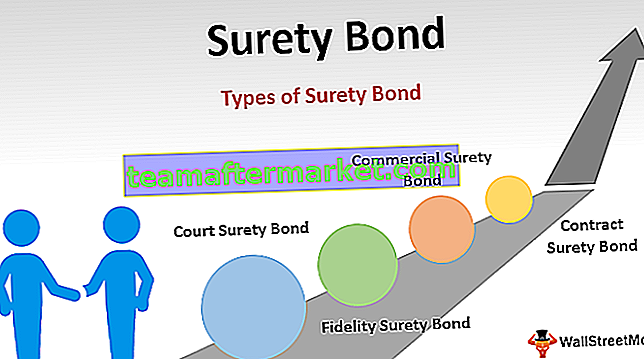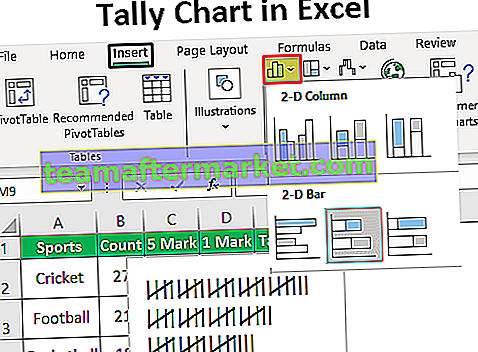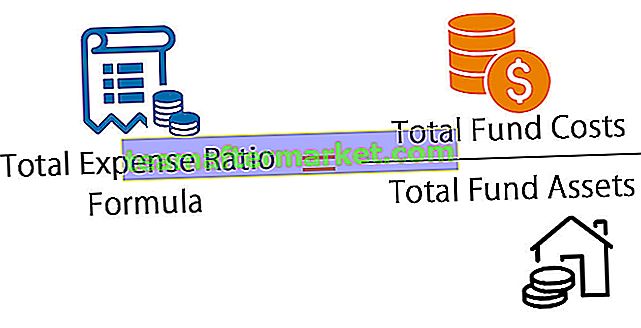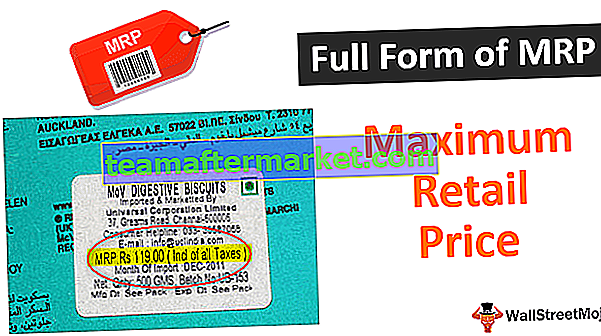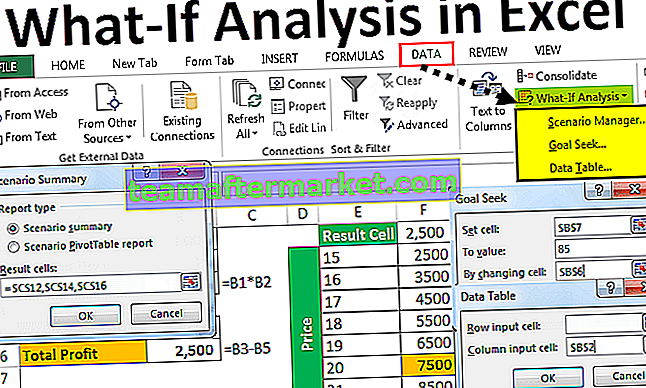Wiersze i kolumny w programie Excel
Wiersze i kolumny tworzą oprogramowanie, które nazywa się excel. Obszar arkusza Excela jest podzielony na wiersze i kolumny iw dowolnym momencie, jeśli chcemy odnieść się do określonej lokalizacji tego obszaru, musimy odesłać komórkę. Komórka to część wspólna wierszy i kolumn.

Przykłady wierszy i kolumn w programie Excel
Możesz pobrać ten szablon programu Excel dla wierszy i kolumn - Szablon programu Excel dla wierszy i kolumnPrzykład nr 1 - Wiersze w programie Excel
Obecnie w programie Microsoft Excel dostępnych jest łącznie 10,48 576 wierszy. Wiersze są wyrównane w pionie i mają przypisaną wartość 1, 2, 3, 4 …… .10,48,576. Jeśli musimy przejść z jednego rzędu do drugiego, musimy przejść w dół lub w górę.

Przykład nr 2 - kolumna programu Excel
Obecnie w programie Excel dostępne są łącznie 16384 kolumn. Pierwsza kolumna nosi nazwę „A”, a ostatnia kolumna nosi nazwę „XFD”.
Kolumny są wyrównane od lewej do prawej, co oznacza, że jeśli musimy przejść do innej kolumny, musimy przejść od lewej do prawej.
Kolumny są umieszczone poziomo.

Przykład 3 - komórka programu Excel
Przecięcie wierszy i kolumn jest nazywane komórką, a lokalizacja komórki stanowi połączenie numeru kolumny i numeru wiersza. Stąd komórka nazywana jest „A1”, „A2” i tak dalej.

Przykład 4 - usuwanie wiersza
Wiersz można usunąć za pomocą skrótu klawiaturowego Ctrl + ”-„

Przykład nr 5 - usunięcie kolumny
Kolumnę można usunąć za pomocą skrótu klawiaturowego Ctrl + „-”.

Przykład # 6 - Wstawianie wiersza
Wiersz można wstawić za pomocą opcji ctrl + „+”

Przykład # 7 - Wstawianie kolumny
Kolumnę można wstawić za pomocą opcji ctrl + „+”

Przykład # 8 - Ukrywanie rzędu
Wiersz może być ukryty za pomocą opcji menu. Najpierw przejdź do zakładki Strona główna, a następnie wybierz Formatuj i kliknij ukryj wiersze.

Przykład # 9 - Ukrywanie kolumny
Możemy również ukryć kolumnę za pomocą opcji menu. Przejdź do zakładki Strona główna, a następnie wybierz Format i kliknij ukryj kolumny.

Przykład # 10 - Zwiększenie szerokości rzędu
Czasami trzeba również zwiększyć szerokość, jeśli mamy więcej danych w wierszu.

Przykład # 11 - Zwiększenie szerokości kolumny
Szerokość kolumny musi się zwiększyć, jeśli długość tekstu jest większa niż szerokość tej kolumny.

Przykład # 12 - Przesuwanie rzędu
Wiersz można również przenieść w inne miejsce.

Przykład # 13 - Przesuwanie kolumny
Kolumnę można również przenieść w inne miejsce.

Przykład # 14 - Kopiowanie wiersza
Dane wiersza można również skopiować i wkleić do innego wiersza.

Przykład # 15 - Kopiowanie kolumny
Dane z kolumny można również skopiować do dowolnej innej kolumny.

Przykład # 16 - Autodopasowanie wysokości wiersza
Ta funkcja sprawi, że wysokość wiersza zostanie dostosowana zgodnie z długością tekstu.

Przykład # 17 - Autodopasowanie szerokości kolumny
Możemy również dostosować szerokość kolumny do długości tekstu.

Przykład # 18 - Grupowanie wierszy
Możemy również pogrupować wiersze i ułatwić zrozumienie danych.

Przykład # 19 - Grupowanie kolumn
Możemy pogrupować kolumny i utworzyć z nich jeden klaster

Przykład # 20 - Ustawianie domyślnej szerokości wierszy i kolumn w programie Excel
Jeśli chcemy, aby wysokość i szerokość kolumny i wierszy programu Excel mogły zostać ponownie przywrócone do jednej określonej zdefiniowanej miary, możemy użyć tej opcji.

Jak korzystać z wierszy i kolumn w programie Excel?
# 1 - Aby usunąć wiersz i kolumnę
Aby usunąć dowolny wiersz lub kolumnę, najpierw musimy zaznaczyć ten wiersz lub kolumnę i kliknąć prawym przyciskiem myszy, a na koniec musimy wybrać opcję „Usuń”.
# 2 - Wstawianie wiersza i kolumn
Aby wstawić wiersz i kolumny, musimy najpierw zaznaczyć lokalizację, a następnie wybrać opcję „Wstaw”.
# 3 - Ukrywanie wiersza lub kolumny
Możemy również ukryć wiersz i kolumnę za pomocą opcji menu. Ukrywania się.
# 4 - Zwiększenie szerokości
Jeśli musimy zwiększyć szerokość wiersza i kolumny, możemy po prostu wybrać ten wiersz lub kolumnę, a następnie przeciągnąć szerokość.
# 5 - Kopiowanie
Aby skopiować wiersz lub kolumnę, po prostu wybierz ten wiersz i kliknij kopiuj, a następnie wklej w wymaganym miejscu.
# 6 - Autodopasowanie
Jeśli chcemy automatycznie dopasować wysokość wiersza programu Excel, możemy wybrać tę opcję z paska narzędzi „Format” w programie Excel i kliknąć autodopasowanie.
# 7 - Grupowanie
Jeśli potrzebujemy pogrupować wiersze lub kolumny, wystarczy zaznaczyć wiersze i wybrać opcję „Grupuj” z zakładek danych.
Rzeczy do zapamiętania
- Liczby dostępnych wierszy i kolumn w programie Excel nie można zwiększyć, ale można ją zmniejszyć w razie potrzeby.
- Nie możemy zmienić kolejności rankingu wierszy. Liczba zawsze zaczyna się od 1 i rośnie o jeden.
- Żadnej kolumny nie można wstawić po lewej stronie kolumny „A”.
- Jeśli kolumna jest wstawiona po prawej stronie kolumny, całe formatowanie jest również kopiowane z lewej komórki.
- Wiersze są numerowane, ale kolumny są ułożone alfabetycznie.