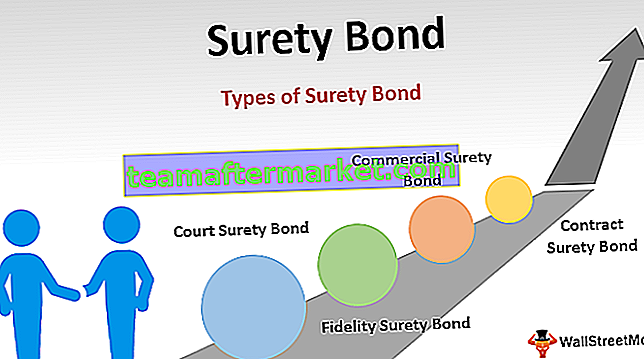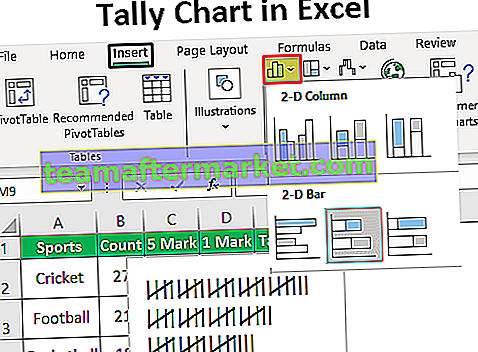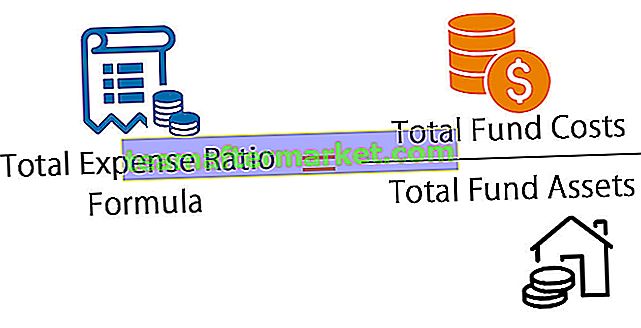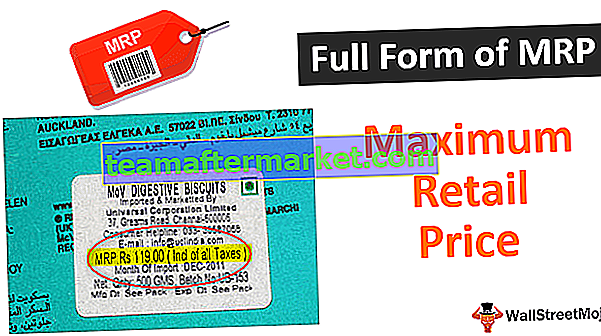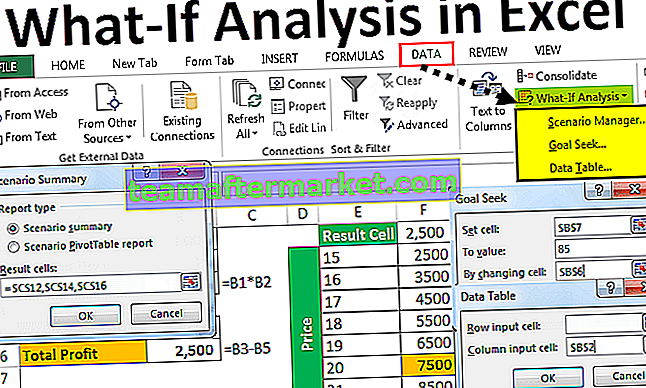Funkcja Znajdź i zamień w VBA
Jeśli Twoja praca w programie Excel wymaga rutynowych zadań, aby znaleźć coś i zastąpić czymś, potrzebujesz tego artykułu za wszelką cenę. Ponieważ po przeczytaniu tego artykułu prawdopodobnie zaoszczędzisz 80% swojego czasu, ucząc się tej techniki kodowania VBA. Znajdź i zamień w programie Excel jest często używanym narzędziem i możemy to samo zaimplementować również w VBA. W naszym wcześniejszym artykule „VBA Find” pokazaliśmy, jak używać metody FIND w VBA. W tym artykule pokażemy, jak używać metody „Znajdź i zamień” języka VBA.
Postępuj zgodnie z artykułem, aby nauczyć się tej techniki.

VBA Znajdź i zamień składnię
Aby skorzystać z metody Znajdź i zamień w VBA, musimy wykonać poniższe kroki. Najpierw wybraliśmy zakres komórek, więc wspomnij o zakresie komórek, używając obiektu RANGE w VBA.

Teraz umieść kropkę (.), Aby wyświetlić listę IntelliSense.

Wybierz z listy metodę Zastąp.

Widzimy ogromną listę parametrów metody Replace. Teraz zobaczymy poniżej wyjaśnienie każdego parametru.
- Co: To nic innego, jak tylko to, co musimy znaleźć, aby zastąpić wartość.
- Zastąpienie: ze znalezioną wartością, jaką powinna być nowa wartość do zastąpienia.
- Spójrz na: To jest wzmianka, czy chcemy spojrzeć na całą zawartość, czy tylko na jej część. W tym miejscu możemy podać dwa parametry „xlWhole” i „xlPart”.
- Kolejność wyszukiwania: ma to na celu wskazanie kolejności wyszukiwania w wierszach lub kolumnach. W tym miejscu możemy podać dwa parametry „xlByRows” i „xlByColumns”.
- Dopasuj wielkość liter: treść, której szukamy, jest rozróżniana lub nie. Jeśli argument uwzględniający wielkość liter ma wartość PRAWDA lub FAŁSZ.
- Format wyszukiwania: możemy również przeszukiwać zawartość według formatowania szukanej wartości.
- Zastąp format: Możemy również zastąpić jeden format innym formatem.
Przykłady funkcji Znajdź i zamień VBA w programie Excel
Poniżej znajduje się kilka przykładów metody Znajdź i zamień programu Excel VBA.
Możesz pobrać ten VBA Znajdź i zamień szablon Excela tutaj - VBA Znajdź i zamień szablon ExcelaPrzykład # 1 - VBA Znajdź i zamień słowo
Ok, spójrzmy na poniższy przykład, aby zrozumieć metodę znajdowania i zamieniania VBA. Spójrz na poniższe dane.

Krok 1: Najpierw wspomnij o zakresie komórek, które wymieniamy. W tym przykładzie Zakres obejmuje zakres od A1 do B15, więc kod będzie miał wartość Range („A1: B15”).
Kod:
Sub Replace_Example1 () Range („A1: B15”) End Sub

Krok 2: Teraz umieść kropkę, aby wyświetlić listę IntelliSense.

Krok 3: Wybierz metodę Replace z listy IntelliSense.

Krok 4: Wpisz jaki parametr jako „wrzesień”.
Kod:
Zakres („A1: B15”). Zastąp Co: = „Wrzesień”

Krok 5: Następny parametr Zamień na powinien być naszą nową wartością, którą zastępujemy np. „Grudzień”.
Kod:
Zakres („A1: D4”). Zastąp Co: = „Wrzesień”, Zastąpienie: = „Grudzień”

Ok, na razie ignoruj wszystkie pozostałe parametry. Teraz uruchom kod VBA, aby zobaczyć metodę zamiany za pomocą VBA.

Dlatego cały wrzesień zastąpił słowem „grudzień”.
Przykład 2 - Zastępowanie z uwzględnieniem wielkości liter
Bardziej zaawansowanym przykładem metody Znajdź i zamień VBA będzie metoda zamiany z uwzględnieniem wielkości liter. W tym przykładzie utworzyłem przykładowe dane, jak pokazano na poniższym obrazku.

Mamy dane dwóch komórek zapisane dużymi literami „HELLO”. Gdziekolwiek mamy duże „HELLO”, powinno ono zostać zastąpione nowym słowem „Hiii”.
Jak zwykle napisz kod, wspomnij, co znaleźć i co zamienić w pierwszej kolejności.
Kod:
Sub Replace_Example2 () Range ("A1: D4"). Replace What: = "HELLO", Replace: = "Hiii" End Sub 
Teraz dla następnego argumentu „Dopasuj wielkość liter” zapisz warunek jako PRAWDA.
Kod:
Zakres („A1: D4”). Zastąp Co: = „HELLO”, Zamiennik: = „Hiii”, MatchCase: = True

Teraz uruchom kod, który zamieni tylko wielkie litery „HELLO” na „Hiii”.

Wyobraź sobie, że nie zastosowałeś argumentu Dopasuj wielkość liter w VBA, a następnie zastąpi on całe „Hello” na „Hiii”.

Uwaga: usunąłem tutaj argument Dopasuj wielkość liter, domyślnie wartość argumentu MATCH CASE to FALSE.

Jak widać na powyższym obrazku, zastąpiono wszystkie słowa „cześć” słowem „hiii”.
Tak więc, ilekroć chcemy użyć kryteriów MATCH CASE, powinniśmy zastosować argument jako „TRUE” i domyślnie ten argument ma wartość „FALSE”. W ten sposób możemy użyć metody „ZNAJDŹ I ZAMIEŃ”, aby znaleźć coś i zastąpić znalezioną wartość czymś innym.