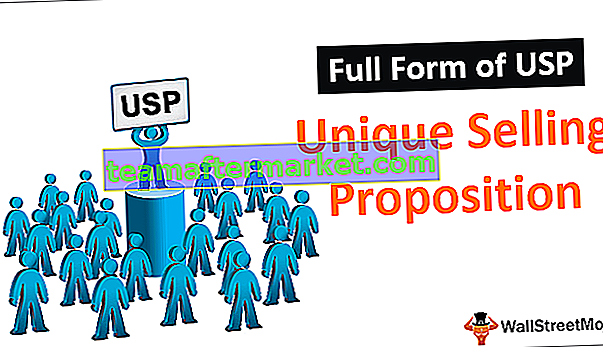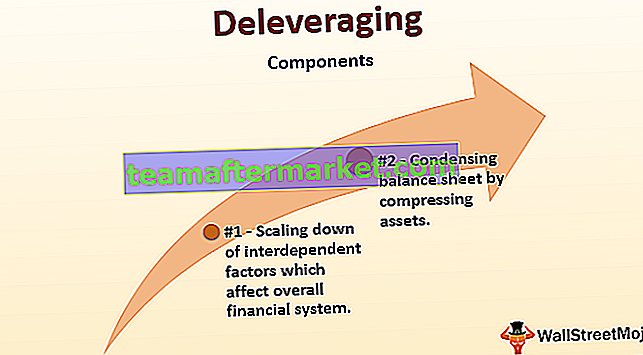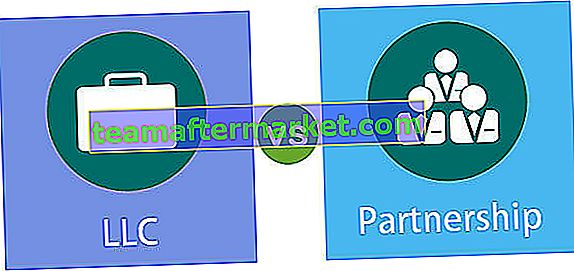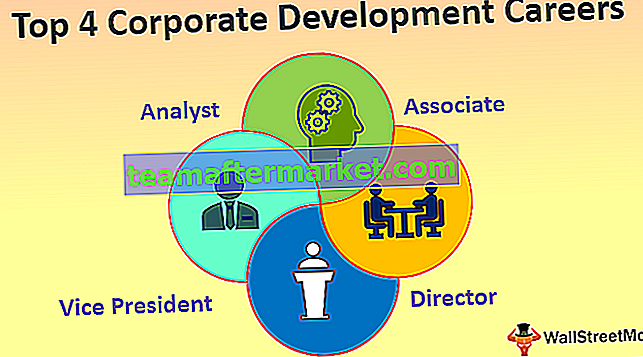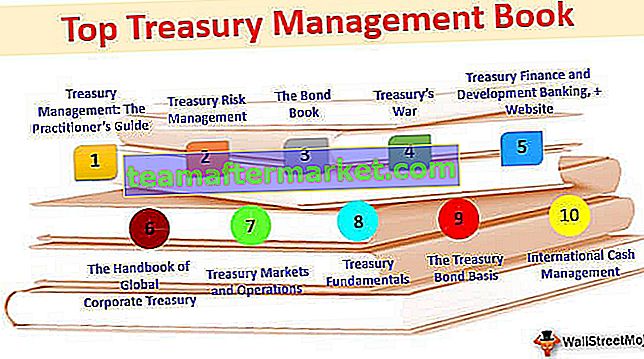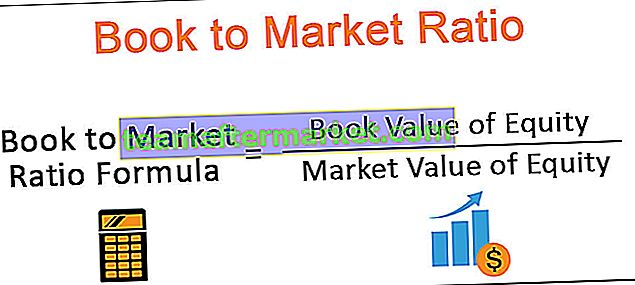Chroń formuły w programie Excel
Formuły są integralną częścią pliku Excel i bez formuł nie możemy tworzyć raportów ani organizować danych, więc formuły są kluczowe w programie Excel. Po zastosowaniu formuł możemy je edytować w dowolnym momencie, jest to częste, ale występuje możliwy błąd. Ponieważ możemy edytować formułę, ostatecznie usuwamy lub nieprawidłowo edytujemy formułę, co spowoduje niewłaściwe podsumowanie raportu i może kosztować miliony dolarów. Jeśli możesz szybko wykryć błąd, masz szczęście, ale jeśli nie, skończysz w bałaganie, ale dobrą wiadomością jest to, że mamy możliwość ochrony naszych formuł, więc skończymy w bałaganie. W tym artykule pokażemy, jak chronić formuły w programie Excel.
Jak chronić formuły w programie Excel?
Ochrona jest kluczowa, jeśli chodzi o doskonalenie i udostępnianie tego samego skoroszytu programu Excel innym osobom. Tak więc ochrona formuł jest częścią ochrony arkuszy roboczych w programie Excel, musimy wykonać proste kroki, aby chronić nasze formuły.
Możesz pobrać ten szablon Protect Formulas Excel tutaj - Szablon Protect Formulas ExcelNa przykład spójrz na poniższe dane w programie Excel.

W powyższej tabeli wszystkie czarne komórki są komórkami formuł, więc musimy je chronić. Załóżmy, że musimy zezwolić użytkownikom na pracę z innymi komórkami, z wyjątkiem komórek, które mają formuły, wykonaj poniższe kroki i chronić je.
Krok 1: Domyślnie wszystkie komórki są zablokowane w programie Excel w programie Excel, więc jeśli bezpośrednio chronimy arkusz roboczy, wszystkie komórki będą chronione, a użytkownicy nie będą mogli pracować z żadną z komórek, więc najpierw musimy odblokować wszystkie komórki arkusz roboczy.
Wybierz cały arkusz i naciśnij Ctrl + 1, aby otworzyć okno Formatowanie komórek.

Krok 2: W powyższym oknie kliknij zakładkę „Ochrona”.

Krok 3: Jak widać w sekcji „Ochrona”, pole wyboru „Zablokowane” jest zaznaczone, co oznacza, że wszystkie komórki są teraz taktowane, więc odznacz to pole.

Krok 4: Kliknij „Ok” i wszystkie komórki są teraz odblokowane.
Krok 5: Po odblokowaniu wszystkich komórek musimy zablokować tylko komórki formuły, ponieważ musimy chronić tylko komórki formuły, więc skąd wiesz, w której komórce znajduje się formuła?
Wybierz cały arkusz i naciśnij klawisz F5, aby otworzyć okno „Idź do” i naciśnij kartę „Specjalne” .

Krok 6: Spowoduje to przeniesienie do okna „Przejdź do specjalnego”, takiego jak poniższe.

Z powyższego okna wybierz opcję „Formuła”.

Krok 7: Kliknij „Ok”, a wszystkie komórki, które mają formuły, zostaną zaznaczone.

Spójrz, wybrał tylko komórki w kolorze czarnej czcionki.
Krok 8: Teraz ponownie naciśnij Ctrl + 1, aby otworzyć okno Formatuj komórkę i tym razem ustawia tylko te komórki jako „Zablokowane”.

Kliknij „OK”, a tylko wybrane komórki zostaną zablokowane, a ochrona dotyczy tylko tych komórek.
Krok 9: Teraz musimy chronić arkusz, aby chronić formuły w programie Excel. Dlatego w zakładce PRZEGLĄD kliknij opcję „Chroń arkusz”.

Krok 10: W oknie „Chroń arkusz” musimy wprowadzić hasło, aby zabezpieczyć zablokowane komórki, więc wprowadź formuły, które chcesz podać. (Upewnij się, że pamiętasz formułę)

W powyższym oknie możemy wybrać inne akcje, które można wykonać na zablokowanych komórkach, więc domyślnie zaznaczone są pierwsze dwie opcje, jeśli chcesz dać użytkownikowi jakiekolwiek inne akcje, możesz zaznaczyć te pola. Na razie nie zezwalamy użytkownikom na wykonywanie żadnych czynności z zablokowanymi komórkami, z wyjątkiem zaznaczania komórek.
Krok 11: Kliknij „Ok” i wprowadź ponownie hasło w następnym oknie.

Kliknij „OK”, a Twoje formuły są chronione.
Jeśli spróbujesz wykonać jakąkolwiek akcję w komórkach formuły, wyświetli się poniższy komunikat.

Ok, w ten sposób możemy chronić formuły w programie Excel.
Jak ukryć formuły w programie Excel?
Formuły są chronione i jest w porządku, ale możemy też pójść o krok dalej, tj. Możemy ukryć formuły przed wyświetlaniem na pasku formuły.
- Od teraz możemy zobaczyć formułę na pasku formuły nawet po zabezpieczeniu.

Aby je ukryć, najpierw wyłącz ochronę chronionego przez nas arkusza, a następnie wybierz tylko komórkę z formułą i otwórz okno dialogowe „Formatuj komórkę”.
- W zakładce „Ochrona” zaznacz pole „Ukryte”.

Kliknij „OK”, aby zamknąć powyższe okno.
- Teraz ponownie chroń arkusz, a wszystkie komórki formuły nie będą wyświetlać żadnych formuł na pasku formuły.

Rzeczy do zapamiętania
- Domyślnie wszystkie komórki są zablokowane, więc aby chronić tylko komórki formuły, odblokuj inne komórki.
- Aby zaznaczyć tylko komórki z formułami, użyj opcji „Idź do specjalnego” (F5 to klawisz skrótu) i pod „Przejdź do specjalnego” kliknij „Formuły”.