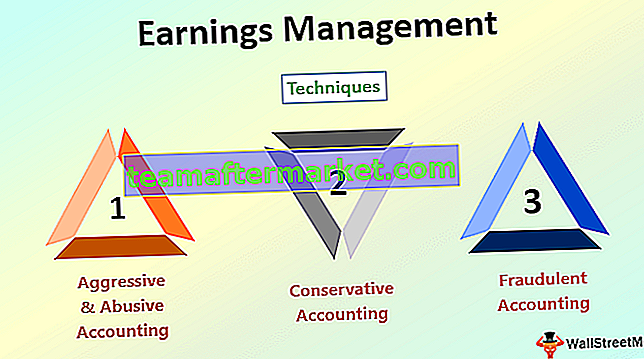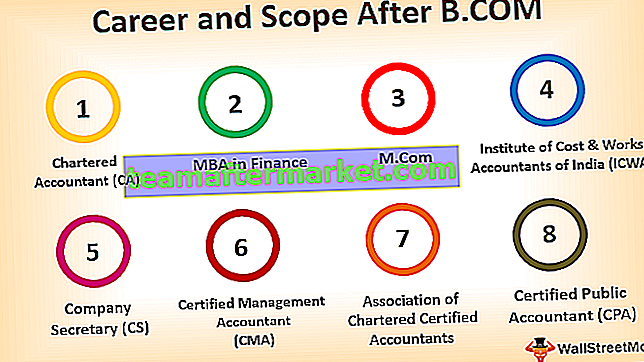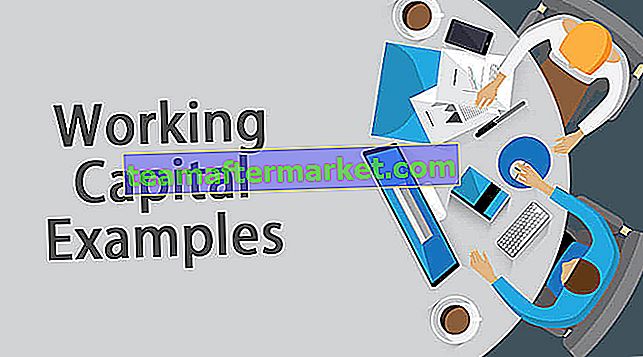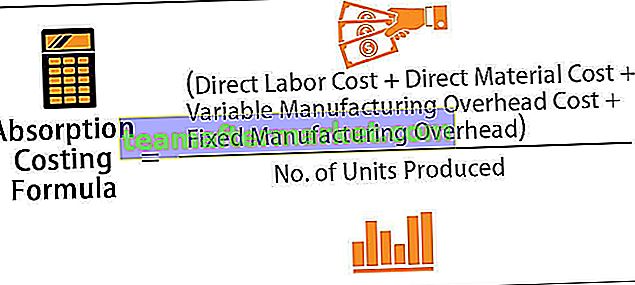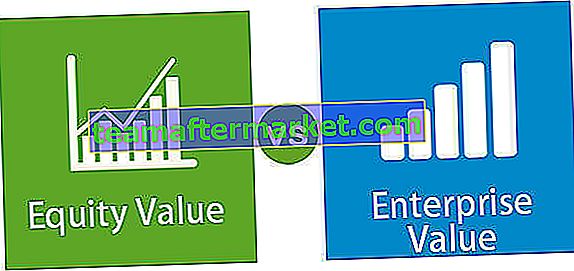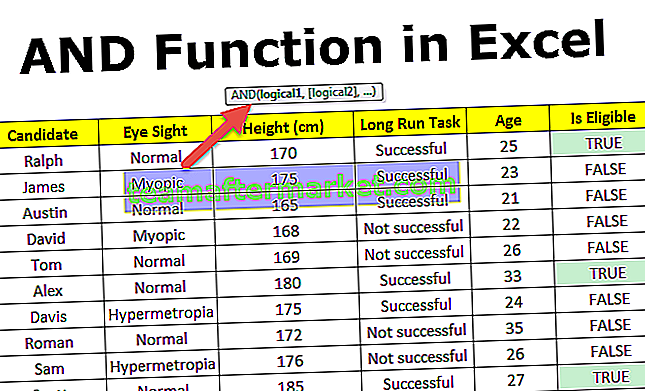LOOKUPVALUE w Power BI
Powiedziawszy o znaczeniu funkcji WYSZUKAJ.PIONOWO, czy możemy użyć tej samej funkcji w usłudze Power BI, to typowe pytanie wszystkich początkujących użytkowników usługi Power BI, ale niestety nie mamy funkcji WYSZUKAJ.PIONOWO w usłudze Power BI zamiast tego mamy podobny rodzaj funkcji, tj. Funkcję WYSZUKAJ WARTOŚĆ w usłudze Power BI. W tym artykule przeprowadzimy Cię przez tę funkcję. Jeśli mam powiedzieć, jak ważna jest funkcja WYSZUKAJ.PIONOWO w programie Excel dla wszystkich użytkowników programu Excel w prostych słowach: „to tylko integralna część”. Tak WYSZUKAJ.PIONOWO jest integralną częścią wszystkich funkcji użytkowników programu Excel i funkcji domowych w świecie programu Excel.
Co robi funkcja LOOKUPVALUE w usłudze Power BI?
Funkcja WYSZUKAJ.WARTOŚĆ jest podobna do funkcji WYSZUKAJ.PIONOWO w programie MS Excel, która wyszukuje wymaganą kolumnę z jednej tabeli do drugiej na podstawie wartości wyszukiwania. Ponieważ wiemy już wystarczająco dużo o WYSZUKAJ.PIONOWO, teoretycznie nie będziemy zagłębiać się w tę funkcję, więc spójrzmy teraz na scenariusz.
Mam ze sobą trzy stoliki, poniżej zrzuty ekranu tego samego.

Mamy trzy tabele o nazwach odpowiednio „Product_Table, Tax-Table i Discount_Table”.
W tabeli Product_Table nie mamy informacji „% podatku” i „% rabatu”, które znajdują się w pozostałych dwóch tabelach. Tak więc we wszystkich trzech tabelach wspólną kolumną jest „Produkt”, więc używając tego musimy pobrać dane do „Product_Table”.
Zanim zastosujemy funkcję LOOKUPVALUE, przyjrzyjmy się składni tej funkcji.

Nazwa kolumny wyników: To nic innego, jak inne tabele, z których potrzebujemy wyniku. Na przykład z „Tax_Table” potrzebujemy wyników z kolumny „Tax%”, a z „Discount_Table” - z kolumny „Discount%”.
Nazwa kolumny wyszukiwania: to nic innego jak tabela docelowa (tabela_podatku lub tabela_zniżek) w oparciu o kolumnę, w której szukamy kolumny wyników . Więc nasza wartość wyszukiwania: jest to nazwa kolumny w obecnej tabeli (Product_Table), która jest taka sama, jak kolumna w nazwie kolumny wyszukiwania w innych tabelach.
Ostatecznie więc nazwa kolumny wyszukiwania i wartość wyszukiwania obie kolumny powinny być takie same. Nazwa kolumny wyszukiwania pochodzi z tabeli kolumn wyników, a kolumna wartości wyszukiwania będzie pochodzić z bieżącej tabeli, w której stosujemy funkcję WYSZUKAJ WARTOŚĆ.

Przykład funkcji LOOKUPVALUE DAX w usłudze Power BI
Powyżej znajdują się dane, których używamy do zastosowania funkcji LOOKUPVALUE Dax w usłudze Power BI. Możesz pobrać skoroszyt z poniższego łącza i możesz go używać do ćwiczeń z nami.
Możesz pobrać ten szablon Power BI LOOKUPVALUE Excel tutaj - Power BI LOOKUPVALUE Excel TemplatePrześlij wszystkie trzy tabele do pliku usługi Power BI, aby rozpocząć demonstrację.

- Dla „Product_Table” musimy pobrać wartości z pozostałych dwóch tabel, więc najpierw pobierzemy „Discount%” z „Discount_Table”. Kliknij prawym przyciskiem myszy „Product_Table” i wybierz „New Column”.

- Nadaj nazwę „nowej kolumnie” jako „% rabatu”.

- Otwórz teraz funkcję LOOKUPVALUE.

- Pierwszym argumentem jest nazwa kolumny wyników, ponieważ szukamy procentu rabatu z „Discount_Table” wybierz nazwę kolumny „Discount%” z „Discount_Table”.

- Następnym argumentem jest Search Column Name 1, więc będzie to nazwa kolumny „Product” z „Discount_Table”.

- Następnym argumentem jest Wartość wyszukiwania, więc będzie to nazwa kolumny „Produkt” z „Tabela_produktów”.

- Ok, skończyliśmy zamknąć nawias i nacisnąć klawisz Enter, aby uzyskać wynik.

Proszę bardzo, mamy wynik z „Rabatu%” z „Discount_Table”. Ale kiedy patrzymy na kolumnę wyników, nie jest ona w formacie procentowym, więc musimy zmienić format liczb na format procentowy.
- Przejdź do zakładki „Modelowanie”, wybierz „Format” jako „Procent” i zachowaj miejsce po przecinku jako 2.

- Spowoduje to zastosowanie formatu do wybranej kolumny, jak poniżej.

- Podobnie, teraz musimy wstawić jeszcze jedną kolumnę, aby pobrać „% podatku” z „Tax_Table”, jak zwykle, kliknij prawym przyciskiem myszy i wybierz „Nowa kolumna”, nadaj nowej kolumnie nazwę „% podatku” i otwórz funkcję WYSZUKAJ WARTOŚĆ jeszcze raz.

- Tym razem nazwa kolumny wyników będzie pochodziła z „Tax_Table”, tj. „Tax%”.

- Nazwa kolumny wyszukiwania będzie nazwą kolumny „Produkt” z „Tabela_podatku”.

- Następnym argumentem jest wartość wyszukiwania , więc będzie to nazwa kolumny „Produkt” z „Tabela_produktów”.

Zamknij nawias i naciśnij Enter, aby uzyskać wartości „% podatku”.

W ten sposób za pomocą funkcji Power BI LOOKUPVALUE możemy pobierać dane z jednej tabeli do drugiej.
Uwaga: plik Power BI LOOKUPVALUE można również pobrać, korzystając z poniższego łącza, a ostateczne dane wyjściowe można wyświetlić.
Możesz pobrać ten szablon Power BI LOOKUPVALUE tutaj - Power BI LOOKUPVALUE TemplateRzeczy do zapamiętania
- Funkcja LOOKUPVALUE jest włączona do usługi Power BI jako funkcja wyszukiwania wartości.
- Jeśli wartość wyszukiwania nie zostanie znaleziona, jako wynik zwróci wartość pustą.
- Kolumna wyników i kolumny wartości wyszukiwania są takie same w obu tabelach.
- W przeciwieństwie do funkcji WYSZUKAJ.PIONOWO musimy podać nazwę kolumny i parametry wyszukiwania zakresu.