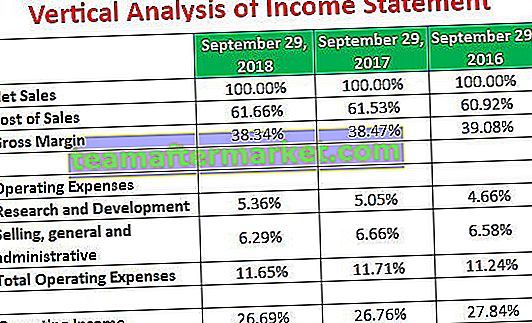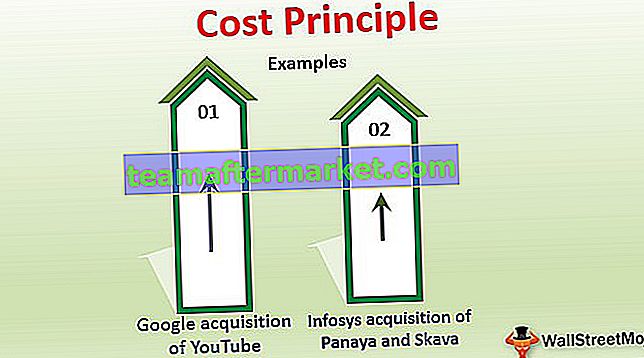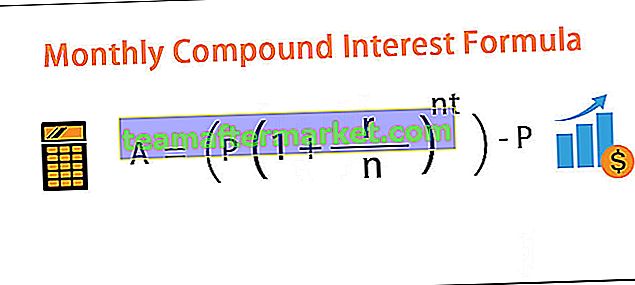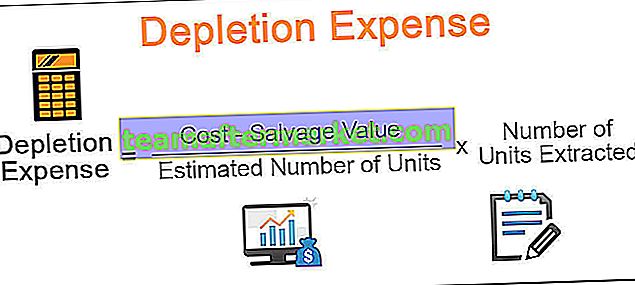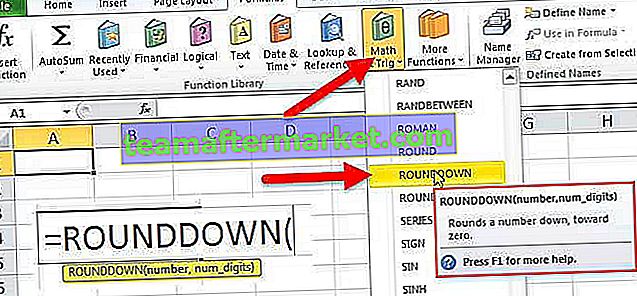Wykres kołowy w programie Excel
Wykres kołowy to rodzaj okrągłego wykresu Excela, który przedstawia wizualizację danych w formacie kołowym, na tym wykresie kołowym każda kategoria danych ma swoją własną część, a wszystkie kategorie tworzą z niego całe dane kołowe, wykres kołowy jest dobrym rodzajem wykres do reprezentacji, ale istnieje ograniczenie do wykresu kołowego, ponieważ reprezentuje tylko dwie osie danych.
Kroki, aby utworzyć wykres kołowy w programie Excel
- Krok 1: Wybierz zakres A1: D2.

- Krok 2: Na karcie Wstawianie w grupie Wykresy kliknij symbol kołowy.

- Krok 3: Kliknij Ciasto.

- Krok 4: Kliknij ciasto, aby zaznaczyć całe ciasto. Kliknij plasterek, aby odciągnąć go od środka.

Wykres kołowy przedstawia wielkość pozycji w jednej serii danych, proporcjonalną do sumy pozycji. Punkty danych na wykresie kołowym są przedstawiane jako procent całego koła. Aby utworzyć wykres kołowy, ułóż dane w jednej kolumnie lub wierszu arkusza.
Rodzaje
- Ciasto
- Ciasto 3-D
- Pie of Pie
- Bar of Pie
- Pączek
# 1 - Wykres kołowy 3D w programie Excel
Wykres kołowy 3D lub perspektywiczny wykres kołowy służy do nadania wykresowi wyglądu 3D. Trzeci wymiar, często używany ze względów estetycznych, nie poprawia odczytu danych; wręcz przeciwnie, wykresy te są trudne do zinterpretowania z powodu zniekształconego efektu perspektywy związanego z trzecim wymiarem. Używanie zbędnych wymiarów, które nie są używane do wyświetlania danych, jest ogólnie odradzane w przypadku wykresów, a nie tylko wykresów kołowych.
Przykłady wykresów kołowych 3D
Możesz pobrać ten szablon wykresu kołowego Excel tutaj - szablon wykresu kołowego Excel- Kliknij kartę Wstaw i wybierz Wykres kołowy 3-w

Jeśli chcesz utworzyć wykres kołowy przedstawiający Twoją firmę (w tym przykładzie - firmę A) w jak najlepszym świetle:

Wykonaj następujące czynności:
- Wybierz zakres danych (w tym przykładzie B10: C15 ).
- Na karcie Wstawianie w grupie Wykresy wybierz przycisk Kołowy:

Wybierz ciasto 3-D.

- Kliknij prawym przyciskiem myszy obszar wykresu. W menu podręcznym wybierz Dodaj etykiety danych, a następnie kliknij Dodaj etykiety danych:

- Kliknij jedną z etykiet, aby zaznaczyć je wszystkie, a następnie kliknij prawym przyciskiem myszy i wybierz Formatuj etykiety danych… w menu podręcznym:

- W sekcji Formatuj etykiety danych otwartej w okienku zadań Formatowanie, na karcie Opcje etykiet zaznacz pole wyboru Nazwa kategorii:

- Otwórz Formatowanie serii danych w okienku zadań Format:
- W sekcji Opcje serii:
W polu Kąt pierwszego plasterka przesuń uchwyt przesuwu do żądanego stopnia obrotu lub wpisz liczbę z zakresu od 0 do 360 stopni. Domyślne ustawienie to 0 stopni.
W Pie, eksplozja przesuwa przesuwny uchwyt do żądanej wartości procentowej eksplozji lub wpisz wartość procentową z zakresu od 0 do 400 w polu tekstowym. Domyślne ustawienie to 0%.

- W sekcji Efekty w grupie Format 3-W wprowadź żądane zmiany.
Następnie możesz wprowadzić dowolne inne poprawki, aby uzyskać pożądany wygląd.
# 2 - Pie of Pie & Bar of Pie
Jeśli masz kilka części całości, możesz pokazać każdy element na jednym wykresie kołowym. Ale gdy kilka części każda stanowi mniej niż 10 procent ciasta, trudno jest odróżnić plasterki.

Na przykład, jeśli masz kilka firm działających na rynku, możesz reprezentować część każdej firmy na rynku jako część

Te dane obejmują pięć wycinków, które spadają poniżej 10%.
Aby mniejsze wycinki były bardziej widoczne na wykresie kołowym, Excel udostępnia podtypy wykresu Kołowy (patrz wyżej) i Słupek kołowy (patrz poniżej).
Każdy z tych podtypów wykresów oddziela mniejsze wycinki od głównego wykresu kołowego i wyświetla je na dodatkowym wykresie kołowym lub skumulowanym wykresie słupkowym w programie Excel. Aby utworzyć ciasto lub batonik w programie Excel, wykonaj następujące kroki:
- Wybierz zakres danych (w tym przykładzie B27: C36 ).

- Na karcie Wstawianie w grupie Wykresy wybierz przycisk Kołowy:

Wybierz Pie of Pie lub Bar of Pie

Przykład

Przykład

- Kliknij prawym przyciskiem myszy obszar wykresu. W menu podręcznym wybierz Formatuj serie danych…
W okienku zadań Formatowanie serii danych na karcie Opcje serii wybierz, które dane mogą być wyświetlane w drugim wykresie kołowym (w tym przykładzie w drugim wykresie zostały wyświetlone wszystkie wartości mniejsze niż 10%):

Następnie możesz wprowadzić dowolne inne poprawki, aby uzyskać pożądany wygląd.
# 3 - Pączek
Wykres pierścieniowy to wariant tortu w programie Excel. Chociaż oba wykresy są dość podobne w wyglądzie i działaniu, wyróżniają je następujące cechy wykresu pierścieniowego:
- Wykres pierścieniowy ma środek wycięcia.
- Środek wykresu pierścieniowego może służyć do renderowania dodatkowych informacji, takich jak suma wszystkich wartości danych, a także wartość danych wycinka, nad którym znajduje się wskaźnik myszy. W takim przypadku renderowanie etykiet danych i wartości danych osobno nie jest wymagane.
W programie Excel kliknij wstawka > Wstaw wykres kołowy lub pierścieniowy > Pączek. Zobacz zrzut ekranu:

Przykład
Na przykład, jeśli masz kilka firm działających w jednej firmie, możesz przesłać część każdej firmy w tej branży:

Po połączeniu niektórych firm otrzymały:

Aby utworzyć jeden wykres tych danych, wykonaj następujące kroki:
- Wybierz pierwszy zakres danych (w tym przykładzie B43: C48 ).

- Na karcie Wstawianie w grupie Wykresy wybierz przycisk Ciasto i pączek, a następnie wybierz Pączek:

- Kliknij prawym przyciskiem myszy obszar wykresu. W menu podręcznym wybierz opcję Wybierz dane…:

- W oknie dialogowym Wybierz źródło danych kliknij przycisk Dodaj:

- W oknie dialogowym Edytuj serię wybierz drugi zakres danych (w tym przykładzie C53: C61):

Po dodaniu nowej serii danych Twój wykres pierścieniowy może wyglądać następująco: