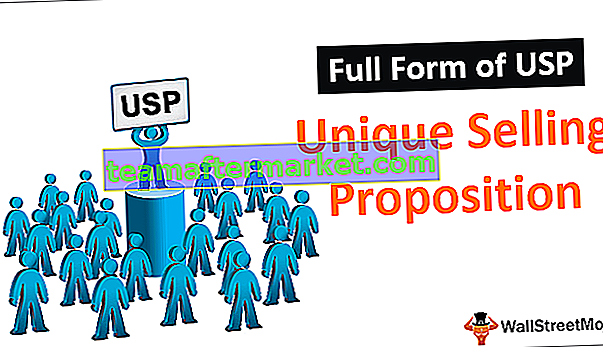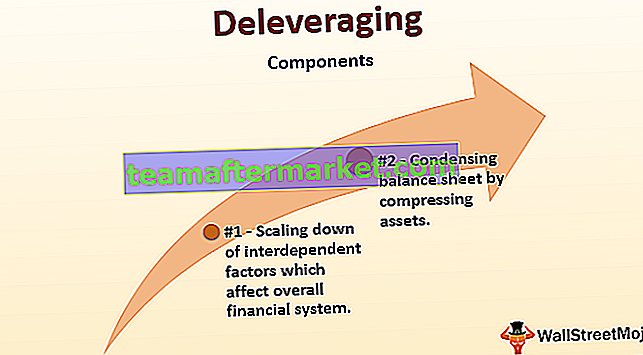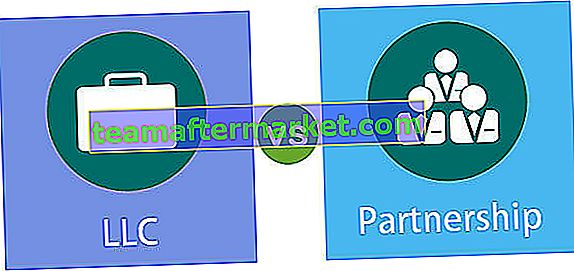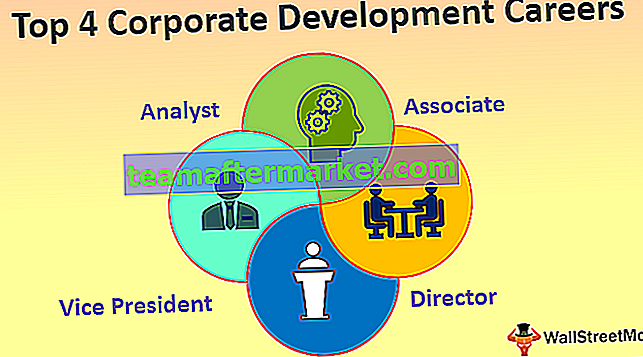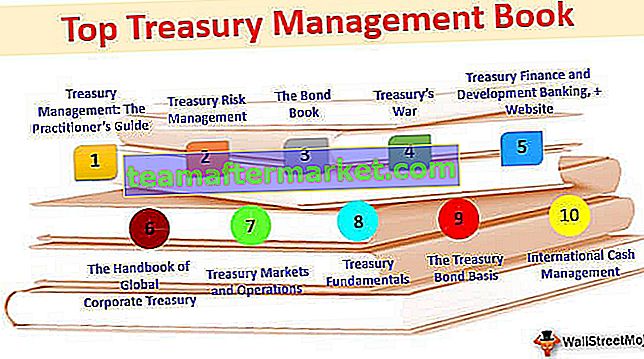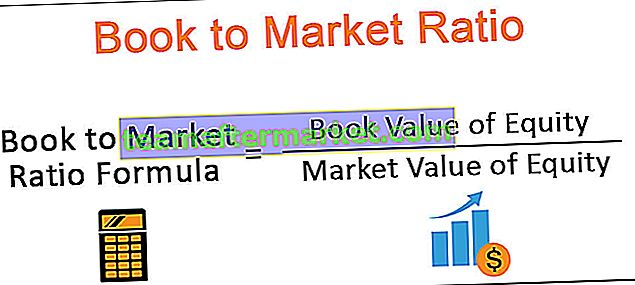Instrukcja Excel VBA Set
VBA Set to instrukcja, która jest używana do przypisania dowolnego klucza wartości, który mówi, że obiekt lub odniesienie do zmiennej, używamy tej funkcji do definiowania parametru dla określonej zmiennej, na przykład, jeśli napiszemy Set M = A, co oznacza teraz M odniesienie ma te same wartości i atrybuty podobne do tego, co ma A.
W VBA obiekt jest rdzeniem programu Excel, ponieważ bez obiektów nie możemy nic zrobić. Obiekty to skoroszyt, arkusz roboczy i zakres. Kiedy deklarujemy zmienną, musimy przypisać jej typ danych, a także możemy przypisać obiekty jako typy danych. Aby przypisać wartość zadeklarowanym zmiennym obiektowym, musimy użyć słowa „SET”. Słowo „zestaw” używane w odniesieniu do nowego obiektu w języku VBA, na przykład odnoszące się do określonego zakresu określonego arkusza roboczego.
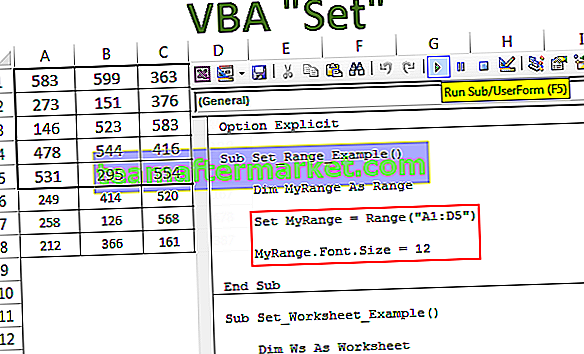
Jak korzystać z instrukcji zestawu Excel VBA?
Możesz pobrać ten szablon zestawienia instrukcji VBA tutaj - szablon zestawienia VBA# 1 - Instrukcja Set ze zmiennymi obiektu Range
Na przykład załóżmy, że chcesz często używać zakresu od A1 do D5. Zamiast zapisywać kod jako Range („A1: D5”) za każdym razem, gdy możemy zadeklarować zmienną jako zakres i ustawić odwołanie do zakresu jako Range („A1: D5”)
Krok 1: Zadeklaruj zmienną jako obiekt Range.
Kod:
Sub Set_Example ()
Dim MyRange As Range
Napis końcowy

Krok 2: W momencie, gdy przypisujemy typ danych jako zakres, użyj słowa „Set”.
Kod:
Sub Set_Example () Dim MyRange As Range Ustaw MyRange = End Sub

Krok 3: Teraz wspomnij o zakresie.
Kod:
Sub Set_Example () Dim MyRange As Range Ustaw MyRange = Range ("A1: D5") End Sub 
Krok 4: Teraz zmienna „MyRange” jest równa zakresowi od A1 do D5. Za pomocą tej zmiennej możemy uzyskać dostęp do wszystkich właściwości i metod z tego zakresu.

W programie Excel możemy kopiować, dodawać komentarze i robić wiele innych rzeczy.
Na przykład w celu utworzyłem tutaj kilka liczb.

Teraz używając zmiennej zmienię rozmiar czcionki na 12.
Kod:
Sub Set_Example () Dim MyRange As Range Ustaw MyRange = Range ("A1: D5") MyRange.Font.Size = 12 End Sub 
Spowoduje to zmianę rozmiaru czcionki w przypisanym zakresie.

W ten sposób możemy zrobić wiele rzeczy z określonym zakresem, używając słowa „Set”.
# 2 - Ustaw instrukcję ze zmiennymi obiektów arkusza
Widzieliśmy, jak „zestaw” działa z obiektem zakresu w VBA. Działa dokładnie tak samo, jak obiekt arkusza.
Powiedzmy, że masz 5 arkuszy w swoim skoroszycie i chcesz wracać do jednego konkretnego arkusza roboczego, możesz ustawić nazwę tego arkusza na zdefiniowaną zmienną obiektu.
Na przykład spójrz na poniższy kod.
Kod:
Sub Set_Worksheet_Example () Dim Ws As Zestaw arkuszy Ws = Worksheets ("Summary Sheet") End Sub 
W powyższym kodzie zmienną „Ws” zdefiniowano jako zmienną obiektową, aw kolejnym wierszu za pomocą słowa „Set” ustawiamy zmienną na arkusz o nazwie „Summary Sheet”.
Teraz używając tej zmiennej, możemy zrobić wszystko, co z nią związane. Spójrz na poniższe dwa zestawy kodu.
# 1 - Bez „ustawionego” słowa
Kod:
Sub Set_Worksheet_Example1 () 'Aby wybrać arkusz Worksheets („Summary Sheet”). Wybierz „Aby aktywować arkusz Arkusze („ Summary Sheet ”). Activate” Aby ukryć arkusz Worksheets („Summary Sheet”). Visible = xlVeryHidden' To odkryj arkusz Arkusze robocze („Arkusz podsumowujący”). Visible = xlVisible End Sub

Za każdym razem, gdy korzystałem z obiektu arkuszy roboczych, odwoływałem się do arkusza „Arkusz podsumowania”. To sprawia, że kod jest tak długi i wymaga dużo czasu na wpisanie.
Jako część ogromnego kodu, frustrujące jest wpisywanie takiej nazwy arkusza za każdym razem, gdy trzeba odwołać się do arkusza.
Przyjrzyj się teraz zaletom używania słowa Set in Code.
# 2 - Ze słowem „Ustaw”
Kod:
Sub Set_Worksheet_Example () Dim Ws As Worksheet Set Ws = Worksheets ("Summary Sheet") 'Aby wybrać arkusz Ws.Select' Aby aktywować arkusz Ws.Activate 'Aby ukryć arkusz Ws.Visible = xlVeryHidden' Aby odkryć arkusz Ws .Visible = xlVisible End Sub 
W momencie, gdy ustawiamy nazwę arkusza, możemy zobaczyć nazwę zmiennej podczas wpisywania kodu w ramach listy.
# 3 - Ustaw instrukcję ze zmiennymi obiektów skoroszytu
Prawdziwa zaleta słowa „Ustaw” w VBA pojawia się, gdy musimy odwołać się do różnych skoroszytów.
Kiedy pracujemy z różnymi skoroszytami, tak trudno jest wpisać pełną nazwę skoroszytu wraz z rozszerzeniem pliku.
Załóżmy, że masz dwa różne skoroszyty o nazwach „Plik podsumowania sprzedaży 2018.xlsx” i „Plik podsumowania sprzedaży 2019.xlsx”, możemy ustawić te dwa skoroszyty jak w poniższym kodzie.
Kod:
Sub Set_Workbook_Example1 () Dim Wb1 As Workbook Dim Wb2 As Workbook Set Wb1 = Workbooks ("Sales Summary File 2018.xlsx") Set Wb2 = Workbooks ("Sales Summary File 2019.xlsx") End Sub 
Teraz zmienna Wb1 jest równa skoroszytowi o nazwie „Sales Summary File 2018.xlsx”, a zmienna Wb2 jest równa skoroszytowi o nazwie „Sales Summary File 2019.xlsx”.
Używając tej zmiennej, możemy faktycznie uzyskać dostęp do wszystkich właściwości i metod skojarzonych ze skoroszytem.
Kod możemy skrócić jak poniżej.
Bez użycia Set Keyword do aktywacji skoroszytu:
Skoroszyty („Plik podsumowania sprzedaży 2018.xlsx”). Aktywuj
Uaktywnienie skoroszytu za pomocą Set Keyword:
Wb1.Aktywuj
To sprawia, że pisanie kodu jest dużo prostsze, a także po ustawieniu nazwy skoroszytu istnieje obawa o błąd literowy w nazwach skoroszytów.