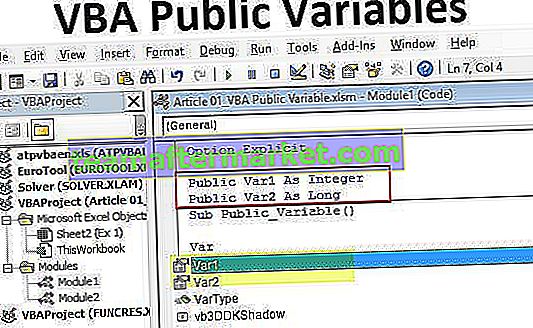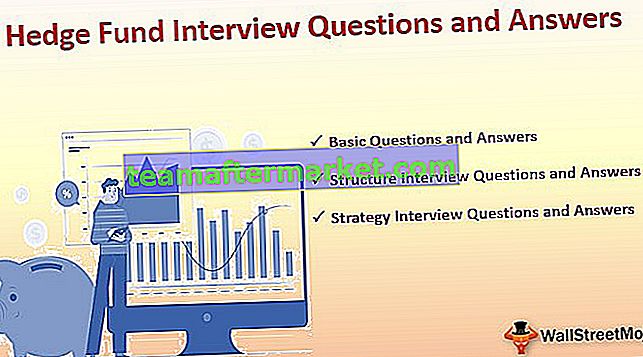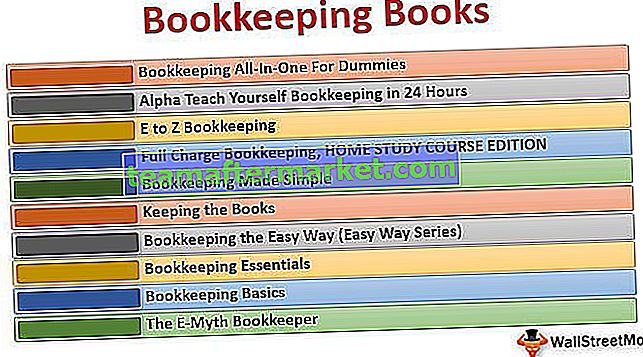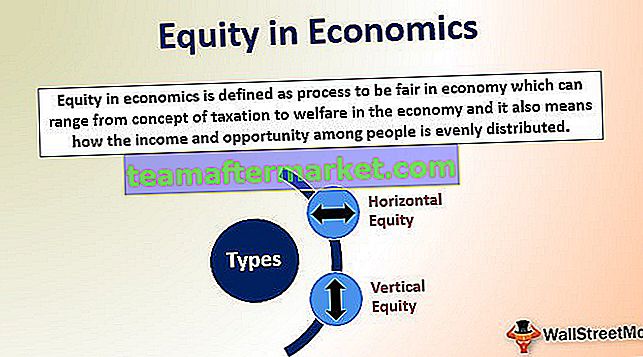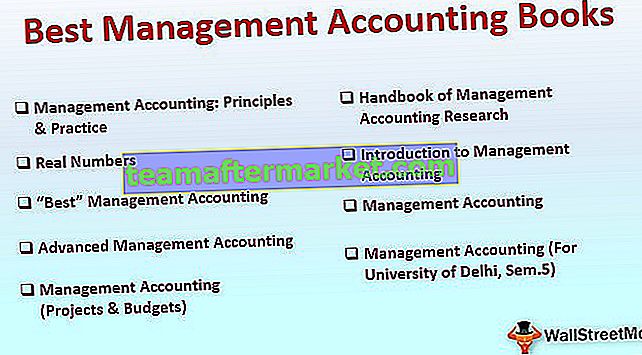Excel Text to Columns
Tekst do kolumn w programie Excel to metoda, która służy do oddzielania tekstu w różnych kolumnach w oparciu o jakąś rozdzielaną lub dowolną stałą szerokość, istnieją dwie opcje użycia tekstu do kolumn w programie Excel. Jedna polega na użyciu separatora, w którym zapewniamy separator jako dane wejściowe, takie jak przecinek lub łącznik, lub możemy użyć stałej zdefiniowanej szerokości, aby oddzielić tekst w sąsiednich kolumnach.
Gdzie znaleźć opcję Tekst do kolumn w programie Excel?
Aby uzyskać dostęp do opcji Tekst na kolumny w programie Excel, przejdź do Dane, a następnie Narzędzia danych i Tekst do kolumn.

Aby otworzyć Tekst jako kolumny, skrót klawiaturowy jest - ALT + A + E .
Jak podzielić tekst na kolumny w programie Excel? (z przykładami)
Możesz pobrać ten szablon Excel Text to Columns tutaj - Szablon programu Excel Text to ColumnsPrzykłady # 1: Podziel imię i nazwisko
Załóżmy, że masz listę nazwisk, która zawiera zarówno imię, jak i nazwisko w jednej kolumnie.
Możesz pobrać ten szablon Excel Text to Columns tutaj - Szablon programu Excel Text to ColumnsTeraz musisz osobno podzielić imię i nazwisko.

Teraz musimy podzielić imię i nazwisko i uzyskać je w oddzielnych komórkach, wykonaj poniższe czynności:
- Krok 1: Wybierz dane

- Krok 2: Naciśnij klawisze ALT + A + E, co spowoduje otwarcie Kreatora konwersji tekstu Excela na kolumny.

Krok 3: Teraz upewnij się, że wybrana jest opcja Rozdzielany i kliknij Dalej.

- Krok 4: W następnym kroku najpierw odznacz TAB i wybierz SPACJĘ jako separator. Jeśli uważasz, że między nazwami znajdują się podwójne / potrójne następujące po sobie spacje, wybierz opcję „Traktuj kolejne separatory jako jeden” . Kliknij Dalej.

- Krok 5: W kroku 5 wybierz komórkę docelową. Jeśli nie wybierzesz komórki docelowej, nadpisze ona istniejący zestaw danych imieniem w pierwszej kolumnie i nazwiskiem w sąsiedniej kolumnie. Jeśli chcesz zachować oryginalne dane w stanie nienaruszonym, utwórz kopię lub wybierz inną komórkę docelową.

- Krok 6: Kliknij ZAKOŃCZ. Spowoduje to oddzielne rozdzielenie imienia i nazwiska.

Uwaga: Ta technika jest idealna tylko dla pierwszego imienia i nazwiska. Jeśli są inicjały i drugie imię, musisz użyć innej techniki.
Przykłady 2: Konwersja danych z jednej kolumny na wiele kolumn
Zobaczmy, jak podzielić dane na wiele kolumn. Jest to również część czyszczenia danych. Czasami dane znajdują się w jednej kolumnie i trzeba je podzielić na wiele sąsiednich kolumn.
Poniższe dane są w jednej kolumnie i należy je przekonwertować na 4 kolumny na podstawie nagłówka.

Z powyższych danych możemy zrozumieć, że w jednej komórce znajdują się cztery informacje, tj. Nr szesnastkowy, opis. Nr szesnastkowy, opis. Teraz zastosujemy metodę „Stała szerokość” tekstu do kolumn.
- Krok 1: Wybierz zakres danych.

- Krok 2: Przejdź do Data i wybierz opcję Text to Column excel (ALT + A + E), co otworzy okno Kreatora tekstu na kolumnę.

- Krok 3: Wybierz opcję Fixed Width i kliknij Next.

- Krok 4: W oknie podglądu danych zobaczysz pionowe linie podziału o stałej szerokości (zwane linią przerwania). Może być konieczne dostosowanie go zgodnie ze strukturą danych.

- Krok 5: Kliknij następną opcję, aw następnej opcji wybierz komórkę docelową jako B1. Spowoduje to wstawienie danych do nowej kolumny, tak aby nasze oryginalne dane były takie, jakie są.

- Krok 6: Teraz kliknij przycisk Zakończ, co natychmiast podzieli dane na 4 kolumny, tj. Hex, Description, Hex i Description, zaczynając od kolumny B do kolumny E.

Przykłady 3: Konwertuj datę na tekst za pomocą opcji Tekst na kolumnę
Jeśli nie lubisz formuł do konwersji daty na format tekstowy, możesz użyć OPCJI TEKST DO KOLUMNY Excel. Załóżmy, że masz dane z komórek A2 do A8.

Teraz musisz przekonwertować go na format tekstowy.
- Krok 1: Wybierz całą kolumnę, którą chcesz przekonwertować.

- Krok 2: Przejdź do danych i tekstu w kolumnach

- Krok 3: Upewnij się, że rozdzielany jest zaznaczony i kliknij następny przycisk.
- Krok 4: Teraz poniższe wyskakujące okienko otworzy się i odznaczy wszystkie pola i kliknij przycisk Dalej.

- Krok 5: Wybierz opcję TEKST z następnego okna dialogowego. Wpisz komórkę docelową jako B2 i kliknij Zakończ.

- Krok 6: Teraz natychmiast konwertuje go na format tekstowy.

Przykłady 4: Wyodrębnij pierwsze 9 znaków z listy
Na przykład w zestawie danych przedstawionym poniżej pierwszych 9 znaków jest unikalnych dla linii produktów.

- Krok 1: Wybierz zakres danych.

- Krok 2: Naciśnij ALT + A + E i wybierz Stała szerokość i kliknij Dalej.

- Krok 3: Teraz umieść separator dokładnie po dziewiątym znaku, jak pokazano na poniższym obrazku.

- Krok 4: Kliknij Dalej i wybierz komórkę docelową jako B2

- Krok 5: Kliknij Zakończ, co spowoduje wyodrębnienie pierwszych 9 znaków z listy w kolumnie B i pozostałych znaków w kolumnie C.