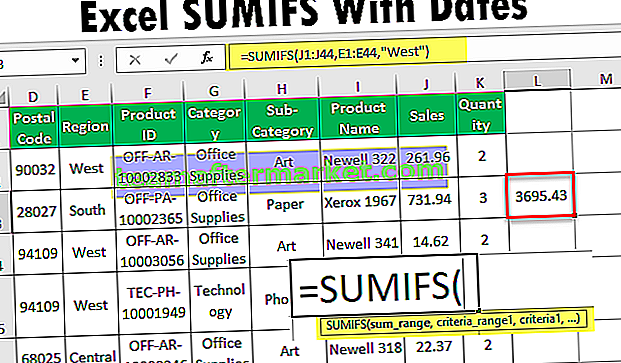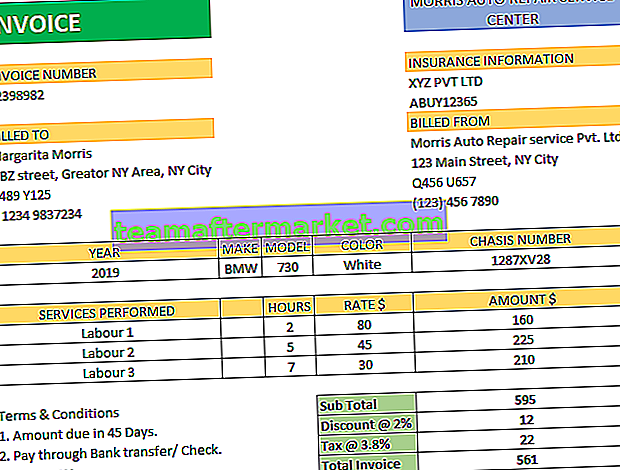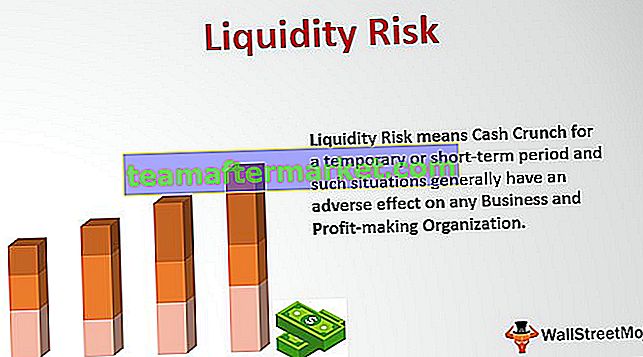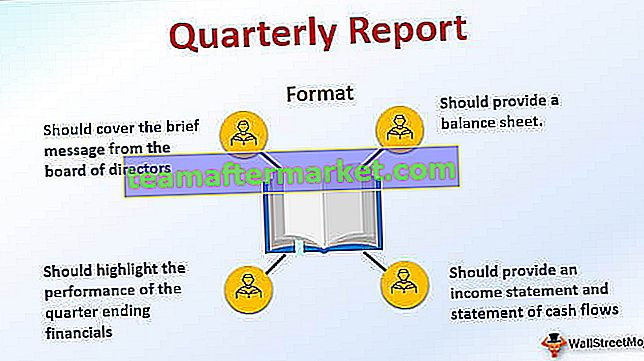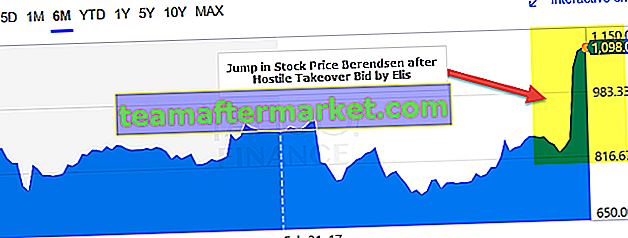Jak usunąć znak wodny w arkuszu Excel?
Gdy dowiesz się, jak znak wodny jest dodawany do pliku, mamy następujące sposoby, które można wykorzystać do usunięcia znaku wodnego z każdego arkusza Excela skoroszytu w programie Excel:
- Usuń znak wodny, usuwając tło w programie Excel
- Usuń znak wodny za pomocą funkcji „Nagłówek i stopka” w programie Excel
- Usuń znak wodny za pomocą funkcji „Przejdź do specjalnego” w programie Excel
W poniższych przykładach pokażemy, jak usunąć różne rodzaje znaków wodnych w MS Excel:
Możesz pobrać ten szablon programu Excel do usuwania znaku wodnego - Usuń szablon programu Excel ze znakiem wodnym# 1 - Usuń znak wodny, usuwając tło
Jeśli znak wodny jest obrazem, który powtarza się wiele razy na każdej stronie, wówczas ten znak wodny jest dodawany jako tło. Można go usunąć w następujący sposób:
W tym przypadku do arkusza zastosowano tło arkusza. Tło arkusza można usunąć w następujący sposób:
- Kliknij kartę „Układ strony” i wybierz „Usuń tło” w sekcji Ustawienia strony, a znak wodny zostanie usunięty.

- Teraz, po usunięciu tła, widzimy, jak poniżej, znak wodny zostaje usunięty. Porównaj poniższy zrzut ekranu ze zrzutem ekranu powyżej, a zobaczymy, że znak wodny zniknął z tła.

# 2 - Usuń znak wodny za pomocą funkcji „Nagłówek i stopka”
Jeśli znak wodny jest obrazem, który powtarza się na każdej stronie, ale tylko raz na każdej stronie, w tym przypadku znak wodny jest wstawiany jako „Nagłówek i stopka” w programie Excel. Obraz nagłówka i stopki można usunąć w następujący sposób:
- Kliknij widok „Układ strony”, klikając „Widok” i wybierz „Układ strony”

- Następnie kliknij kartę „Wstaw” i wybierz „Nagłówek i stopka” w sekcji Tekst

- Teraz usuń tekst „& [Picture]”, który pojawia się w sekcji Header & Footer ”. Następnie kliknij w dowolnym innym miejscu w arkuszu kalkulacyjnym, a znak wodny zniknie.

- Teraz, po usunięciu „& [Picture]”, widzimy, jak poniżej, znak wodny zostanie usunięty.

- Kliknij gdziekolwiek indziej w arkuszu kalkulacyjnym, aby zobaczyć, że znak wodny został usunięty.

Uwaga: może być konieczne kliknięcie każdej sekcji „Nagłówek i stopka”, aby wyświetlić tekst, ponieważ może być ukryty za dużymi obrazami.
# 3 - Usuń znak wodny za pomocą funkcji „Przejdź do specjalnego”
Jeśli mamy znak wodny, który jest obiektem WordArt, to można go usunąć w następujący sposób:
W takim przypadku możemy użyć funkcji „Przejdź do specjalnego”, aby znaleźć obiekt WordArt (obiekt), a następnie nacisnąć przycisk „Usuń”, aby usunąć znak wodny.
- Aby wyświetlić znak wodny, kliknij widok „Układ strony”, klikając „Widok”, a następnie wybierz „Układ strony”.

- Teraz przejdź do „Strona główna”, kliknij „Znajdź i wybierz” i wybierz „Przejdź do specjalnych”.

- Pojawi się okno dialogowe „Przejdź do specjalnego”
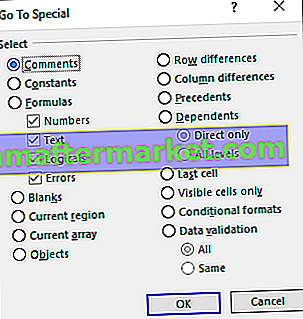
- Zaznacz opcję „Obiekty”, a następnie kliknij „OK”

- Widzimy, że został wybrany znak wodny WordArt

- Teraz naciśnij przycisk „Usuń”, aby usunąć wybrany znak wodny, i kliknij gdziekolwiek indziej w arkuszu kalkulacyjnym, aby zobaczyć, że znak wodny został usunięty.

Uwaga: w przypadku tej metody zostaną również usunięte inne obiekty, takie jak obrazy i kształty. Dlatego należy go używać ostrożnie. Tworząc znaki wodne Word Art, należy używać półprzezroczystych kolorów i jasnoszarego wypełnienia grafiki.
Rzeczy do zapamiętania
Znaki wodne są używane w celach informacyjnych i nie zawsze zaleca się ich usuwanie. Najlepiej nie usuwać znaków wodnych, jeśli wskazują, że dokument jest poufny, jest wersją roboczą lub do celów organizacji wewnętrznej.
MS Excel nie ma możliwości tworzenia ani drukowania znaków wodnych. Ale ma funkcję tła, aby pokazać grafikę lub tekst, który pojawi się za arkuszem roboczym. Nie pojawi się to ani w podglądzie wydruku, ani w drukowanych arkuszach programu Excel.
- W programie Excel 2007, 2010, 2013, 2016 lub 2019 można dodać maksymalnie trzy nagłówki. Te nagłówki, które stają się widoczne w widokach „Układ strony” lub „Podgląd wydruku”, mogą zachowywać się jak znak wodny w arkuszach kalkulacyjnych.
- Znaki wodne można wstawiać jako tekst lub obraz w programie MS Excel
Zwykle nagłówki i stopki zawierają podstawowe informacje o numerach stron, ścieżce pliku itp., Ale MS Excel zapewnia bardziej predefiniowane opcje nagłówków i stopek do wyboru, a nawet umożliwia tworzenie własnych. Dzięki temu możemy sprawić, że nasze dokumenty będą wyglądać bardziej pouczająco, profesjonalnie i stylowo. Nagłówki i stopki nie są widoczne w normalnym widoku arkusza i są wyświetlane tylko na wydrukowanych stronach: w widoku układu strony i podglądzie wydruku w programie Excel.
Podczas używania znaków wodnych jako WordArt, podobnie jak w przykładzie 3 powyżej, inne obiekty, takie jak obrazy i kształty, również zostaną usunięte. Dlatego z tej opcji należy korzystać ostrożnie i tylko wtedy, gdy jest to obowiązkowe.
Niektóre znaki wodne są dostępne osobno w podziale strony w programie Excel. Aby to zakończyć, możemy użyć zakładki Widok u góry okna, a następnie kliknąć opcję Normalny w sekcji Widoki skoroszytu. Ta opcja jest używana z podziałem strony tylko podczas wyjmowania wydruku z arkuszy ze znakiem wodnym, ponieważ w normalnym widoku nagłówek i stopki nie są widoczne. Są widoczne tylko w podglądzie wydruku lub w widoku układu strony. Znaki wodne można również zmieniać i wymieniać.
Znaki wodne programu Excel nie obsługują procesu wklejania bloku tekstu z programu Microsoft Word lub notatnika jako tekstowego znaku wodnego. Tekst znaku wodnego można utworzyć w niestandardowej grafice w standardowym formacie pliku obrazu, takim jak PNG, JPG lub BMP, a następnie zaimportować do nagłówka arkusza programu Excel. Microsoft Paint jest preferowanym i powszechnie używanym programem graficznym.
Można również edytować niektóre podstawowe ustawienia graficzne znaków wodnych, na które składają się pionowe wyśrodkowanie znaku wodnego na stronie, ustawienie jasności i kontrastu, a nawet skalowanie lub zmiana rozmiaru znaku wodnego na stronie arkusza. Te ustawienia nie mają zastosowania do znaków wodnych, które są stosowane jako tło.